Ovládač pre adaptér Wi-Fi 802.11n, EDUP, Elisona, Kebidu, Chipal a ďalšie čínske adaptéry. Ako nájsť a nainštalovať?
Nedávno som si na AliExpress kúpil dva čínske USB Wi-Fi adaptéry, o ktorých som hovoril v článku Wi-Fi adaptér z Číny: výber, recenzia, oplatí sa kúpiť. A v tomto článku som sa rozhodol nastoliť jeden pre mnohých veľmi dôležitý a bolestivý problém - nájdenie a inštaláciu ovládača pre adaptér Wi-Fi z Číny. Ktorý bol zakúpený v niektorých zahraničných online obchodoch, ako sú AliExpress, eBay atď.
Na začiatok sa pokúsim vysvetliť, aký je všeobecný rozdiel medzi čínskym adaptérom Wi-Fi, ktorý najčastejšie nemá ani výrobcu a model, ale väčšinou sa im hovorí „USB Wi-Fi adaptér 150 Mbit / s 802.11N ...“ (alebo nejako so) a značkový adaptér, ktorý je možné kúpiť v našich obchodoch. Predstavím adaptéry od spoločností ASUS, D-Link, TP-Link, Tenda a ďalších nami zastúpených výrobcov. Je zrejmé, že sa môžu vyskytnúť rozdiely v kvalite, spoľahlivosti atď. Ale pokiaľ ide o ovládače, ktoré sú najčastejšie potrebné pre normálnu prevádzku adaptéra Wi-Fi, je ľahšie ich nájsť pre značkové adaptéry. Pretože populárny výrobca má webovú stránku, kde si môžete stiahnuť potrebný ovládač.
A ak máme čínsky bezdrôtový adaptér, ktorý nemá ani bežný názov, potom nie je celkom jasné, kde tieto ovládače hľadať. V mojom prípade bol disk s adaptérmi, ktorý obsahoval všetky potrebné ovládače. Pokiaľ ale chápem, taký disk s ovládačmi nie je vždy k dispozícii, alebo ovládače, ktoré sa na tomto disku nachádzajú, nie sú vždy vhodné.

Netvrdím, že existujú čínski výrobcovia, ktorých zariadenia nie sú zastúpené na našom trhu, ale všetci majú svoje vlastné stránky, kde si môžete stiahnuť potrebné ovládače. Napríklad výrobca EDUP. Majú veľa rôznych sieťových zariadení. Na príklade adaptéra EDUP sa pozrieme na proces hľadania a inštalácie softvéru.
Existuje oveľa viac populárnych výrobcov, napríklad: Elisona, Chipal, Kebidu, Rocketek, COMFAST, Fenvi. Tieto zariadenia sa na našom trhu ťažko nachádzajú (pokiaľ hovoríme konkrétne o Wi-Fi prijímačoch), ale veľmi aktívne sa objednávajú na rovnakom AliExpresse. Nie všetci chápu, kde získať ovládač pre adaptér, ktorý sa zvyčajne nazýva „802.11n“, alebo „Mini-PC WiFi adaptér 150m USB Wi-Fi Bezdrôtová sieťová karta 802.11n / g / b LAN“ 🙂
Ak máte v počítači nainštalovaný Windows 10, s najväčšou pravdepodobnosťou nebudú žiadne problémy s pripojením a konfiguráciou takéhoto bezdrôtového adaptéra. Už som to skontroloval. Windows 10 rozpoznal obidva moje adaptéry a začal s nimi pracovať bez inštalácie ovládačov. Ale v systémoch Windows 8, Windows 7 a ešte viac v systéme Windows XP budete s najväčšou pravdepodobnosťou musieť všetko nainštalovať ručne.
Podľa tohto pokynu nájdete ovládač pre takmer akýkoľvek adaptér USB alebo PCI Wi-Fi. Nezáleží na tom, či je značkový alebo nie. Zakúpené od nás alebo z Číny.
Tu je tiež dôležité pochopiť, že akýkoľvek čínsky a „nečínsky“ (aj keď tam namontovaný) adaptér funguje na konkrétnom čipe. To znamená, že je v ňom nainštalovaný hardvér, pravdepodobne od niektorého z týchto výrobcov: Ralink, MediaTek, Broadcom, Qualcomm Atheros, Realtek, Intel. Už samotný popis produktu zvyčajne naznačuje, na ktorej čipsete pracuje. A pre tento čipset musí existovať ovládač vyvinutý spoločnosťou, ktorá tieto čipsety skutočne vyrába. Preto, aby počítač videl náš bezmenný adaptér, stačí nájsť a vysunúť ovládač z čipsetu, na ktorom je postavený. Je to jednoduché.
Pripojenie a konfigurácia čínskeho adaptéra Wi-Fi 802.11n
Najprv vám ukážem, ako to zvládnete bez zložitého procesu hľadania správneho ovládača. Snáď budeme mať šťastie a počítač sa skamaráti s adaptérmi bez veľkého tancovania s tamburínou 🙂
Pozrime sa na príklad adaptéra 802.11n od spoločnosti EDUP. Jeden mám, takže všetko bolo odskúšané na základe mojich vlastných skúseností. Existuje aj „easy idea wifi N“, ale všetko je totožné s EDUP. Skontrolované. A tak pripojíme adaptér k počítaču. Možno priamo zapojiť do USB portu.

Alebo cez predlžovací kábel USB. Môže byť použitý na posunutie adaptéra vyššie pre lepší príjem. Nepoužívajte len dlhý predlžovací kábel, môžu sa vyskytnúť problémy.

Samozrejme veľa závisí od operačného systému nainštalovaného vo vašom počítači. Opäť v mojom prípade obidva adaptéry okamžite fungovali vo Windows 10. V správcovi zariadení sú definované ako karta bezdrôtovej siete LAN 802.11n USB.
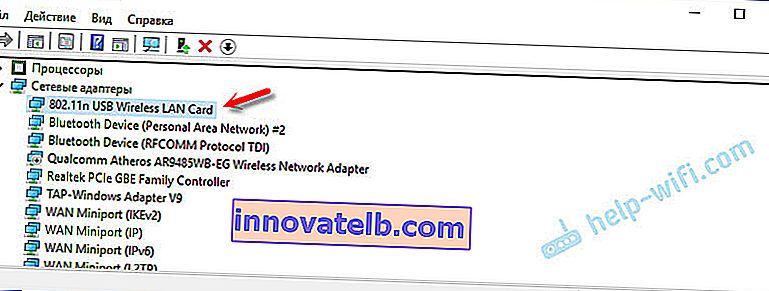
Ak počítač nevidí adaptér, alebo skôr nemôže preň automaticky nainštalovať ovládač, skúste nainštalovať ovládač z disku, ktorý by mal byť súčasťou súpravy. S každým adaptérom som mal disk.

Disk spravidla obsahuje ovládače pre Windows, Mac OS a Linux. Ak existuje súbor s názvom Setup.exe, jednoducho ho spustite a postupujte podľa pokynov na inštaláciu. A ak je v priečinkoch iba sada rôznych súborov, musíte si ho nainštalovať prostredníctvom správcu zariadení. Ďalej v článku vám ukážem, ako na to.
Ak sa adaptér zobrazí v správcovi zariadení v sekcii „Sieťové adaptéry“ a počítač zistí dostupné siete Wi-Fi, máte hotovo. Môžete sa pripojiť k bezdrôtovej sieti. Ďalšie čítanie je voliteľné
Ako nájdem ovládač pre neznámy adaptér Wi-Fi 802.11n WLAN?
Pripojil som svoj čínsky adaptér EDUP USB k počítaču so systémom Windows 7 a samozrejme sa mi zobrazila správa „Softvér pre zariadenie nebol nainštalovaný.“ 802.11n WLAN - nepodarilo sa nájsť ovládač. Môže to tak byť aj v systéme Windows 10. Nie vždy tucet automaticky inštaluje softvér.

Riešením problému je hľadanie ovládača pomocou „hardvérového ID“. Teraz vám všetko podrobne ukážem. Ak bol k prijímaču WLAN dodávaný disk, môžete skúsiť nainštalovať softvér odtiaľ. Ak nie, postupujte podľa pokynov.
Okamžite odpoviem na populárnu otázku: "Ako si môžem stiahnuť ovládač, ak v počítači nie je internet? Adaptér zatiaľ nefunguje, nemôžem sa pripojiť na internet." Je to pochopiteľné a zdá sa mi, že tu nie sú žiadne možnosti. Pripojte počítač k internetu pomocou kábla a nakonfigurujte bezdrôtový adaptér alebo si stiahnite potrebné ovládače do iného počítača. Nijako inak.Prejdeme k správcovi zariadenia. Môžete ho otvoriť rôznymi spôsobmi. Cez hľadanie, cez „Vlastnosti“ v „Mojom počítači“ alebo príkazom devmgmt.msc , ktorý je potrebné zadať v okne „Spustiť“, ktoré sa zase dá otvoriť stlačením kombinácie klávesov Win + R.
V časti „Ostatné zariadenia“ by malo byť neznáme zariadenie „802.11 n WLAN“ so žltým výkričníkom. Toto je náš adaptér. Musíte si zistiť „ID zariadenia“. Ak to chcete urobiť, otvorte jeho „Vlastnosti“.
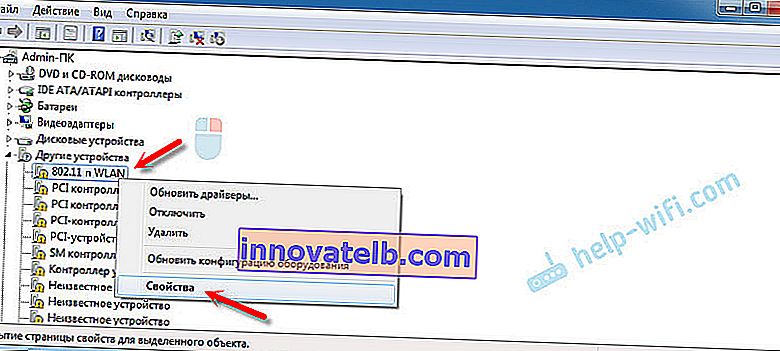
Ďalej prejdite na kartu „Podrobnosti“, v zozname vyberte položku „ID zariadenia“ a skopírujte prvý riadok. Ak hľadáte ovládač na inom počítači, môžete ho uložiť do textového dokumentu.
Otvárame webovú stránku //drp.su/ru/catalog
Skopírovaný riadok musíte vložiť do vyhľadávacieho poľa. Bude tiež s najväčšou pravdepodobnosťou potrebné skrátiť.
Pôvodne som mal USB \ VID_148F & PID_7601 & REV_0000
Vyhľadáva iba pomocou USB \ VID_148F a PID_7601
Vyhľadávanie začneme kliknutím na Enter alebo na tlačidlo „Nájsť“.

Ak sme urobili všetko správne a stránka obsahuje informácie o zariadení, pre ktoré hľadáme ovládač, zobrazia sa informácie o našom zariadení s možnosťou stiahnutia ovládača. Upozorňujeme, že môžete zvoliť verziu ovládača a operačný systém Windows, ktorý je nainštalovaný v našom počítači (pre ktorý potrebujete ovládač).
Môj prípad: Stiahol som si prvý ovládač - nemohol som ho nainštalovať (pravdepodobne preto, že bol pre Windows 8). Stiahol som si druhý - všetko sa podarilo. Závery: ak to nefungovalo prvýkrát, skúste si stiahnuť iný.Ak chcete stiahnuť ovládač do počítača, musíte kliknúť na tlačidlo „Stiahnuť .zip“ .
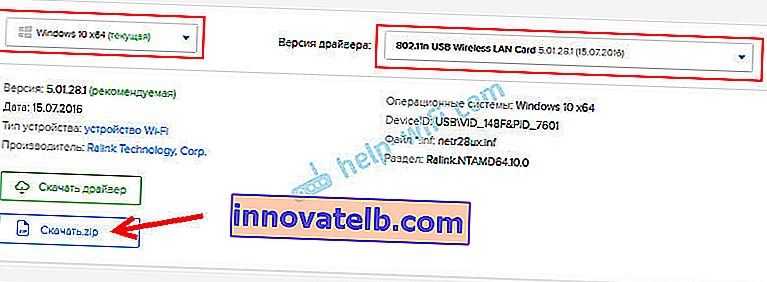
Archív ukladáme do vášho počítača. Ďalej z archívu extrahujeme súbory a priečinky. Pre zaujímavosť môžete priečinok otvoriť. Uvidíme, čo tam je. Ako vidíte, v mojom prípade v koreňovom adresári priečinka s ovládačmi pre Windows 7. A existuje aj priečinok s ovládačmi pre Windows XP.
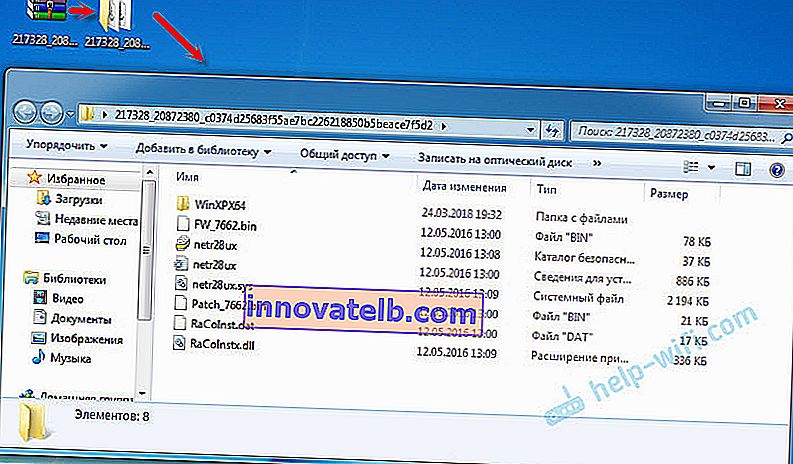
Ak existuje súbor Setup.exe, môžete sa pokúsiť nainštalovať ovládač spustením tohto súboru. Ak nie, ukážem vám, čo máte robiť teraz.
Nainštalujte ovládač pre adaptér 802.11n WLAN z priečinka
Znova prejdite do správcu zariadenia. Pravým tlačidlom myši kliknite na „802.11n WLAN“ a vyberte „Aktualizovať ovládače“.
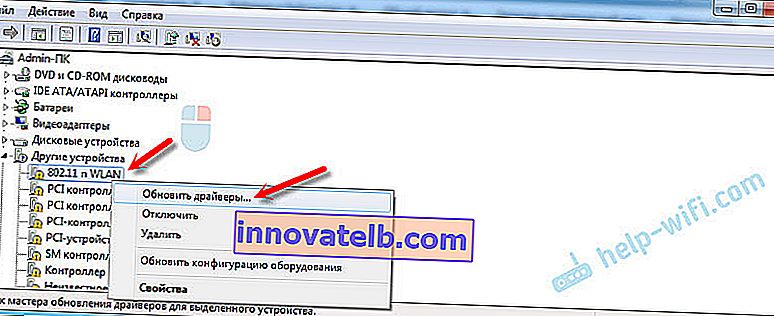
Kliknite na „Vyhľadať ovládače v tomto počítači“.

Vyberte priečinok s ovládačom a kliknite na tlačidlo „Ďalej“.
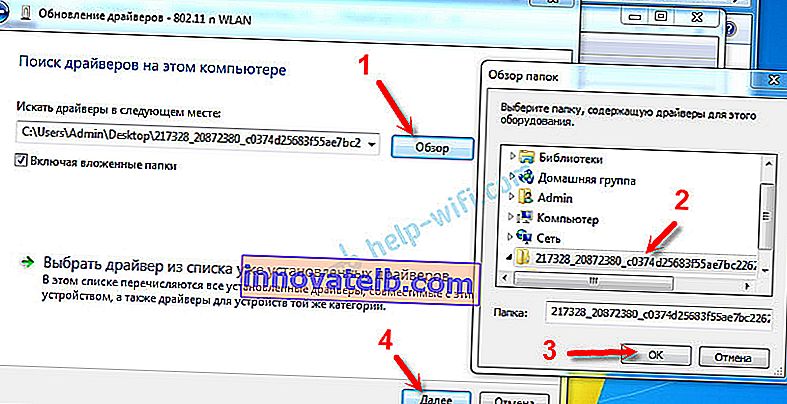
Ak je všetko v poriadku, proces inštalácie softvéru bude pokračovať a zobrazí sa správa, že inštalácia ovládača pre kartu bezdrôtovej siete LAN 802.11n USB je dokončená.

Náš čínsky adaptér USB Wi-Fi sa objavil v správcovi zariadení.
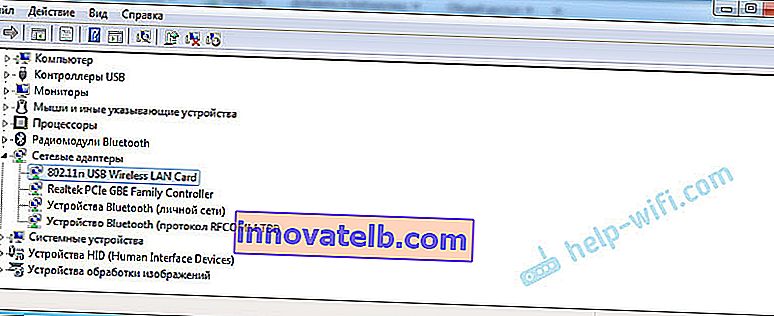
Wi-Fi na mojom počítači začalo pracovať okamžite. Zobrazí sa ikona siete Wi-Fi so zoznamom bezdrôtových sietí dostupných na pripojenie.
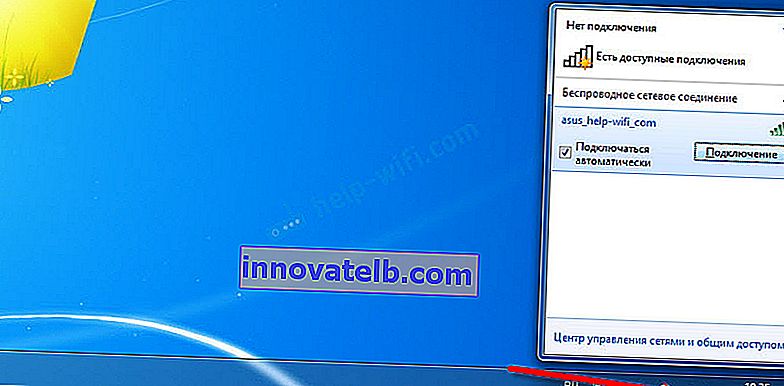
To je všetko, proces inštalácie a konfigurácie je dokončený. Naozaj dúfam, že vám všetko vyšlo.
Ďalšie informácie
Ak po pripojení adaptéra k portu USB počítača nedôjde k žiadnej reakcii (správa sa nezobrazí, samotné zariadenie v správcovi zariadení, zvukový signál), skúste sa pripojiť k inému portu. Žiadny predlžovací kábel (ak ho máte). Skontrolujte tiež samotný adaptér na inom počítači. Možno práve nefunguje.
Často sa stáva, že sa zdá, že je všetko vyliečené, ovládač je nainštalovaný, ale počítač nevidí sieť Wi-Fi. A červený krížik vedľa ikony bezdrôtovej siete. Z mojej vlastnej skúsenosti problém spočíva v tom, že vo vašom počítači je vypnutá služba autokonfigurácie WLAN. Musíte ho len spustiť podľa tohto pokynu. Alebo samotný adaptér nedokáže zachytiť sieť Wi-Fi. Možno je anténa zle zaskrutkovaná (ak existuje), alebo ju musíte zdvihnúť vyššie. Môžete na to použiť predlžovací kábel USB.
Odporúčam vám okamžite vypnúť vypnutie bezdrôtového sieťového adaptéra. Z tohto dôvodu môže existovať aj veľa rôznych problémov. Najmä po prebudení počítača z režimu spánku. Prečítajte si viac tu: Nastavenie napájania bezdrôtového adaptéra.
Ak to zhrniem, môžem povedať, že samotný proces inštalácie ovládača a konfigurácie adaptéra Wi-Fi objednaného v čínskom internetovom obchode nie je oveľa komplikovanejší ako inštalácia rovnakého adaptéra od niektorého populárneho výrobcu. Najmä ak je v počítači nainštalovaný Windows 10. Práve keď máme napríklad adaptér od spoločnosti TP-Link, máme model, podľa ktorého v prípade potreby nájdeme ovládač na webových stránkach spoločnosti. A s adaptérom, ktorý nemá žiadny názov ani model (802.11n je verzia sieťového štandardu Wi-Fi), sa musíte trochu pohrať.
Teším sa na vaše komentáre s otázkami a radami.