Konfigurácia smerovača Netis WF2411E
Rozhodol som sa demonštrovať proces konfigurácie smerovača Netis WF2411E. Myslím si, že táto príručka bude užitočná nielen na úvodné nastavenie smerovača, ale aj na riešenie prípadných problémov v čase nastavenia a používania tohto zariadenia. Napriek skutočnosti, že ovládací panel na smerovačoch Netis je veľmi jednoduchý a priamy a súprava obsahuje podrobné pokyny na nastavenie, tieto články zhromažďujú množstvo pohľadov, komentárov a mnohým pomáhajú pri riešení najrôznejších problémov.
Ak si práve vyberáte smerovač a uvažujete o tomto modeli, bude vás pravdepodobne zaujímať prečítanie recenzie na serveri Netis WF2411E.
Konfiguroval som Netis WF2411E už niekoľkokrát. Celý tento proces trvá niekoľko minút. Hlavnou vecou je pripojiť všetky káble a správne nastaviť parametre, ktoré sú potrebné na pripojenie k internetu. A samozrejme odporúčam zmeniť názov siete Wi-Fi a nastaviť silné heslo na ochranu rovnakej siete. Teraz to všetko zvážime na skutočnom príklade.

Na konfiguráciu smerovača môžete použiť takmer akékoľvek zariadenie. Je však lepšie ho samozrejme nakonfigurovať z počítača alebo notebooku. Ak nie, urobí to telefón alebo tablet.
Prvým krokom je všetko prepojiť. Vytiahneme náš Netis WF2411E z krabice, pripojíme k nemu napájací kábel a zapojíme adaptér do zásuvky. Sieťový kábel od ISP musí byť pripojený k portu WAN. Je to modré a podpísané.
Ďalej pripojíme zariadenie, z ktorého vykonáme konfiguráciu. Ak je to počítač alebo notebook (a má port LAN), najlepšie je pripojiť ich pomocou sieťového kábla.
Venujte pozornosť fotografii nižšie, všetko je tam zobrazené. Nezamieňajte port WAN a LAN.

Ak sa nemôžete pripojiť k WF2411E pomocou kábla, vytvorte pripojenie Wi-Fi. Názov továrenskej bezdrôtovej siete (SSID) a heslo sú uvedené v spodnej časti smerovača. Predvolené heslo je heslo . Na našom zariadení iba vyberieme sieť Wi-Fi tohto smerovača a pripojíme sa k nej.
Prihláste sa do webového rozhrania a rýchleho nastavenia Netis WF2411E
K nastaveniam smerovača máte prístup prostredníctvom prehľadávača. Preto otvorte ľubovoľný prehľadávač (lepší ako štandardný) a prejdite na adresu //netis.cc alebo //192.168.1.1
Ak sa stránka s nastaveniami neotvorí, pozrieme sa na podrobné pokyny na zadanie nastavení smerovača Netis a na tento článok s možnými riešeniami. V prípade, že smerovač už bol predtým nakonfigurovaný, je vhodné resetovať nastavenia. Za týmto účelom podržte stlačené tlačidlo „Predvolené“ na 8 - 10 sekúnd .
Všetky indikátory sa zapnú a vypnú. Obnovia sa výrobné nastavenia.
Mala by sa zobraziť stránka s najdôležitejšími nastaveniami: pripojenie k internetu a nastavenie bezdrôtového pripojenia. Poďme v poriadku:
- Adresa, na ktorej prejdeme do nastavení.
- Typ internetového pripojenia, ktoré používa váš ISP. Ak neviete, overte si to u svojho poskytovateľa. Bez týchto informácií nebudete môcť konfigurovať smerovač. Pokiaľ máte „Dynamic IP“, potom nemusíte nastavovať ďalšie parametre. Možno klonujte adresu MAC (ak to vyžaduje poskytovateľ). A ak je PPPoE alebo PPTP (nachádza sa v rozšírenom nastavení), musíte určiť používateľské meno a heslo (vydáva ich váš poskytovateľ). „Statická IP“ sa teraz prakticky nepoužíva (statické adresy sú tam jednoducho zaregistrované).
- Zmeňte názov siete Wi-Fi.
- Nastavili sme heslo pre sieť Wi-Fi, ktorú bude distribuovať náš Netis WF2411E. Len nezabudnite svoje heslo. Ešte lepšie, niekde si to zapíšte.
- Uložíme nastavenia.
Pozri snímku obrazovky.
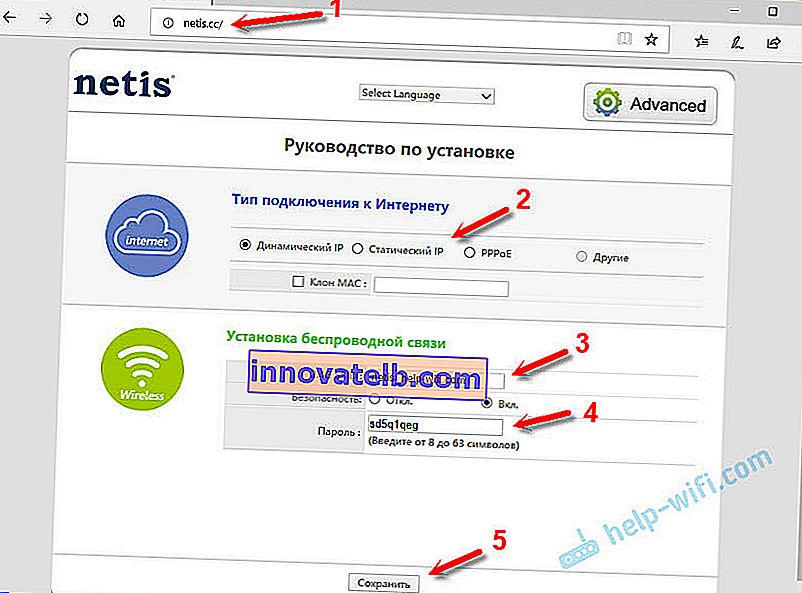
Smerovač vás bude informovať o dokončení ukladania a reštartuje sa. Potom sa zobrazí sieť Wi-Fi s novým názvom (ktorý sme nastavili v nastaveniach). Ak sa chcete k nemu pripojiť, použite nastavené heslo.
Ak pripojenie na internet na zariadeniach pripojených k smerovaču funguje, urobili ste všetko správne. Nastavenie je dokončené. Pokiaľ vám však neodporúčam ísť znova na ovládací panel a nastaviť heslo na ochranu práve tohto ovládacieho panela vášho smerovača. Na konci článku ti ukážem, ako na to.
A ak sa smerovač nepripojil k internetu (poskytovateľ) a pripojenie na všetkých zariadeniach je „bez prístupu na internet“, musíte skontrolovať nastavenia WAN. Predtým vám však odporúčam skontrolovať všetky parametre s podporou vášho poskytovateľa internetu.
Teraz vám ukážem, ako otvoriť pokročilé nastavenia smerovača WF2411E a zmeniť najnutnejšie parametre. Opakujem, ak váš internet funguje prostredníctvom smerovača, stačí nastaviť iba heslo, ktoré ochráni nastavenia smerovača. Je lepšie zbytočne nemeniť ďalšie parametre.
Ďalšie nastavenia smerovača
Ak chcete otvoriť rozšírené nastavenia, musíte kliknúť na tlačidlo „Rozšírené“ na hlavnej stránke.
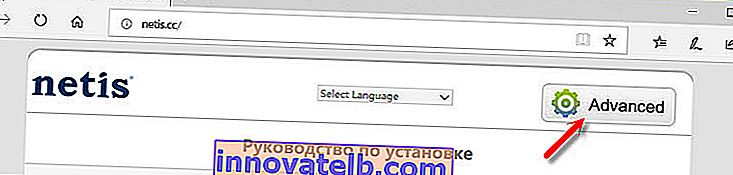
Prejdime si hlavné časti.
Nastavenia internetového pripojenia sa nachádzajú v sekcii „Sieť“ - „WAN“ . Tam môžete zvoliť typ pripojenia a nastaviť požadované parametre, ktoré router potrebuje na pripojenie k internetu. Pripomínam, že tieto parametre určuje poskytovateľ internetu.
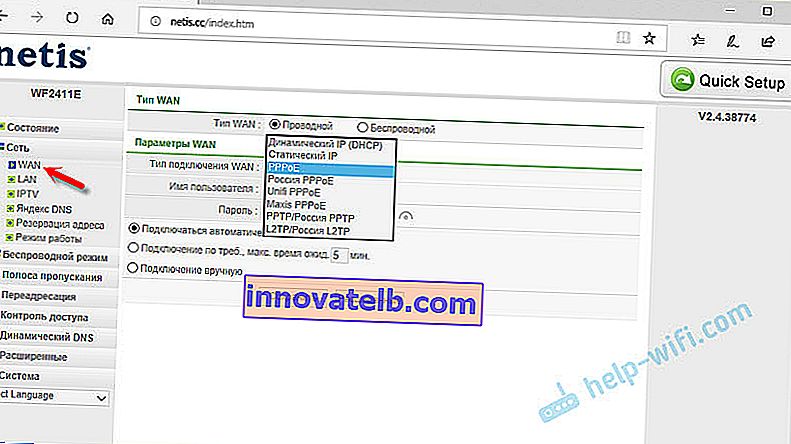
Ak váš poskytovateľ poskytuje službu digitálnej televízie, môžete ju nakonfigurovať v časti „Sieť“ - „IPTV“ . Tam si môžete zvoliť jeden z 4x LAN portov a priradiť ho k IPTV. Alebo viac portov. Potom k nemu pripojte predponu.
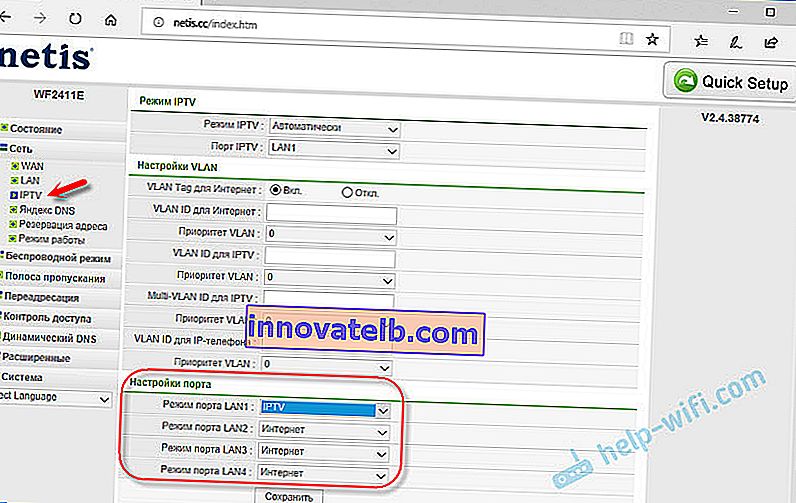
Heslo siete Wi-Fi alebo názov (SSID) môžete zmeniť v sekcii „Svadobný režim“ - „Nastavenia WiFi“ . Tam môžete tiež zmeniť číslo bezdrôtového kanálu a šírku kanálu. To v prípade, že sa vyskytnú problémy s pripojením určitých zariadení alebo je rýchlosť bezdrôtového pripojenia príliš nízka. V rovnakej časti môžete zmeniť prevádzkový režim rádia (štandardne je to „prístupový bod“) a použiť napríklad Netis WF2411E ako opakovač alebo prijímač Wi-Fi.
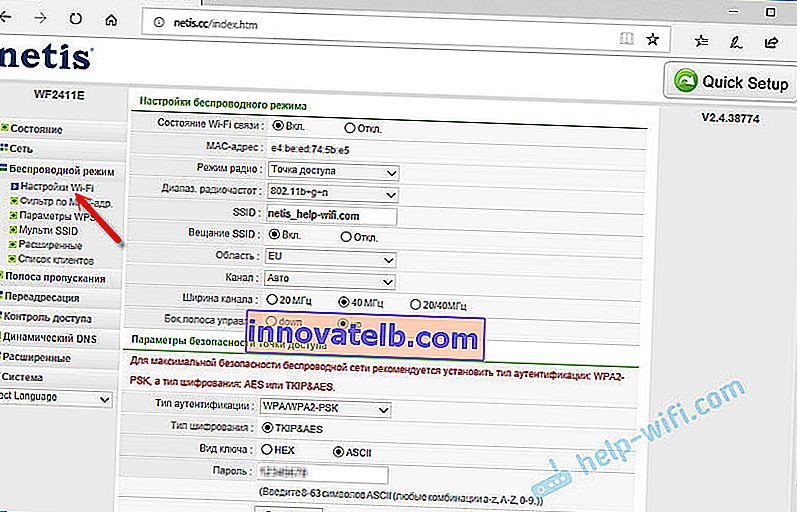
No, povinné nastavenie je podľa mňa nastavenie hesla na ochranu nastavení routera. Prejdite do sekcie „Systém“ - „Heslo“ .
Do poľa „Nové používateľské meno“ napíšte meno anglickými písmenami. Môžete sa opýtať „admin“. A v poli „Nové heslo“ vytvorte a zadajte heslo (nemá to nič spoločné s heslom siete Wi-Fi). Je tiež žiaduce si toto heslo niekde zapísať. V druhom poli potvrďte heslo a uložte nastavenia.
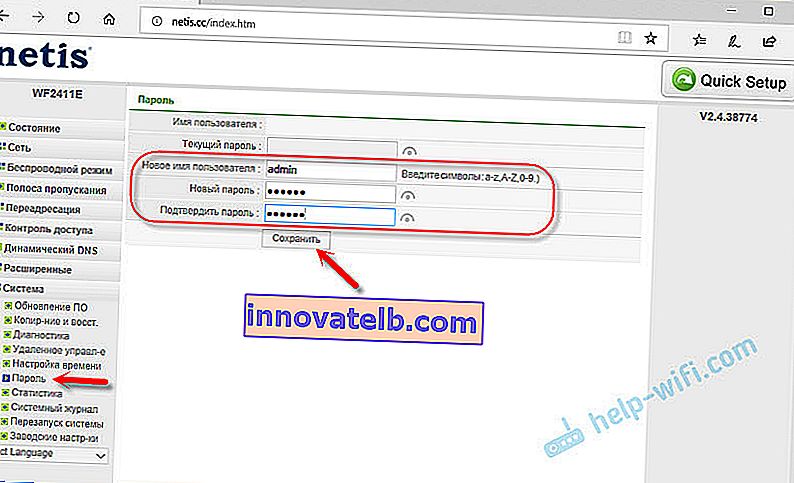
Okamžite sa zobrazí výzva na zadanie týchto údajov. A objaví sa vždy, keď vy alebo niekto iný chce získať prístup k nastaveniam smerovača Netis WF2411E.
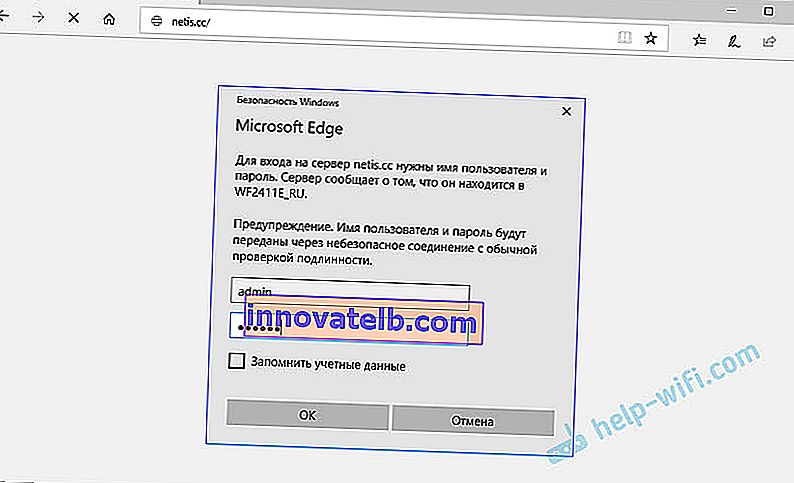
Ale my vieme heslo a niekto iný nie.
Ak vám niečo nevychádza, opýtajte sa v komentároch. Ak sa všetko podarilo, napíšte všetko presne. Pomohla vám inštruktáž, možno mi niečo chýbalo. Článok rada doplním.