Prečo sa môj laptop nepripojí k sieti Wi-Fi? Internet nefunguje cez Wi-Fi cez smerovač
Najbežnejším problémom v oblasti pripojenia na internet a Wi-Fi je, keď laptop nie je pripojený k sieti Wi-Fi prostredníctvom smerovača. Na našom webe je k tejto téme veľa otázok a aj napriek tomu sa často pýtajú, čo robiť, ak sa notebook nechce pripojiť k internetu cez Wi-Fi? Rozhodol som sa napísať samostatný článok, v ktorom zhromaždím všetky možné dôvody a ich riešenia súvisiace s pripojením k sieťam Wi-Fi.
Zvážime notebooky a počítače s adaptérmi Wi-Fi. Zjednodušene povedané, všetky počítače, ktoré sa môžu pripojiť k internetu bezdrôtovo. Tento článok je vhodný aj pre Windows 7, Windows 8 a Windows 10. Na webe už máme veľa samostatných pokynov s riešeniami rôznych konkrétnych problémov s Wi-Fi, a to ako v prípade notebookov so systémom Windows 7, tak aj Windows 10. Pri písaní tohto článku uvediem odkazy, ktoré sa mi určite budú hodiť.
V samotnej otázke „čo robiť, ak sa notebook nepripojí k Wi-Fi“, neexistujú vôbec žiadne konkrétne informácie. Existuje mnoho dôvodov, prečo nemôžete počítač pripojiť k smerovaču, ako aj riešenia. A ako ukazuje prax, počítač nie je vždy vinný. Pokúsim sa zvážiť všetky možné problémy, aby ste ich mohli sami vyriešiť bez problémov. Každý má samozrejme iné notebooky, iné smerovače, nastavenia, problémy, chyby atď. To nepochybne komplikuje úlohu. Je veľmi ťažké pripraviť univerzálny pokyn, ktorý by pomohol úplne každému.
Ak máte notebook s nainštalovaným systémom Windows, k dispozícii je smerovač Wi-Fi, ktorý distribuuje sieť, a nemôžete svoj notebook pripojiť k internetu bezdrôtovo, nemôžete prísť na to, čo je čo, potom by vám mal pomôcť tento článok.
Predtým, ako prejdeme k akýmkoľvek nastaveniam, vyskúšajte pripojenie notebooku k sieti Wi-Fi podľa pokynov pre Windows 7. Ak máte Windows 10, prečítajte si tieto pokyny. Možno uspejete. Ak problém pretrváva, počítač sa nepodarilo pripojiť k sieti Wi-Fi, prečítajte si článok ďalej.
Všetky problémy s pripojením a prevádzkou internetu by som rozdelil do troch kategórií:
- Notebook vôbec nevidí sieť Wi-Fi: bezdrôtový adaptér je vypnutý, ovládač nie je nainštalovaný.
- Počítač vidí sieť Wi-Fi, ale nepripojí sa k nej: nesprávne heslo, „nepodarilo sa pripojiť“, nekonečné pripojenie atď.
- Notebook sa pripája k bezdrôtovej sieti, ale internet nefunguje: „Žiadny prístup na internet“, „Obmedzené“, žltý trojuholník na ikone pripojenia v zásobníku.
Môžete preskočiť priamo na požadovanú časť podľa toho, aký máte problém. Nech už je to čokoľvek, musí určite spadať do jednej z kategórií. Takto to bude oveľa jednoduchšie a jasnejšie.
Čo ak prenosný počítač nevidí sieť Wi-Fi?
Začnime teda problémom, keď váš počítač vôbec nevidí bezdrôtové siete. Zároveň ste si istí, že vaša sieť Wi-Fi funguje, že existujú susedné siete a že sa zobrazujú na iných zariadeniach. Ale v zozname dostupných sietí v systéme Windows nie sú. A samotný zoznam nie je. V takom prípade bude stav pripojenia (ikona na paneli úloh) vyzerať pravdepodobne takto:
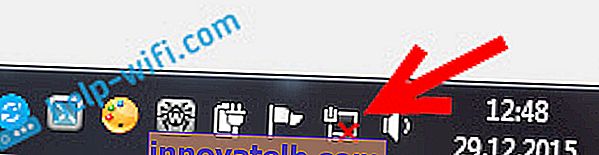
Ak na oznamovacej lište uvidíte ikonu bezdrôtovej siete s červeným krížikom „žiadne dostupné pripojenia“, potom s najväčšou pravdepodobnosťou v okruhu nie sú žiadne bezdrôtové siete. Je ale možné, že sa tento problém objavil z iných dôvodov. V takom prípade vám môže pomôcť spustenie programu „Riešenie problémov“ (môžete ho spustiť kliknutím pravým tlačidlom myši na ikonu pripojenia). O tomto som písal na príklade systému Windows 10 v tomto článku.
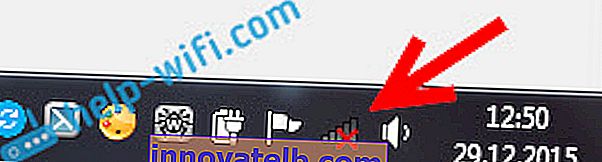
S najväčšou pravdepodobnosťou máte prvý prípad. Červený kríž blízko počítača. V takom prípade nie je ovládač nainštalovaný na adaptéri Wi-Fi. Alebo je vypnutý samotný bezdrôtový adaptér. Najskôr sa uistite, či je s vodičom všetko v poriadku, pretože bez neho nebude nič fungovať.
Prebieha kontrola ovládača bezdrôtového adaptéra
Aby sme to dosiahli, musíme prejsť do správcu zariadenia. Pravým tlačidlom myši kliknite na „Počítač“ alebo „Tento počítač“ a vyberte položku Vlastnosti . V novom okne vľavo otvorte Správcu zariadení . Môžete tiež začať v ponuke Štart, vo vyhľadávaní, začať písať „správca zariadenia“ a otvoriť ho vo výsledkoch vyhľadávania.
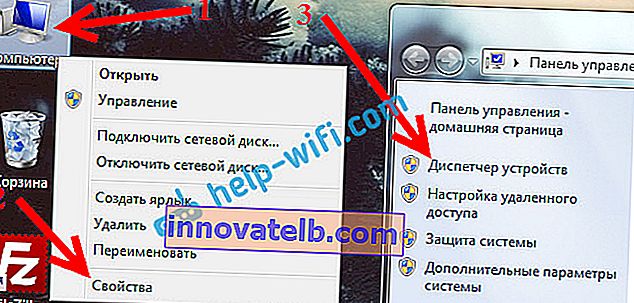
V správcovi zariadení musíme otvoriť kartu Sieťové adaptéry a skontrolovať, či existuje ovládač pre náš bezdrôtový adaptér. Spoznáte ho podľa týchto slov v názve: „Bezdrôtové pripojenie“ a „Wi-Fi“. Takto to zhruba vyzerá:

Ak je tam všetko v poriadku, potom si prečítajte tento článok ďalej. Ak v správcovi zariadení nie je žiadny ovládač pre adaptér Wi-Fi, musíte si ho nainštalovať a všetko bude fungovať. Ak neviete, ako nainštalovať ovládač, kam ho stiahnuť atď., Prečítajte si článok o inštalácii ovládača bezdrôtového adaptéra v systéme Windows 7. Vo Windows 8 alebo Windows 10 sa tento proces bude ťažko líšiť.
Hlavná vec je stiahnuť a nainštalovať ovládač špeciálne pre váš model notebooku (alebo samotný adaptér, ak máte adaptér USB / PCI) a pre váš operačný systém. Odporúčam stiahnuť si ovládač z oficiálnych stránok výrobcov. Ak to nefunguje vôbec, môžete vyskúšať programy na automatickú inštaláciu ovládačov. To však je, ak nemôžete nájsť požadovaný ovládač a nainštalovať ho manuálne.
Kontrola, či je bezdrôtový adaptér povolený
Samotný adaptér, cez ktorý sa notebook pripája k Wi-Fi, alebo skôr v našom prípade sa nepripojí, môže byť vypnutý. Toto je potrebné skontrolovať. Pravým tlačidlom myši kliknite na ikonu internetového pripojenia a vyberte možnosť „Centrum sietí a zdieľania“ . V novom okne vyberte možnosť Zmeniť nastavenie adaptéra.

Mal by existovať adaptér Wireless Network Connection alebo Wireless Network - v systéme Windows 10. Ak taký adaptér vôbec neexistuje, prečítajte si vyššie, kde som písal o inštalácii ovládača. Ak je, môže byť vypnutý. Kliknite na ňu pravým tlačidlom myši a vyberte možnosť Povoliť .

Ak je povolená, musíte skontrolovať, či sú bezdrôtové pripojenia zakázané na samotnom notebooku. Na každom notebooku je klávesová skratka, pomocou ktorej je možné vypnúť / zapnúť bezdrôtové pripojenia (aktivovať režim „v lietadle“) vrátane Wi-Fi. Toto, ako som už napísal, je buď klávesová skratka, alebo akýsi samostatný prepínač. Napríklad na notebookoch Asus to sú klávesy Fn + F2. Túto kombináciu môžete kedykoľvek nájsť sami. Kláves Fn + kláves s obrázkom antény alebo niečo podobné. Môžete vidieť samostatný návod, ako zapnúť Wi-Fi na prenosných počítačoch. A ak máte Windows 10, prečítajte si túto príručku //help-wifi.com/reshenie-problem-i-oshibok/kak-vklyuchit-wi-fi-v-windows-10-kogda-net-knopki-wi-fi -i-oshibka-ne-udalosti-najti-besprovodnye-ustrojstva-na-etom-kompyutere /
Zistili sme teda problémy, kvôli ktorým je nemožné sa pripojiť k Wi-Fi. Keď sa nezobrazí zoznam dostupných sietí. Ak ste vyskúšali všetko, ale váš počítač nedokáže vidieť bezdrôtové siete, je možné, že samotný adaptér (hardvér) je jednoducho pokazený alebo deaktivovaný. To sa mimochodom často stáva po rozobraní notebooku a jeho vyčistení od prachu. Váš problém môžete podrobne opísať v komentároch, pokúsim sa niečo poradiť.
Počítač sa nepripojí k sieti Wi-Fi
Podľa plánu je druhým veľkým problémom to, keď laptop vidí a zobrazuje zoznam dostupných sietí, vaša sieť tam je, ale nepripojí sa k nej. Zároveň sú k vašej sieti pripojené ďalšie zariadenia (bolo by dobré to skontrolovať a ubezpečiť sa). Uvažujme teraz o najpopulárnejších problémoch s pripojením k Wi-Fi vo Windows 7 a Windows 10. Na osmičke je všetko rovnaké, nie je tam nič nové.
Najskôr, ak sa vyskytne chyba, reštartujte smerovač a počítač. Skúste sa znova pripojiť.
Chyba: „Systém Windows sa nemôže pripojiť k ...“ a „Nedá sa pripojiť k tejto sieti“
Veľmi populárna chyba, ktorá sa môže vyskytnúť pri pokuse o pripojenie notebooku k smerovaču Wi-Fi.

O riešení tejto chyby vo Windows 10 som písal tu. Pokiaľ ide o Windows 7, existujú rovnaké riešenia. Úprimne povedané, nie je veľa riešení, ani veľmi jasná chyba a neexistuje konkrétny spôsob, ako sa ich zbaviť.
Najskôr, ak ste sa už pripojili k tejto sieti, musíte ju odstrániť a znova pripojiť. Ako to urobiť v systéme Windows 7, napísal som sem. Vo Windows 10 musíte „zabudnúť na sieť“.
Čo ešte môžete vyskúšať: skontrolovať na notebooku vo vlastnostiach bezdrôtového sieťového pripojenia (verzia protokolu TCP / IPv4), či je tam nastavené automatické získavanie IP adresy. V nastaveniach smerovača môžete skúsiť zmeniť typ zabezpečenia svojej siete na WPA2-PSK (ak máte nainštalovaný iný). To všetko je možné vykonať v nastaveniach smerovača. Na našom webe máme podrobné pokyny, ako zmeniť heslo v rôznych smerovačoch.
V systéme Windows 7 je uvedený samostatný článok o riešení chyby „Systém Windows sa nemohol pripojiť k ...“.
Nezhoda bezpečnostného kľúča. Systém Windows neakceptuje heslo Wi-Fi
V zozname vyberiete sieť, zadáte heslo a systém Windows napíše, že heslo je nesprávne. Počítač sa samozrejme nepripojí k sieti Wi-Fi.

Skúste to znova a zistite, či ste skutočne zadali nesprávny bezpečnostný kľúč. Skontrolujte, či je povolená funkcia CapsLock. Ak prenosný počítač nechce nijako akceptovať vaše heslo, existujú dve možnosti: zapamätať si heslo prezretím hesla v nastaveniach smerovača alebo zmeniť heslo z bezdrôtovej siete. Prečítajte si článok: Ako zistiť heslo k sieti Wi-Fi. Heslo môžete zmeniť napríklad na jednoduché číslo. Na overenie potom vložte zložitejšie heslo.
Prečítajte si viac informácií o tejto chybe a jej riešení tu.
Sieťové nastavenia uložené v tomto počítači nezodpovedajú požiadavkám tejto siete
Ďalšia chyba, ktorá sa v systéme Windows často zobrazuje pri pokuse o pripojenie k bezdrôtovej sieti. Spravidla sa objaví po zmene niektorých nastavení na smerovači. V zásade ide o názov siete a heslo.
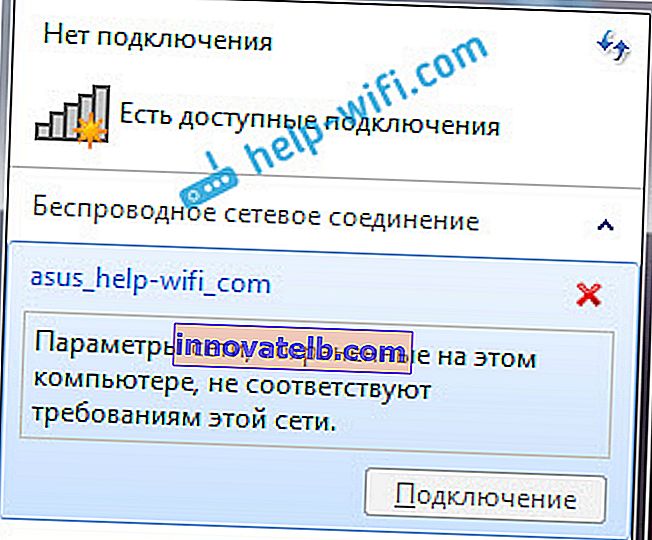
Keď sa zobrazí chyba „Sieťové nastavenia uložené v tomto počítači nespĺňajú požiadavky tejto siete“, vždy vás ušetria odstránením siete Wi-Fi v počítači a opätovným pripojením. Odkazy na pokyny na odstránenie siete v systéme Windows 7 a Windows 10 (zabudnite na sieť) som uviedol trochu vyššie (sú zvýraznené modrou farbou).
Po odstránení informácií o bezdrôtovej sieti sa jednoducho znovu pripojíme a zadáme kľúč z vašej siete.
K dispozícii je Wi-Fi pripojenie, ale internet nefunguje
Toto je ďalší celkom príbeh 🙂

Preto máme o tomto probléme samostatné, veľké články, keď je notebook pripojený k Wi-Fi, ale internet nefunguje:
- Bez prístupu na internet v systéme Windows 7 pri pripojení cez sieť Wi-Fi
- „Pripojenie obmedzené“ vo Windows 10 cez Wi-Fi a sieťový kábel
Nebudem sem písať kvôli tomu, ako sa objavia chyby „Žiadny prístup na internet“ a „Obmedzené“. Článok sa už veľa naučil. Ak po pripojení k bezdrôtovej sieti narazíte na problém, keď existuje pripojenie, ale internet nefunguje, postupujte podľa vyššie uvedených odkazov. Som si istý, že tam nájdete riešenie týchto problémov.
Chcel som zhromaždiť všetky možné alebo aspoň najobľúbenejšie problémy, s ktorými sa stretávam pri pripájaní počítača k Wi-Fi. Myslím, že sa mi to podarilo. Ak sa vám problém stále nedarí vyriešiť, prečítajte si pozorne tento článok znova. Ak to napriek tomu nevyjde, opíšte svoj prípad v komentári, budeme spolu premýšľať.