Ako povoliť Wi-Fi na notebooku Lenovo?
Notebooky Lenovo nie sú nijako zvlášť rozmarné, pokiaľ ide o bezdrôtové pripojenie, ale niekedy je potrebné s pripojením Wi-Fi na prenosnom počítači Lenovo vyžadovať veľa práce. Najmä ak nejde o úplne nový model prenosného počítača a je na ňom nainštalovaný systém Windows 7 alebo Windows 8 (alebo dokonca XP). Vo Windows 10 je všetko akosi jednoduchšie. Aj keď som na svojom notebooku po nainštalovaní systému Windows 10 nemohol nijako zapnúť Wi-Fi. O tom som písal v jednom z článkov na webe. Ale problém sa vyriešil dosť rýchlo. Aj o tom napíšem v článku.
Dôvody môžu byť samozrejme rôzne, v závislosti od modelu notebooku, nainštalovaného operačného systému a rôznych nastavení. Ale ako ukazujú osobné skúsenosti a informácie, ktoré sa so mnou často zdieľajú v komentároch, najčastejšie nie je možné pripojiť notebook Lenovo k Wi-Fi z dôvodu, že je deaktivovaný prepínačom na puzdre na laptop alebo klávesovou skratkou. Preto najskôr zvážime tieto dve metódy. Ovládač bezdrôtového modulu sa samozrejme veľmi často jednoducho nenainštaluje na prenosný počítač.
Poďme v poriadku:
1 Ak máte ikonu bezdrôtovej siete s hviezdičkou v zásobníku, znamená to, že je všetko v poriadku. Kliknite na ňu, vyberte požadovanú sieť a pripojte sa.

A v správcovi zariadení na karte „Sieťové adaptéry“ neuvidíte bezdrôtový adaptér (bezdrôtový, WLAN).
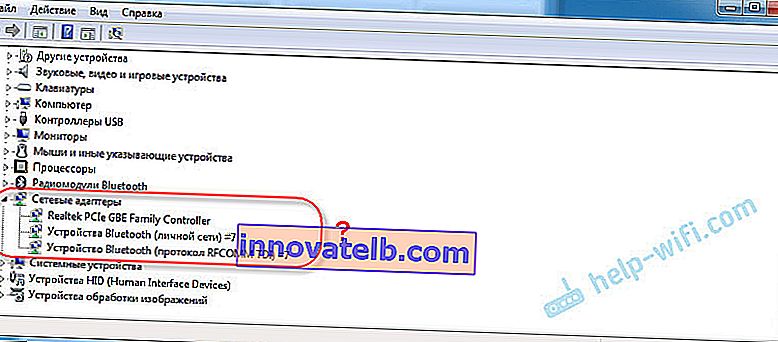
V takom prípade si musíte stiahnuť a nainštalovať správny ovládač. O tom som už písal v samostatnom článku: Wi-Fi na notebooku Lenovo: ako stiahnuť ovládač a obslužný program.
3 No, treťou možnosťou, ktorej sa tento článok venuje, je to, že keď je k dispozícii adaptér Wi-Fi, zdá sa, že všetko funguje, ale ikona Wi-Fi s červeným krížikom a stavom „Žiadne pripojenie - Žiadne dostupné pripojenia“ alebo „Bezdrôtová sieť - Zakázané“.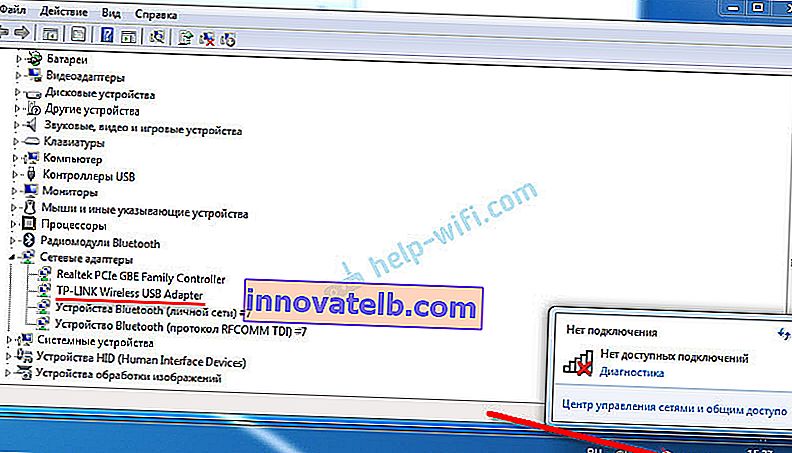
V mojom prípade bolo vo Windows 10 tlačidlo Wi-Fi iba sivé. A bezdrôtový prepínač v parametroch nefungoval. Napísal som o tom v článku Wireless Network - Disabled in Windows 10. Tam som práve narazil na tento problém na notebooku Lenovo.
Ak máte rovnaký prípad, nemôžete na svojom notebooku zapnúť bezdrôtovú sieť, potom si prečítajte a uplatnite riešenia z tohto článku.
Mechanický prepínač Wi-Fi
Mnoho modelov notebookov Lenovo má samostatný prepínač na vypnutie a povolenie bezdrôtového pripojenia. Musíte skontrolovať, či je vo vašom notebooku taký prepínač. Možno ste to vy alebo niekto iný omylom vypli. Preto je bezdrôtové pripojenie zakázané.
Najčastejšie sa nachádza na prednej strane notebooku. Môže existovať zostava alebo niekde blízko klávesnice. Vedľa prepínača by mala byť ikona bezdrôtového pripojenia.

Ak má váš notebook taký prepínač, uistite sa, že je v polohe „Zapnuté“. Ak je tam všetko zapnuté, vypnite ho a znova zapnite.
Môžete tiež reštartovať prenosný počítač. Ak prenosný počítač nevidí bezdrôtové siete ihneď po použití vyhradeného prepínača.
Kombinácia klávesov Fn na prenosnom počítači Lenovo na zapnutie Wi-Fi
V novších modeloch, kde výrobca odporúča inštaláciu systému Windows 10, sa na zapnutie a vypnutie režimu v lietadle používa klávesová skratka Fn + F7 (s ikonou lietadla). Je ale možné, že pomocou tejto klávesovej skratky v niektorých prípadoch môžete zapnúť aj Wi-Fi.

Bežná je tiež kombinácia klávesov Fn + F5 (s ikonou bezdrôtovej siete).
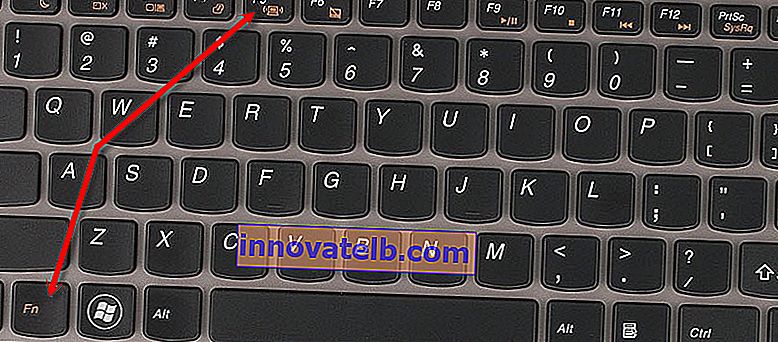
Kombinácia klávesov je v zásade na notebookoch Lenovo Fn + F7 alebo Fn + F5. Nestretol som sa s ostatnými.
Stlačte tieto klávesy naraz a uvidíte výsledok. Ak sa nič nestalo, kliknite na ne a reštartujte prenosný počítač.
Prečo funkčné klávesy nefungujú?
Stáva sa, že bezdrôtové pripojenie na notebooku Lenovo je pomocou funkčných klávesov skutočne zakázané. Windows (po spustení diagnostiky) nám hovorí, aby sme povolili použitie klávesov alebo prepínačov.
Neexistuje však žiadny samostatný prepínač a funkčné klávesy nefungujú z dôvodu nedostatku ovládača alebo pomocného programu zodpovedného za činnosť týchto funkčných klávesov. Vrátane Fn + F7 a Fn + F5.
To znamená, že si musíme stiahnuť a nainštalovať obslužný program z webovej stránky Lenovo, konkrétne pre náš laptop a systém na ňom nainštalovaný. S najväčšou pravdepodobnosťou ide o obslužný program Hotkey Features Integration, ktorý je možné stiahnuť z tohto odkazu: //support.lenovo.com/ua/ru/downloads/ds014985 . Toto je pre Windows 8, Windows 7 a Windows XP.
A ak máte Windows 10, potom s najväčšou pravdepodobnosťou potrebujete Lenovo Utility pre Windows 10. Môžete si ho stiahnuť na stránke konkrétneho modelu notebooku.
Po nainštalovaní pomôcky reštartujte laptop a skúste použiť funkčné klávesy.
Programová metóda (v nastaveniach systému Windows)
Skúste použiť Windows Mobility Center. Ak ju chcete vyvolať, stlačte klávesovú skratku Win + X.
Možno tu bude tlačidlo „Povoliť bezdrôtové pripojenie“.
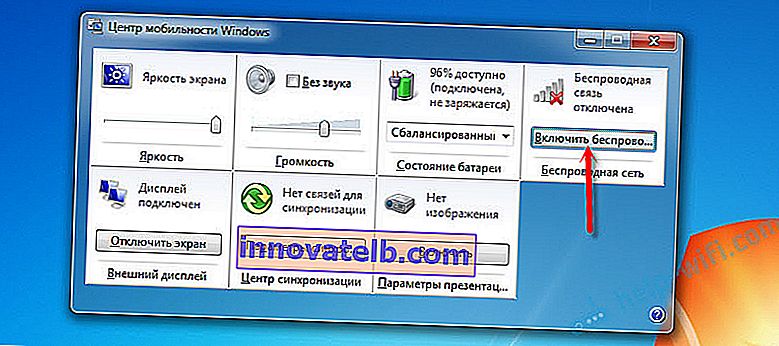
Ak je k dispozícii a je aktívny, malo by po kliknutí na Wi-Fi fungovať.
V systéme Windows 10 môžete toto okno otvoriť pomocou vyhľadávania.
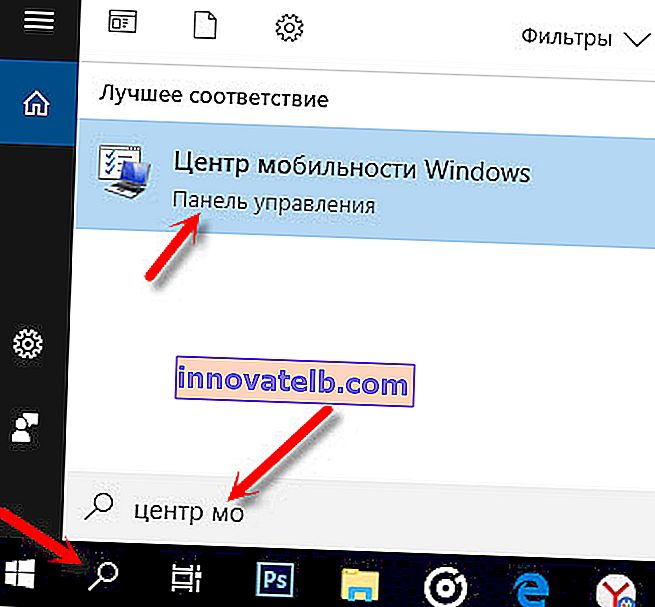
Ale na mojom notebooku so systémom Windows 10 sa v tomto okne nenachádza bezdrôtové ovládanie. Prejdite preto do nastavení, v časti „Sieť a internet“ a na karte Wi-Fi ju skúste zapnúť.
Myslím si, že týchto tipov je dosť. Ak poznáte ďalšie spôsoby, ako môžete zapnúť Wi-Fi na notebooku Lenovo, napíšte do komentárov.
Odporúčam ďalší článok: Wi-Fi nefunguje na notebooku. Čo robiť?
Ak nič z článku nepomáha, znova skontrolujte funkčné klávesy. Najmä ak máte Windows 8 a nižší. Stiahnite a nainštalujte si obslužný program Hotkey Features Integration, o ktorom som písal vyššie.