Sieťové adaptéry v Správcovi zariadení Windows
Správca zariadení Windows má samostatnú časť Sieťové adaptéry, ktorá zobrazuje všetky sieťové adaptéry nainštalované v systéme. Najčastejšie ide o sieťovú kartu (LAN), adaptér Wi-Fi (WLAN), zariadenia Bluetooth a systémové zariadenia: adaptér TAP-Windows, Microsoft Virtual Wi-Fi, Microsoft Wi-Fi Direct, WAN Miniport atď.
V tomto článku by som chcel hovoriť o týchto adaptéroch. Za čo sú zodpovední a ako pracujú. Aké sieťové adaptéry by mali byť v Správcovi zariadení Windows. Ako ich tam pridať a odstrániť. Prečo sa sieťové adaptéry nezobrazujú v správcovi zariadení, nevymazávajú sa, nepracujú, nevidia Wi-Fi a internet. V rovnakom správcovi zariadení sa tieto adaptéry často zobrazujú s chybami. Napríklad „kód 31“. Stáva sa, že v blízkosti adaptéra sa zobrazí výkričník, šípka alebo že je ikona priehľadná. To znamená, že toto zariadenie obsahuje chyby, nefunguje správne alebo je zakázané.
Moja sekcia „Sieťové adaptéry“ v Správcovi zariadení vyzerá takto (vo Windows 10):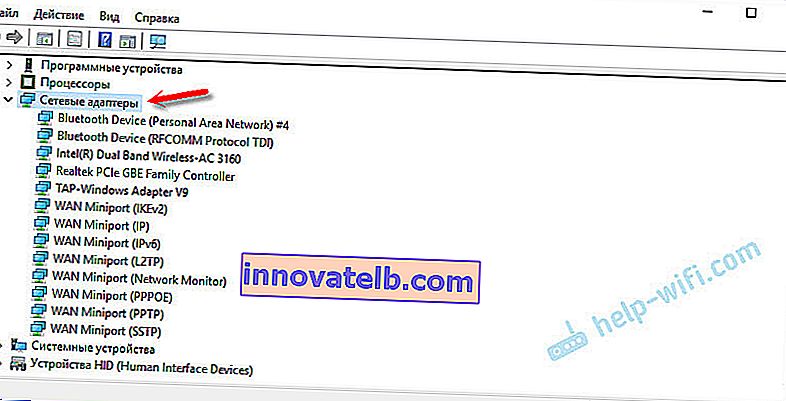
A to na notebooku, v ktorom sú okrem sieťovej karty pripojené aj Wi-Fi a Bluetooth modul. Napríklad na bežnom osobnom počítači alebo na notebooku, kde v tejto časti nie sú nainštalované ovládače Wi-Fi a Bluetooth, je možné zobraziť vôbec jeden adaptér - sieťovú kartu (mám tento radič Realtek PCIe GBE Family Controller). Pretože Windows takmer vždy automaticky nainštaluje ovládač na sieťovú kartu. A je takmer v každej systémovej jednotke a notebooku. Aj keď teraz je veľa notebookov bez sieťovej karty.
V závislosti od zariadenia (počítač, notebook, tablet), nainštalovaného hardvéru, ovládačov, nastavení atď. Sa počet sieťových adaptérov a ich názvy môžu líšiť - je to normálne. Napríklad: jeden laptop má modul Wi-Fi Qualcomm Atheros (samotná doska) a ďalší Intel.Súvisiaci článok: Prečo v Správcovi zariadení nie je žiadny sieťový adaptér.
Pozrime sa podrobnejšie na každý adaptér a zistíme, na čo slúži a ako funguje. Zvážim príklad adaptérov v mojom notebooku.
- Realtek PCIe GBE Family Controller je sieťová karta (LAN) od výrobcu Realtek (v mojom prípade). Je potrebné sa pripojiť na internet pomocou sieťového kábla, ktorý sa pripája k ethernetovému portu na notebooku alebo PC. Jeho názov zvyčajne obsahuje slová „PCI-E“ alebo „Ethernet“. Najobľúbenejšími výrobcami týchto radičov sú Realtek, Qualcomm Atheros, Intel. Ak tento adaptér nie je v Správcovi zariadení, potom nie je nainštalovaný (alebo poškodený) alebo nie je nainštalovaný ovládač. Prečítajte si o tom viac tu: aký ovládač je potrebný pre sieťovú kartu (ethernetový radič).
- Intel (R) Dual Band Wireless-AC 3160 je adaptér Wi-Fi. Prostredníctvom neho sa pripájame k sieťam Wi-Fi. V prenosných počítačoch je zvyčajne zabudovaný. A na PC si musíte dokúpiť a pripojiť USB alebo PCI adaptér. Ak máte stacionárny počítač, prečítajte si článok o tom, ako zvoliť adaptér Wi-Fi pre váš počítač. Slová, podľa ktorých môžete identifikovať adaptér Wi-Fi: „WLAN“, „Wireless“, „AC“, „Dual Band“, „802.11“. Výrobcovia môžu byť rôzni: Intel, Atheros, Broadcom. Ak takýto adaptér v správcovi zariadení nemáte, potom nie je pripojený / ovládač je pokazený / nie je nainštalovaný. Veľmi často problém s vodičmi. Preto vám článok môže pripadať užitočný: ako nainštalovať ovládače na adaptéri Wi-Fi v systéme Windows 7.
- Zariadenie Bluetooth (osobná sieť) - tieto adaptéry nie sú zodpovedné za fungovanie Bluetooth, ale za organizáciu lokálnej siete cez Bluetooth prostredníctvom rôznych protokolov. Môže ich byť niekoľko. Ak takéto adaptéry neexistujú, nemáte pripojený adaptér Bluetooth, nie je nakonfigurovaný alebo ste nakonfigurovali takúto sieť. Môže sa vám hodiť: ako zapnúť Bluetooth na notebooku.
- TAP-Windows Adapter V9 je virtuálny sieťový adaptér Windows. Môže byť použitý pre rôzne úlohy. Veľmi často sa to rozloží po nastavení VPN a inštalácii programov, ktoré menia sieťové nastavenia.
- WAN Miniport sú systémové adaptéry, ktoré Windows potrebujú na pripojenie k internetu pomocou rôznych protokolov (PPTP, PPPoE, L2TP atď.).
Pozri snímku obrazovky:
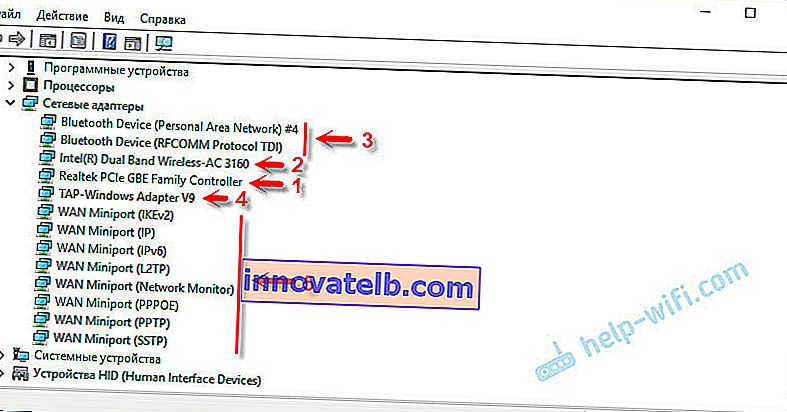
Môže tiež zobraziť „Virtuálny adaptér Wi-Fi Direct (Microsoft)“, „Virtuálny adaptér pre hostenú sieť (Microsoft)“, „Sieťový adaptér s ladením jadra (Microsoft)“. Toto sú všetko systémové adaptéry, ktoré sú potrebné na fungovanie určitých funkcií. Najčastejšie ide o funkciu distribúcie Wi-Fi cez príkazový riadok alebo mobilné hotspoty vo Windows 10.
Ako môžem spravovať sieťové adaptéry v systéme Windows?
Môžete kliknúť na „Zobraziť“ a začiarknuť políčko vedľa „Zobraziť skryté zariadenia“. Potom sa zobrazia všetky deaktivované adaptéry, ktoré boli predtým pripojené a nakonfigurované.
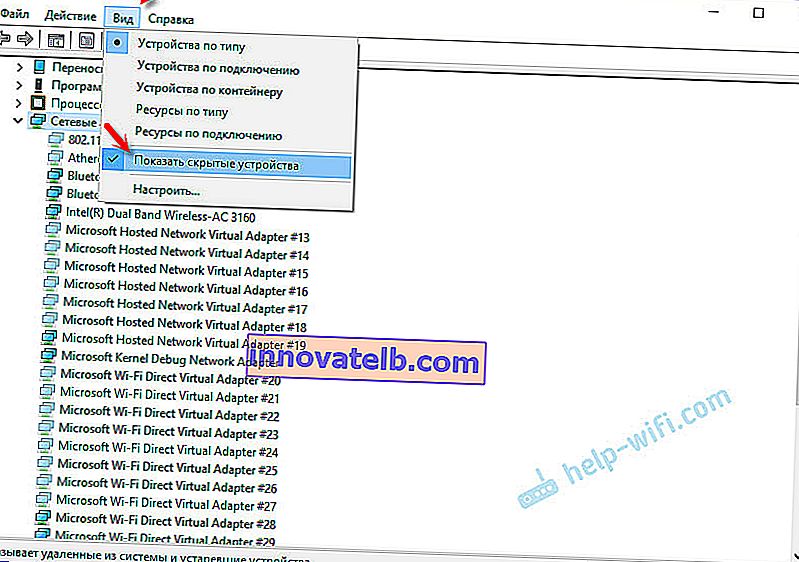
Ak ikona v blízkosti adaptéra nie je jasná, ale priehľadná, je deaktivovaná a nemožno ju použiť. Ak sa vedľa ikony nachádza ikona v tvare šípky, znamená to, že adaptér je jednoducho vypnutý. Aby to začalo fungovať, musíme to povoliť (Zapnúť zariadenie).
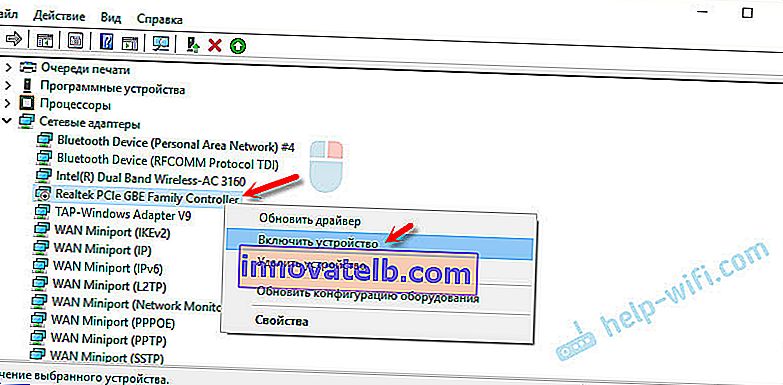
Vedľa adaptéra môže byť tiež žltý výkričník. To znamená, že adaptér nefunguje správne. Kliknite na ňu pravým tlačidlom myši a vyberte Vlastnosti. Zobrazí sa „Stav zariadenia“. Môže sa vyskytnúť chybové hlásenie a chybový kód, pomocou ktorých možno nájsť riešenie.
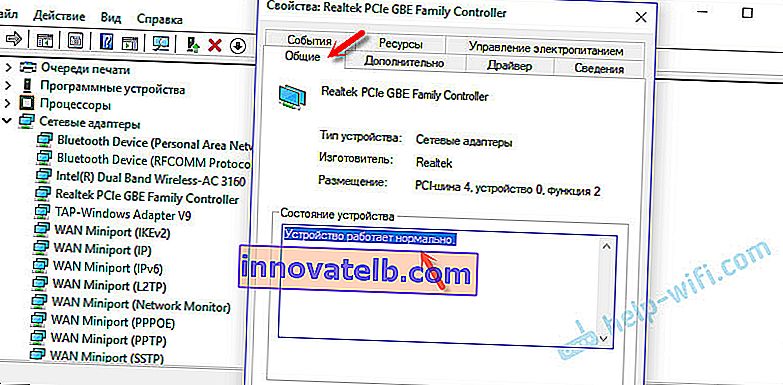
Kliknutím pravým tlačidlom myši na adaptér môžete aktualizovať jeho ovládač, deaktivovať ho alebo ho odstrániť zo systému. A tiež otvorte vlastnosti (ako som ukázal vyššie) a na príslušných kartách zmeňte potrebné parametre.
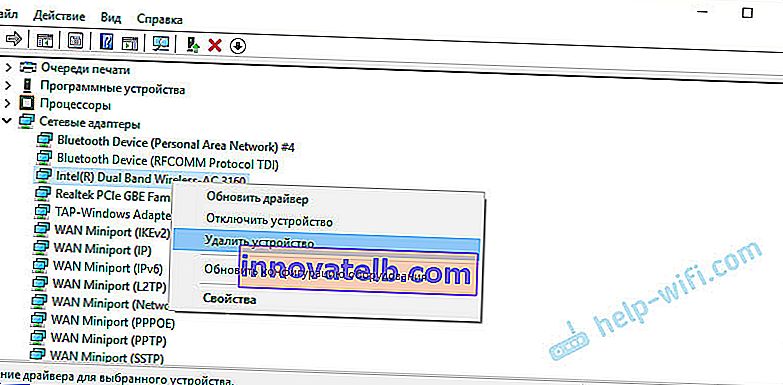
Myslím si, že nemá zmysel brať do úvahy všetky vlastnosti a parametre každého adaptéra a samozrejme sa budú líšiť.
Správca zariadení zobrazuje fyzické adaptéry (sieťová karta, modul / adaptér Wi-Fi), ako aj virtuálne adaptéry a ďalšie súčasti, ktoré Windows potrebujú na spustenie rôznych funkcií.
Môžete otvoriť možnosti pre každý adaptér, zakázať ho, odpojiť, aktualizovať ovládač, zobraziť stav, chyby atď. To je to, čo som chcel ukázať v tomto článku. Ak máte ešte nejaké otázky, opýtajte sa ich v komentároch.