Ako nainštalovať ovládače na adaptéri Wi-Fi v systéme Windows 7?
V procese písania rôznych článkov na tému nastavenia Wi-Fi v systéme Windows 7 vyvstáva s ovládačom adaptéra Wi-Fi veľa nepochopiteľných bodov a otázok. Napríklad píšete o pripojení k bezdrôtovej sieti, ale človek na svojom počítači Wi-Fi vôbec nenájde. To isté sa stane pri pokuse o distribúciu internetu z prenosného počítača, ak nie je nainštalovaný ovládač na adaptéri Wi-Fi, potom virtuálna sieť nebude fungovať. Mnoho ľudí jednoducho nechápe, čo robiť ďalej, keď sú informácie z článku odlišné o tom, čo sa deje na monitore.
Pozri, existuje notebook, určite by mal mať zabudovaný adaptér Wi-Fi. Vezmite si dokonca aj notebooky, ktoré majú už 5 a viac rokov, nehovoriac o moderných modeloch. Ak máte stacionárny počítač a chcete sa pripojiť k internetu bezdrôtovo, je to možné vykonať pomocou adaptéra USB alebo PСI. Vo vašom notebooku alebo stolnom počítači je nainštalovaný systém Windows 7. Čarodejníci alebo vy - na tom nezáleží. Hlavná vec je, že samotný Windows 7 nenainštaluje ovládač na adaptér Wi-Fi (také prípady som si nevšimol, Windows 10 ho už inštaluje automaticky). Ukazuje sa, že ak čarodejníci, ktorí pre vás nainštalovali operačný systém, nenainštalovali ovládač na bezdrôtový adaptér, Wi-Fi pre vás nebude fungovať. A ak sieťový kábel nie je pripojený k notebooku, bude stav pripojenia s najväčšou pravdepodobnosťou nasledovný:
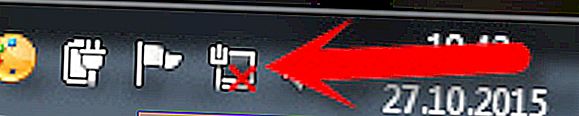
V nastaveniach: Ovládací panel \ Sieť a internet \ Sieťové pripojenia sa s najväčšou pravdepodobnosťou nezobrazí adaptér „Bezdrôtové sieťové pripojenie“ a v Správcovi zariadení na karte Sieťové adaptéry bude iba jeden adaptér - sieťová karta. Bezdrôtový adaptér tam nenájdete.
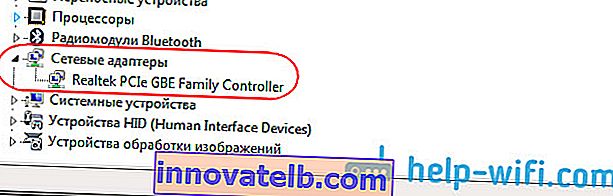
To sú všetko príznaky, že nie je nainštalovaný správny ovládač. Riešenie je veľmi jednoduché , nainštalujte si ovládač bezdrôtového adaptéra sami. Ďalej sa pokúsim na príklade podrobne povedať, ako to urobiť.
Windows 7: samoinštalácia ovládača na Wi-Fi
Nezáleží na tom, či máte notebook alebo stacionárny počítač s adaptérom, požadovaný ovládač sa môže nachádzať na disku, ktorý sa dodáva s rovnakým notebookom alebo adaptérom. Ako ukazuje prax, taký disk s notebookom nemusí byť, ale s najväčšou pravdepodobnosťou je súčasťou balenia aj adaptér. S adaptérmi Tp-Link - určite tam. Môžete sa teda pokúsiť nainštalovať ovládač z tohto disku. Stačí vložiť disk do jednotky počítača a postupovať podľa pokynov (spravidla sa automaticky zobrazí okno s výzvou na inštaláciu softvéru).
Potrebujeme ovládač pre bezdrôtový adaptér. Najlepším spôsobom je preto navigácia pomocou slova „Wireless“ alebo „WLAN“. Môže existovať niečo ako bezdrôtový sieťový adaptér a podobne.
Ako stiahnuť správny ovládač pre bezdrôtový adaptér z Internetu?
V prípade, že disk nie je k dispozícii alebo ho nemôžete zistiť, požadovaný ovládač je možné stiahnuť z Internetu. Možno nie ste pripojení k internetu, ale Wi-Fi nefunguje. Nezabudnite, že sa môžete pripojiť pomocou sieťového kábla. Ako cez router, tak aj priamo od poskytovateľa. Prípadne si môžete stiahnuť ovládač na iné zariadenie (dokonca aj smartphone, tablet) a nahrať ho do počítača.
Nemôžem vám ukázať, ako to urobiť pre všetkých výrobcov notebookov (možno si takéto články pripravím neskôr): Lenovo, HP, Asus, Acer atď. Ukážem vám podrobne, ako príklad budem používať svoj laptop Asus K56CM . Postup bude pre všetkých rovnaký. Ak máte počítač s adaptérom USB / PCI, musíte si stiahnuť ovládač z oficiálnej webovej stránky výrobcu adaptéra.
Ovládače odporúčam sťahovať iba z oficiálnych webových stránok výrobcov. Preto v prvom rade musíme ísť na webovú stránku výrobcu nášho notebooku (adaptéra). V mojom prípade na web Asus. Môžete si to jednoducho vygoogliť. Hľadám výraz „Asus“ a prvý v zozname je oficiálna stránka. Myslím, že to okamžite pochopíte, keď otvoríte web. A ak poznáte adresu webu, môžete ísť priamo.
Ďalej prostredníctvom vyhľadávania na webe alebo prostredníctvom ponuky musíme nájsť stránku s modelom nášho notebooku. Alebo vyhľadajte sekciu so sťahovaním ovládačov. Spravidla ide o položku ponuky „Podpora“. V mojom prípade s laptopom Asus vo vyhľadávaní na stránke označím model Asus K56CM a vyberiem ho vo výsledkoch vyhľadávania.
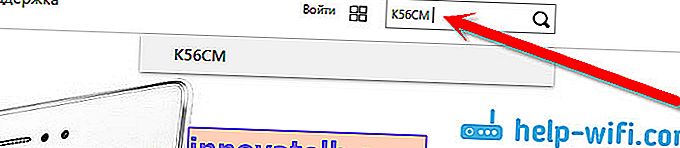
Prejdem na kartu Podpora - Ovládače a pomôcky . Zo zoznamu si vyberám operačný systém Windows 7 .
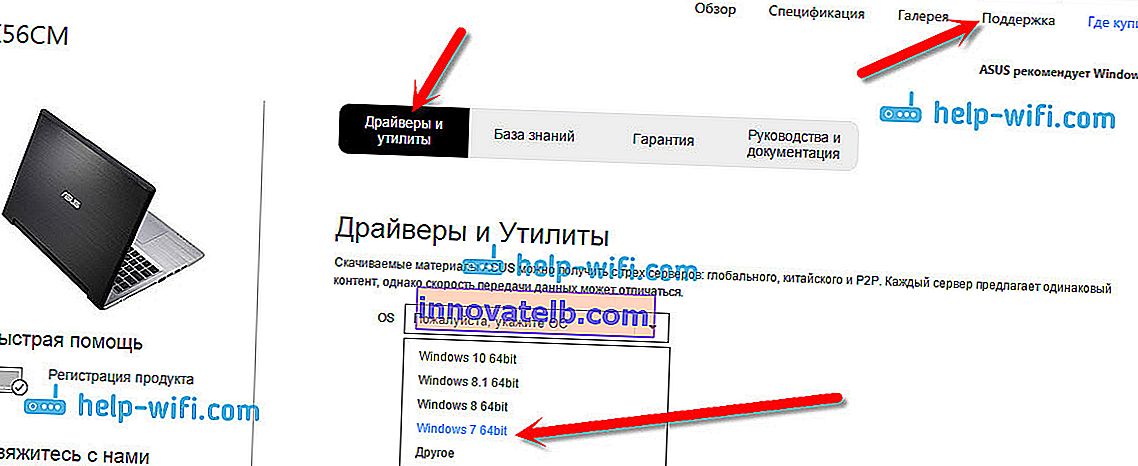
Vyhľadám a otvorím kartu Bezdrôtové pripojenie a stiahnem ovládač môjho adaptéra.
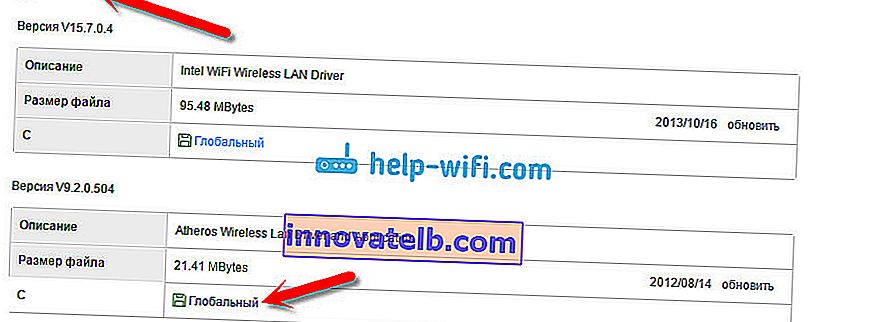
Súbor ukladáme do počítača, najlepšie na plochu, aby sme ho nestratili.
Môže sa stať, že uvidíte niekoľko ovládačov pre rôzne adaptéry (rôznych výrobcov) . Rovnako ako v mojom prípade existuje ovládač pre adaptéry „Intel“ a „Atheros Wireless Lan Driver and Application“. Ako viete, ktorý adaptér je vo vašom notebooku? K tomu existuje malý program HWVendorDetection. Ktoré si môžete stiahnuť z tohto odkazu. Stiahnite si HWVendorDetection a jednoducho ho spustite. Tu bude uvedený výrobca adaptéra bezdrôtovej siete LAN.
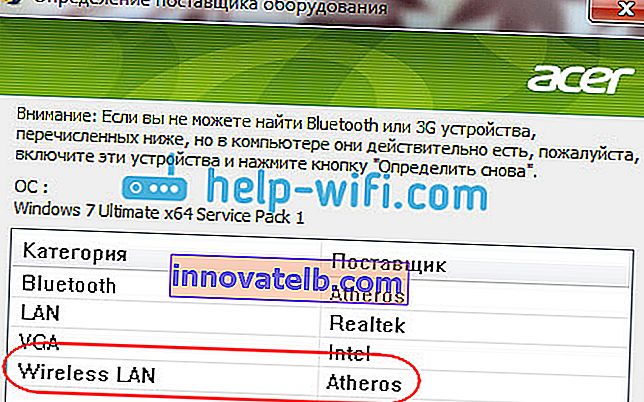
Inštalácia stiahnutého ovládača
A potom je všetko veľmi jednoduché. Ak máte v archíve ovládač, ako v mojom prípade, stačí archív otvoriť a spustiť inštalačný súbor. Toto je s najväčšou pravdepodobnosťou súbor setup.exe. Postupujte podľa pokynov na inštaláciu.
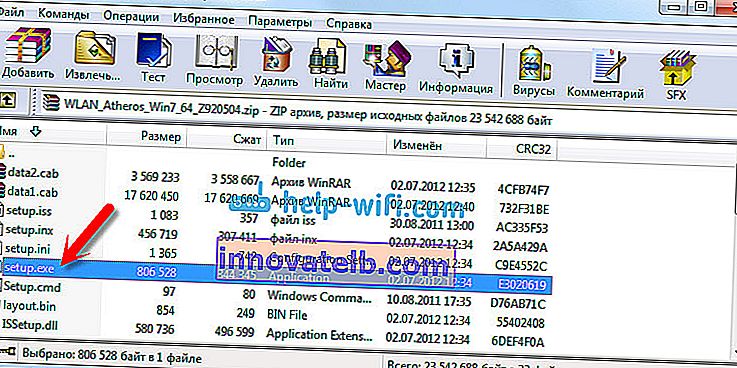
To je všetko, po nainštalovaní ovládača je vhodné reštartovať notebook a môžete sa pripojiť k Wi-Fi.
Pripomínam, čo som ukázal na príklade notebookov Asus. Váš proces sa môže mierne líšiť. Ak nenájdete požadovaný ovládač alebo ho nemôžete nainštalovať, napíšte do komentárov, pokúsim sa navrhnúť. A ešte jedna vec, ak chcete iba aktualizovať ovládač na novší (preinštalovať), potom vám odporúčam urobiť všetko podľa tohto pokynu. Na webových stránkach výrobcu sú vždy najnovšie ovládače.