Pripojenie a konfigurácia smerovača Wi-Fi Asus RT-N12. Detaily a s obrázkami
Ahoj! Teraz nakonfigurujeme smerovač Asus RT-N12 +. Tu si môžete prečítať malú recenziu, fotografie, charakteristiky a recenzie o tomto smerovači (nezabudnite zanechať svoju recenziu, je to pre nás veľmi dôležité :)). Som si istý, že táto inštrukcia je vhodná aj pre ďalšie routery Asus RT-N12 rôznych verzií, je ich veľa, písal som o tom v článku na odkaze vyššie. Čo tam ale je, podľa týchto pokynov môžete nakonfigurovať takmer akýkoľvek smerovač od spoločnosti Asus. Momentálne mám iba RT-N12 +, takže ho budeme mučiť. Príležitosť bude, určite budem písať o ďalších modeloch.
 Teraz rýchlo nastavíme náš Asus RT-N12 +, povieme vám, ako všetko pripojiť, prejsť na nastavenia, nakonfigurovať internet, nastaviť názov siete Wi-Fi a zmeniť heslo. Uvediem odkaz na pokyny na aktualizáciu firmvéru. Za pár minút už budete piť čaj a surfovať na internete cez Wi-Fi :)
Teraz rýchlo nastavíme náš Asus RT-N12 +, povieme vám, ako všetko pripojiť, prejsť na nastavenia, nakonfigurovať internet, nastaviť názov siete Wi-Fi a zmeniť heslo. Uvediem odkaz na pokyny na aktualizáciu firmvéru. Za pár minút už budete piť čaj a surfovať na internete cez Wi-Fi :)
Tento router nebudem recenzovať, pretože som o ňom podrobne písal na jeho stránke (odkaz na začiatku tohto článku). Len napíšem, že router vyzerá veľmi pekne a štýlovo, funguje stabilne a my ho zamýšľame hlavne na domáce použitie. Vhodné na pripojenie tabletov, telefónov, notebookov, televízorov atď. Cez Wi-Fi. Ak nie je k dispozícii bezdrôtové pripojenie, môžete pomocou kábla pripojiť 4 zariadenia. Pre malý byt alebo malý dom je to skvelá voľba.
Nakonfigurujeme to podľa schémy:
- Pripojte sa a zadajte nastavenia
- Nastavenie Asus RT-N12 pomocou Sprievodcu rýchlym nastavením
- Nastavenie internetového pripojenia s poskytovateľom WAN (ak to nefunguje pomocou sprievodcu rýchlym nastavením)
- Nastavenie hesla Wi-Fi a zmena názvu bezdrôtovej siete
- Zmeňte heslo pre prístup k nastaveniam.
Na konfiguráciu smerovača budeme určite potrebovať informácie o tom, aký typ pripojenia používa váš poskytovateľ a či sa viaže podľa MAC adresy. A ak je typ pripojenia PPPoE, L2TP alebo PPTP, potrebujete ďalšie údaje, ako napríklad používateľské meno, heslo, prípadne IP atď. Všetky tieto údaje poskytuje poskytovateľ. Ako zistím typ pripojenia som sem písal.
Pripojenie a rýchle nastavenie Asus RT-N12 +
Pripojte napájanie k smerovaču. Ak indikátor napájania nesvieti, skontrolujte, či je napájanie zapnuté pomocou tlačidla na zadnej strane smerovača. Pripojte sieťový kábel od poskytovateľa alebo modemu ku konektoru WAN. A do jedného zo 4 portov LAN pripojte kábel, ktorý pripojí smerovač k počítaču. Ak nemáte počítač alebo notebook alebo nemáte sieťový kábel, môžete router nastaviť pomocou siete Wi-Fi. Ale lepšie pomocou kábla, potom sa dá odpojiť od počítača.

Ak budete konfigurovať prostredníctvom Wi-Fi, stačí pripojiť svoj laptop (alebo iné zariadenie, ktoré môžete nakonfigurovať aj z tabletu alebo telefónu) k bezdrôtovej sieti, ktorá sa zobrazí okamžite po zapnutí smerovača. Sieť sa bude volať Asus a nebude chránená heslom.
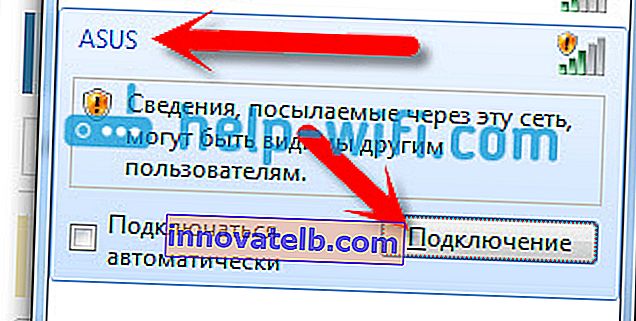
Ak niečo nefunguje, prečítajte si článok o pripojení notebooku k Wi-Fi.
Môže sa stať, že predvolená sieť bude pomenovaná inak, alebo bude mať heslo. Možno sa už niekto pokúsil nastaviť náš Asus RT-N12. Pred konfiguráciou vám vždy odporúčam vykonať obnovenie výrobných nastavení. Stlačte a podržte tlačidlo na zadnej strane po dobu 10 sekúnd (ukázal som to na fotografii vyššie). Po uvoľnení všetky indikátory zhasnú a smerovač sa začne zapínať.
Prejdeme na ovládací panel
Po pripojení všetkého otvorte ľubovoľný prehľadávač a zadajte adresu 192.168.1.1 . Nastavenia by sa mali otvoriť okamžite. Ak sa tak nestane alebo sa vám niečo pokazilo, pozrite si pokyny na zadanie nastavení. Mali by sme vidieť rýchleho sprievodcu nastavením. Najskôr kliknite na tlačidlo Prejsť .
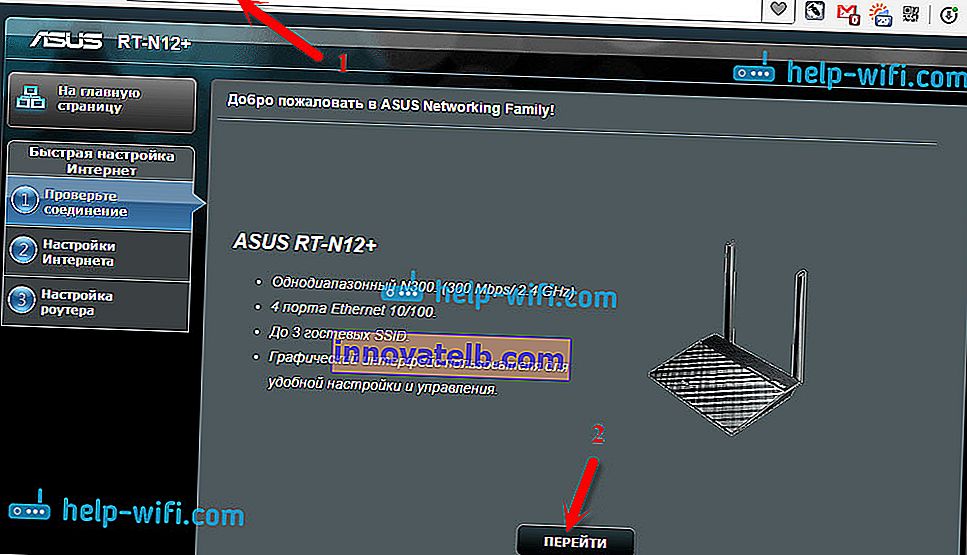
Ďalej sa zobrazí výzva na nastavenie hesla na ochranu nastavení smerovača. Toto sa musí urobiť bez problémov. Zadajte heslo dvakrát, niekde si ho zapíšte, aby ste nezabudli, a kliknite na Ďalej .
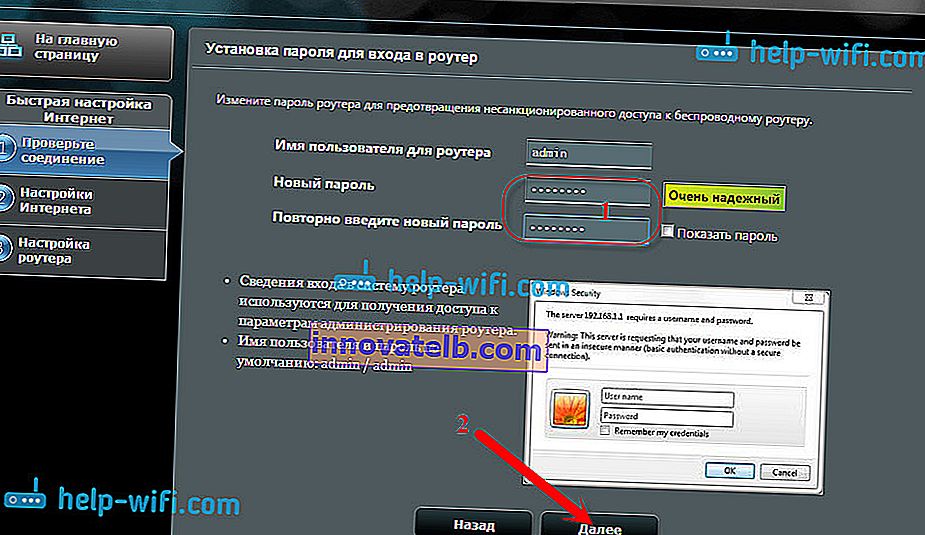
Na ďalšej stránke musíme do poľa Názov siete (SSID) určiť názov vašej siete Wi-Fi a nastaviť heslo v poli Sieťový kľúč na pripojenie k tejto sieti. Toto heslo tiež niekde napíšte.
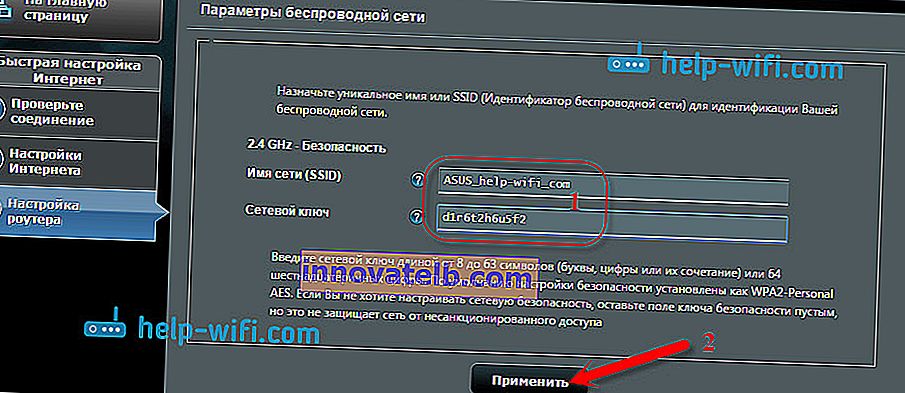
Router bude premýšľať a reštartovať. Zobrazí sa sieť Wi-Fi s názvom, ktorý sme práve nastavili. Pripojte sa k nemu pomocou nového hesla, ktoré sme práve nastavili.

Po pripojení sa vráťte späť k nastaveniam. Malo by sa zobraziť okno s informáciami o pripojení. Kliknite na Ďalej .
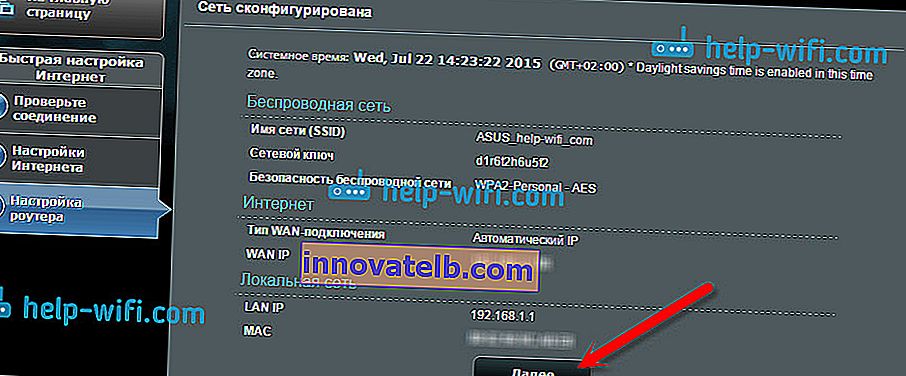
Router vás požiada o používateľské meno a heslo pre prístup k nastaveniam (ktoré ste nastavili počas procesu nastavenia).
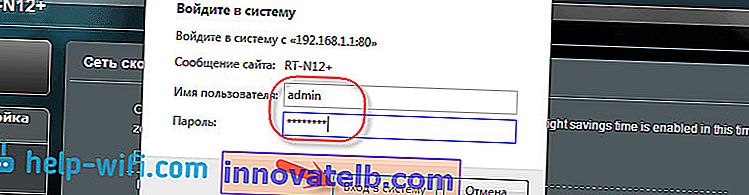
Ak je všetko presne tak, ako som popísal vyššie, potom máte veľké šťastie. S najväčšou pravdepodobnosťou to znamená, že váš ISP používa technológiu automatického pripojenia IP a smerovač konfiguroval všetko sám. Mimochodom, internet cez router by už mal fungovať. Týmto je konfigurácia smerovača dokončená.
Ak je však váš typ pripojenia L2TP , PPPoE alebo PPTP (poskytovatelia: Beeline, Dom.ru a ďalší), bude nastavenie prebiehať trochu inak. Musíte len ručne nastaviť niektoré parametre.
Konfigurácia internetu PPPoE, L2TP, PPTP (Dom.ru, Beeline) na Asus RT-N12
Ak váš poskytovateľ používa technológiu PPPoE, PPTP, L2TP alebo Statickú IP, potom po spustení sprievodcu rýchlym nastavením po kontrole pripojenia by vás mal smerovač vyzvať k výberu typu pripojenia.
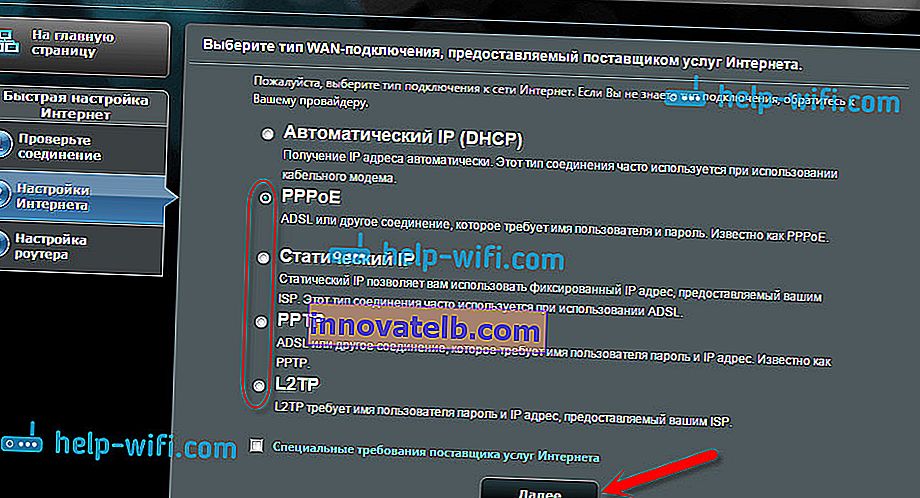
Ďalej budete musieť poskytnúť používateľské meno a heslo na pripojenie k poskytovateľovi. Tieto informácie poskytuje poskytovateľ. Môže to byť uvedené aj v zmluve o internetovom pripojení.
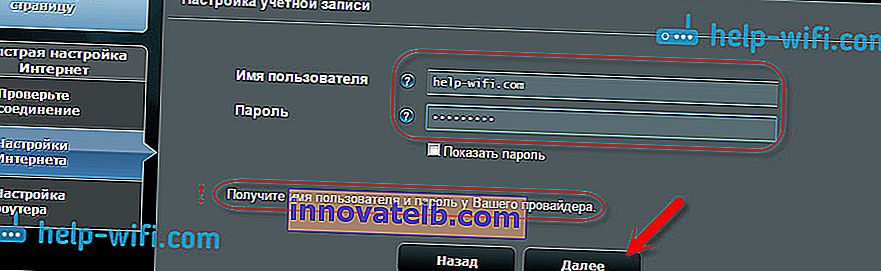
Možno budete musieť určiť ďalšie parametre. IP adresa, názov služby atď. Všetko závisí od typu pripojenia a vášho ISP.
Počas procesu nastavenia, akonáhle router vytvorí pripojenie k internetu, vyzve vás na nastavenie siete Wi-Fi atď. Vykonajte tieto nastavenia, ako som ukázal vyššie v tomto článku.
Nastavenia WAN (internetového pripojenia) môžete kedykoľvek zmeniť sami . Stačí prejsť na hlavnú stránku nastavení (v sprievodcovi rýchlym nastavením je tlačidlo) a otvoriť kartu Internet - pripojenie .
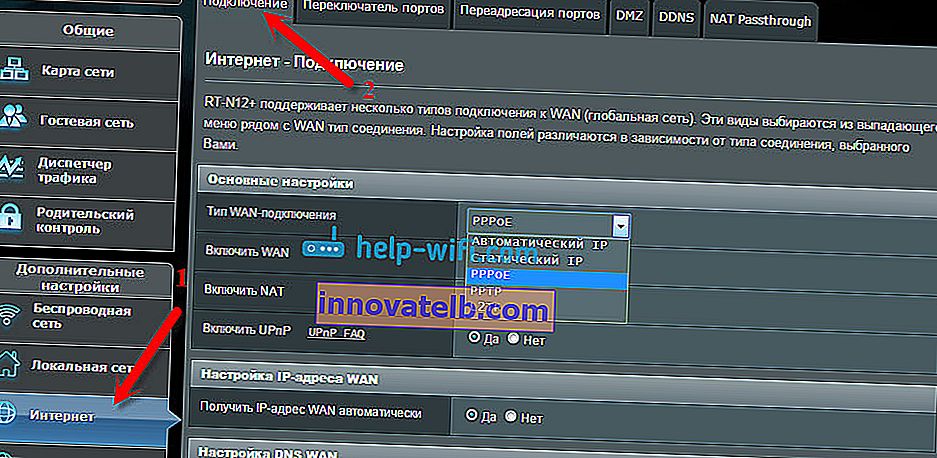
Na tejto stránke môžete kedykoľvek nakonfigurovať najdôležitejšie nastavenia internetového pripojenia. Ak internet cez smerovač už funguje, zmenili ste názov bezdrôtovej siete a heslo, potom môžete dokončiť nastavenie smerovača Asus. A ukážem vám, kde a ako môžete zmeniť najdôležitejšie nastavenia.
Nastavenie Wi-Fi a zmena hesla
Ak chcete zmeniť názov svojej siete Wi-Fi alebo zmeniť kľúč, ktorý používate na pripojenie k sieti Wi-Fi, môžete to urobiť kedykoľvek v nastaveniach smerovača priamo na hlavnej stránke. Stačí zadať nové meno alebo heslo a kliknúť na tlačidlo Použiť.
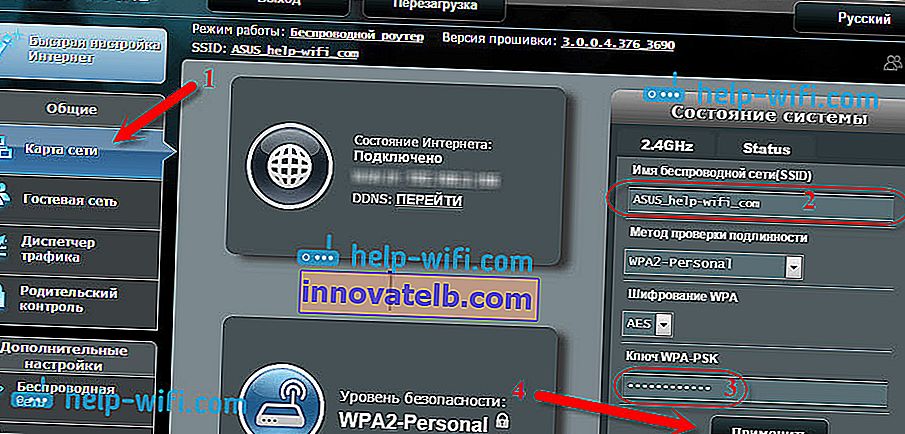
Ďalšie bezdrôtové nastavenia vrátane nastavení kanálov nájdete na karte Bezdrôtové pripojenie (vľavo).
Po zmene názvu alebo hesla siete nezabudnite znova pripojiť svoje zariadenia k sieti Wi-Fi. Ak máte problémy s pripojením (zvyčajne po zmene hesla), odstráňte sieť a znova sa k nej pripojte.
Ochrana nastavení smerovača Asus RT-N12
Počas procesu konfigurácie sme už nastavili nové heslo pre prístup k ovládaciemu panelu. Ak ste to však ešte neurobili alebo chcete zmeniť heslo, prejdite na kartu Správa - systém . Dvakrát zadajte rovnaké heslo a kliknite na tlačidlo Použiť .

Ak chcete vstúpiť do panela správcu, budete teraz používať toto heslo. Nezabudnite :) Na tejto stránke môžete tiež zmeniť časové pásmo, priradiť akciu tlačidlu WPS, povoliť Telnet atď.
Ak ste si tento článok prečítali do konca a stále máte chuť niečo podniknúť, môžete aktualizovať firmvér vášho RT-N12. K tejto téme existuje veľmi podrobný návod.