Ako stiahnuť ovládač Wi-Fi pre laptop Dell a povoliť Wi-Fi?
V tomto článku sa budeme venovať dvom hlavným problémom súvisiacim s Wi-Fi na prenosných počítačoch Dell. Toto stiahne a nainštaluje potrebné ovládače pre adaptér Wi-Fi a povolí bezdrôtovú sieť. Po zakúpení nového notebooku, inštalácii alebo preinštalovaní systému Windows veľmi často nefunguje Wi-Fi na notebooku Dell. Notebook nevidí bezdrôtové siete a podľa toho neexistuje spôsob, ako sa pripojiť k internetu. Z vlastnej skúsenosti môžem povedať, že pre používateľov je veľmi ťažké určiť dôvod, prečo notebook nemá bezdrôtové pripojenie. Najskôr by som vám poradil, aby ste skúsili pripojiť notebook k Wi-Fi, možno ste na to neprišli úplne a všetko vám tam funguje, stačí sa len pripojiť ku konkrétnej sieti.
Najčastejšie existujú dva dôvody:
- Notebook Dell nemá nainštalovaný ovládač Wi-Fi. Systém Windows nie vždy automaticky nainštaluje správne ovládače. A ak na bezdrôtovom adaptéri nie je nainštalovaný ovládač, Wi-Fi nebude fungovať, pretože systém adaptér Wi-Fi jednoducho nevidí. Tento problém sa najčastejšie vyskytuje v systémoch Windows 7 a Windows 8. Pretože Windows 10 zvyčajne automaticky inštaluje správne ovládače. Nie vždy však fungujú správne, a preto majú notebooky Dell ďalšie problémy s Wi-Fi. Riešením je stiahnutie ovládača z oficiálnej webovej stránky spoločnosti Dell a jeho inštalácia.
- Druhým dôvodom je, že Wi-Fi je vypnuté. Sú nainštalované správne ovládače, bezdrôtový adaptér funguje dobre, ale je vypnutý. V správcovi zariadení alebo pomocou prepínača pomocou klávesovej skratky na notebooku. Riešením je povolenie Wi-Fi na vašom notebooku Dell.
Samozrejme nie je potrebné úplne vylúčiť poruchu modulu Wi-Fi, odpojenie bezdrôtového modulu v systéme BIOS, nesprávne pripojenie antén alebo samotného modulu (pri demontáži notebooku), krivky ovládača, chyby systému v systéme Windows atď. To sa tiež stáva, ale nie je to tak často.
Obe riešenia podrobnejšie predvediem v tomto článku. Pomocou snímok obrazovky a fotografií, aby ste mohli nezávisle obnoviť bezdrôtovú sieť vo svojom notebooku. Najskôr však musíte zistiť, v čom presne sa nachádza problém s vašim laptopom Dell, aby ste mohli prejsť na konkrétne riešenie a vyriešiť všetko. Ak to chcete urobiť, prejdite do správcu zariadenia. Otvorte „Tento počítač“ (Tento počítač), kliknite pravým tlačidlom myši na prázdnu oblasť a vyberte „Vlastnosti“. Vľavo prejdite do „Správcu zariadení“. Alebo stlačte klávesovú skratku Win + R a vykonajte príkaz mmc devmgmt.msc.
V správcovi zariadení otvorte kartu „Sieťové adaptéry“ a vyhľadajte na nej bezdrôtový adaptér. Môžete ho identifikovať podľa prítomnosti týchto slov v názve: „802.11“, „Wi-Fi“, „WLAN“, „Wireless“, „AC“, „Dual Band“. Ak existuje takýto adaptér, potom sú nainštalované ovládače. Nie skutočnosť, že pracujú, ale sú nainštalované. Napríklad:

Ak je k dispozícii modul Wi-Fi, musíte sa pokúsiť zapnúť Wi-Fi (druhá časť tohto článku). Alebo znova nainštalujte ovládače, pozrite si vlastnosti adaptéra, skontrolujte nastavenia v systéme Windows. Ak taký adaptér neexistuje (podrobne som o tom písal tu), je prvým krokom stiahnutie požadovaného ovládača z webovej stránky spoločnosti Dell a jeho inštalácia . Zvyčajne sa tu nachádza karta „Ostatné zariadenia“, na ktorej sa nachádzajú neznáme zariadenia, alebo niečo ako „Sieťový radič“. S najväčšou pravdepodobnosťou ide o modul Wi-Fi, jednoducho nie je nainštalovaný, systém s ním nevie pracovať.
Moje pokyny budú fungovať pre všetky rady notebookov Dell: Inspiron (3582, 3581, 1525, 5110, G5 15 5587, G3 17 3779, G3 15 3579), Dell G, Alienware, XPS, Precision, Latitude, Vostro.
Ovládač Wi-Fi pre laptop Dell: ako sťahovať a inštalovať?
Všetko, čo potrebujeme na stiahnutie ovládača, je zistiť model vášho notebooku. Môže sa zobraziť na krabici, v dokumentoch, v obchode (ak ste si kúpili notebook z online obchodu) alebo na spodnej strane samotného notebooku. Napríklad máme Dell Inspiron 3582 .
- Prejdite na oficiálnu webovú stránku spoločnosti Dell: //www.dell.com/support/home/ru/ru/rubsdc?app=drivers
- Do vyhľadávacieho panela napíšte (skopírujte) model vášho notebooku a kliknite na tlačidlo „Hľadať“.
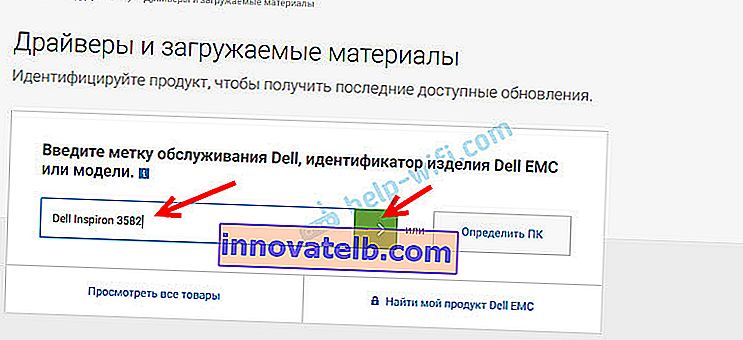 Ak idete z rovnakého notebooku Dell, do ktorého si musíte stiahnuť ovládač pre Wi-Fi (napríklad ste pripojili internet pomocou kábla alebo používate telefón ako modem) a nepoznáte model notebooku, môžete skúsiť kliknúť na tlačidlo „Detekovať PC“.
Ak idete z rovnakého notebooku Dell, do ktorého si musíte stiahnuť ovládač pre Wi-Fi (napríklad ste pripojili internet pomocou kábla alebo používate telefón ako modem) a nepoznáte model notebooku, môžete skúsiť kliknúť na tlačidlo „Detekovať PC“. - Otvorí sa stránka s výsledkami vyhľadávania. Prejdite na „Ovládače a súbory na stiahnutie“.
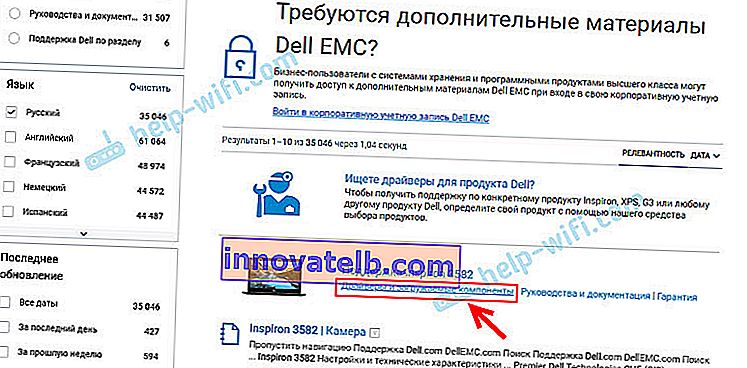
- Aby sme nám uľahčili hľadanie potrebného ovládača, vyberte kategóriu „Siete“ a tiež vyberte operačný systém nainštalovaný v notebooku.
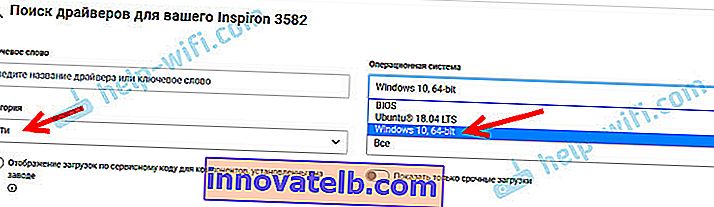 Pre novšie modely bude pravdepodobne k dispozícii iba Windows 10. Pre staršie modely Windows 8 a Windows 7.
Pre novšie modely bude pravdepodobne k dispozícii iba Windows 10. Pre staršie modely Windows 8 a Windows 7. - Rovnako ako ostatní výrobcovia notebookov, aj Dell môže do jedného modelu inštalovať Wi-Fi moduly od rôznych výrobcov. Preto bude stránka obsahovať niekoľko ovládačov Wi-Fi pre rôznych výrobcov. Rovnako ako v prípade počítača Inspiron 3582. Táto stránka obsahuje ovládače „Intel AX200 / AX201 / 9260/9560/9462 WiFi UWD Driver“ a „Dell Wireless 1707 / Qualcomm 9565 WiFi and Bluetooth Driver“. Výrobcovia Intel a Qualcomm. Ak neviete, ktorý modul Wi-Fi je nainštalovaný vo vašom notebooku Dell, môžete sa pokúsiť zistiť pomocou nástroja HWVendorDetection (môžete si ho stiahnuť na internete na žiadosť „HWVendorDetection“). Musíte spustiť obslužný program a zistiť, ktorý výrobca je uvedený oproti „WLAN“. Táto utilita však nefunguje na všetkých notebookoch. Ako posledná možnosť si stiahnite oba ovládače a pokúste sa ich nainštalovať. Vodič, ktorý sa nezmestís najväčšou pravdepodobnosťou nebude chcieť inštalovať. Povedzme, že máme bezdrôtový modul od spoločnosti Intel. Načítame najnovší ovládač.
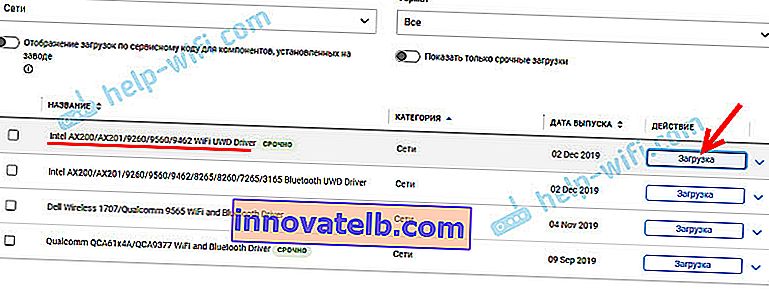
- Uložíme súbor s ovládačom do počítača. Môže byť na pracovnej ploche. Ak si stiahnete ovládač do iného počítača, musíte ho skopírovať na USB flash disk a preniesť do prenosného počítača Dell, kde ste ho už nainštalovali.
- Ak je súbor vo formáte .exe, stačí spustiť jeho inštaláciu. Ak je vo formáte .zip alebo .rar, otvorte archív (alebo z neho extrahujte súbory), vyhľadajte súbor Setup.exe a spustite ho.
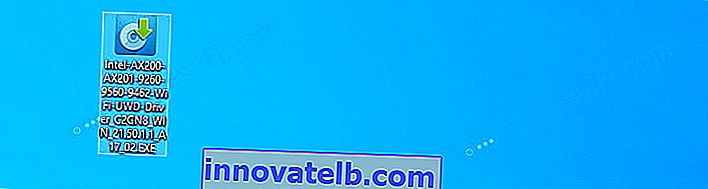
- Nainštalujte ovládač na laptop Dell pomocou sprievodcu nastavením.
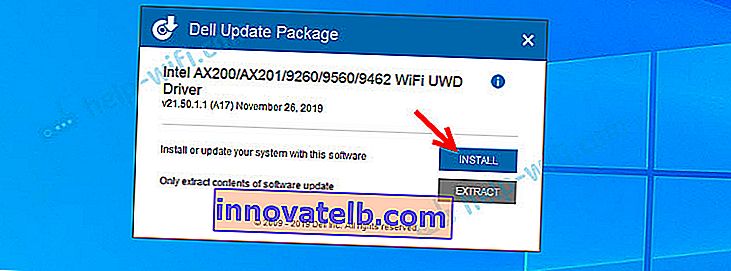 Po inštalácii bude Wi-Fi s najväčšou pravdepodobnosťou fungovať okamžite. Je však lepšie reštartovať laptop.
Po inštalácii bude Wi-Fi s najväčšou pravdepodobnosťou fungovať okamžite. Je však lepšie reštartovať laptop.
Ak nie je nainštalovaný ovládač (chyba „Zariadenie je zakázané alebo sa nenašlo“ atď.), Skontrolujte, či ste si stiahli ovládač vhodný pre váš model prenosného počítača. Skúste stiahnuť a nainštalovať ďalší ovládač zo zoznamu na oficiálnej webovej stránke. Skontrolujte tiež, či je stiahnutý ovládač správny pre systém Windows nainštalovaný na vašom notebooku.
Čo ak neexistuje ovládač systému Windows 7?
Dobrá otázka, ale ťažká. Spoločnosť Dell, rovnako ako iní výrobcovia, odporúča inštalovať (alebo inštalovať) operačný systém Windows 10. Na nové notebooky. Čo je podľa mňa správne. Pre Windows 7 alebo dokonca Windows 8 (8.1) výrobca jednoducho nevyvíja ovládače pre nový hardvér vrátane Wi-Fi modulov. Stále odporúčam nainštalovať Windows 10 a nainštalovať ovládače z webu výrobcu notebooku.
Aj keď je v systéme Windows 7 nainštalovaný ovládač, s najväčšou pravdepodobnosťou bude Wi-Fi fungovať nestabilne alebo nebude fungovať vôbec. Napríklad nebudete môcť zapnúť Wi-Fi. Môžete sa pokúsiť vyhľadať ovládač na webovej stránke výrobcu modulu Wi-Fi alebo podľa ID zariadenia.
Ako povolím Wi-Fi na notebooku Dell?
Wi-Fi na notebooku je možné zakázať pomocou hardvéru aj softvéru. Proces povolenia bezdrôtového pripojenia na prenosných počítačoch Dell sa môže výrazne líšiť v závislosti od modelu, roku výroby a nainštalovaného operačného systému Windows. Hlavná vec je, že je nainštalovaný ovládač. V správcovi zariadení bol modul Wi-Fi (zvyčajne adaptér Dell Wireless ... 802.11 ...). A bolo to bez chýb (šípka (čo znamená, že je deaktivovaná), alebo žltý výkričník). Všetky informácie o inštalácii ovládačov sú uvedené v článku vyššie.
Windows 10
Vo Windows 10 (v zásade ako vo Windows 8 a 8.1) zvyčajne nemusíte po inštalácii ovládača nič ručne povoľovať, laptop okamžite vidí sieť Wi-Fi. Je možné zapnúť iba režim „V lietadle“. Musíte ju iba vypnúť a zapnúť sieť Wi-Fi.

Na nových notebookoch nie sú žiadne samostatné mechanické prepínače. Na  klávesnici notebooku je ale kľúč s ikonou bezdrôtovej siete ( ). V novších modeloch sa zvyčajne nachádza na tlačidle „PrtScr“ alebo „Domov“.
klávesnici notebooku je ale kľúč s ikonou bezdrôtovej siete ( ). V novších modeloch sa zvyčajne nachádza na tlačidle „PrtScr“ alebo „Domov“.

Ak nemôžete zapnúť Wi-Fi, môžete stlačiť toto tlačidlo. Iba na ňom alebo spárované s klávesom Fn (Fn + PrtScr (alebo „Domov“)).
Tiež je vhodné skontrolovať v správcovi zariadení, či je na notebooku Dell povolený modul Wi-Fi. Ak je vedľa ikona šípky, kliknite na ňu pravým tlačidlom myši a vyberte možnosť „Povoliť zariadenie“ (názov samotného adaptéra sa môže pre vás líšiť).

Pravdepodobne sa jedná o Wi-Fi na prenosných počítačoch Dell so systémom Windows 10. Ibaže ponechám niekoľko odkazov na pokyny, ktoré by vám mohli byť užitočné:
- Ako zapnúť Wi-Fi v systéme Windows 10, keď nie je k dispozícii tlačidlo Wi-Fi a chyba „V tomto počítači sa nepodarilo nájsť bezdrôtové zariadenia“
- Bezdrôtové pripojenie - v systéme Windows 10 zakázané. Wi-Fi sa nezapne
Ak zlyhajú iné možnosti, stiahnite si ovládač podľa pokynov vyššie a spustite inštaláciu.
Windows 7
Veci sú tu trochu komplikovanejšie, najmä ak je Windows 7 nainštalovaný na novom notebooku Dell, pre ktorý výrobca odporúča Windows 10 a na webových stránkach výrobcu sa nenachádza žiadny ovládač.
V prípade Windows 7 vám odporúčam najskôr vyskúšať zapnutie Wi-Fi cez Windows Mobility Center. To možno nájsť a začala prostredníctvom ponuky Štart, alebo s Win + X klávesovú skratku .
V centre mobility bude blok s bezdrôtovým nastavením. Kliknite na tlačidlo „Povoliť bezdrôtové pripojenie“.

Ak tam také nastavenia nie sú alebo je tlačidlo neaktívne, pokúsime sa zapnúť Wi-Fi pomocou klávesov na klávesnici notebooku Dell. V závislosti od modelu to môžu byť nasledujúce kombinácie:
- Fn + PrtScr

- Fn + F2

- Fn + F3
 .
. - Samotný kľúč s ikonou

Podržte stlačenú klávesu Fn a stlačte druhú klávesu. Napríklad:

Staršie notebooky Dell Latitude a Precision môžu mať na šasi notebooku samostatný prepínač (posuvník). Zvyčajne je na pravej alebo ľavej strane a vyzerá asi takto:

Pred alebo nad klávesnicou sa tiež nachádza indikátor Wi-Fi. Po prepnutí tohto posúvača by sa mala rozsvietiť.
Súvisiace články pre Windows 7:
- Ako zapnúť Wi-Fi na notebooku so systémom Windows 7
- Ako nainštalovať ovládače na adaptér Wi-Fi v systéme Windows 7
Ak sa vám nepodarilo zapnúť Wi-Fi na notebooku Dell, môžete v komentároch podrobne opísať svoj problém, priložiť snímky obrazovky a pokúsim sa vám pomôcť. Nezabudnite si však zapísať model notebooku a to, čo ste sa už pokúsili tento problém vyriešiť.
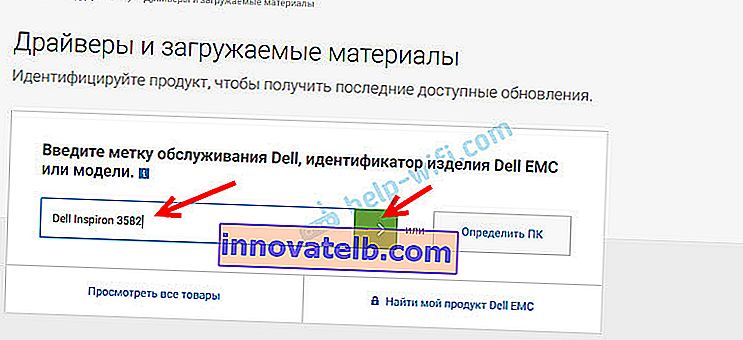 Ak idete z rovnakého notebooku Dell, do ktorého si musíte stiahnuť ovládač pre Wi-Fi (napríklad ste pripojili internet pomocou kábla alebo používate telefón ako modem) a nepoznáte model notebooku, môžete skúsiť kliknúť na tlačidlo „Detekovať PC“.
Ak idete z rovnakého notebooku Dell, do ktorého si musíte stiahnuť ovládač pre Wi-Fi (napríklad ste pripojili internet pomocou kábla alebo používate telefón ako modem) a nepoznáte model notebooku, môžete skúsiť kliknúť na tlačidlo „Detekovať PC“.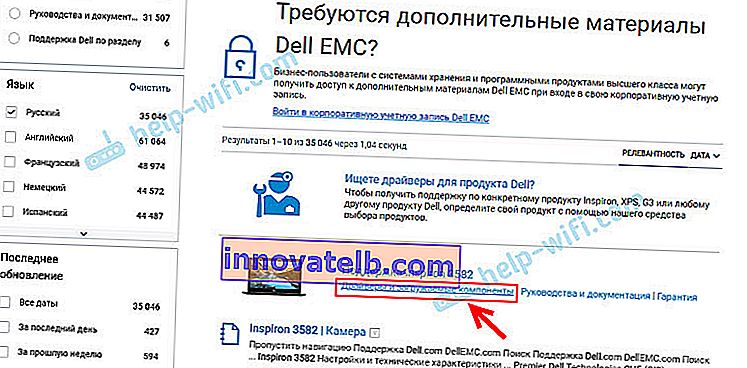
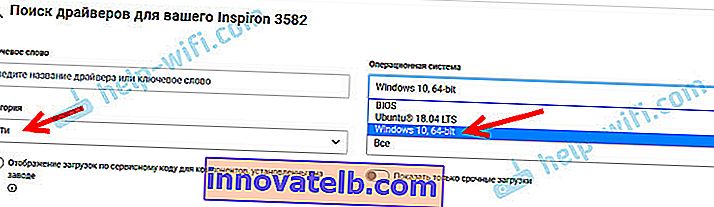 Pre novšie modely bude pravdepodobne k dispozícii iba Windows 10. Pre staršie modely Windows 8 a Windows 7.
Pre novšie modely bude pravdepodobne k dispozícii iba Windows 10. Pre staršie modely Windows 8 a Windows 7.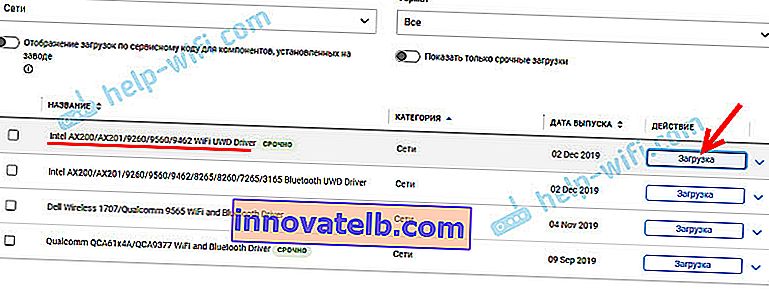
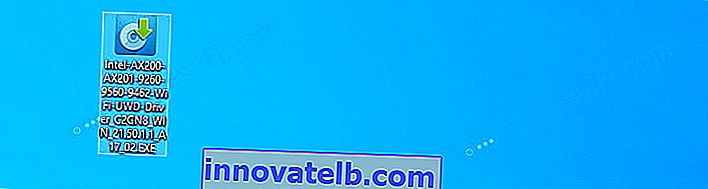
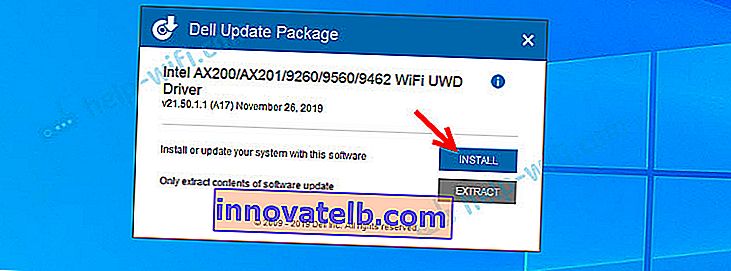 Po inštalácii bude Wi-Fi s najväčšou pravdepodobnosťou fungovať okamžite. Je však lepšie reštartovať laptop.
Po inštalácii bude Wi-Fi s najväčšou pravdepodobnosťou fungovať okamžite. Je však lepšie reštartovať laptop.