Konfigurácia napájacieho zdroja pre bezdrôtový adaptér
V tomto článku vám ukážem, ako nastaviť maximálny výkon adaptéra Wi-Fi a ako zabrániť vypnutiu bezdrôtového adaptéra z dôvodu úspory energie. V niektorých článkoch som o tom už písal, ale rozhodol som sa urobiť samostatný návod, aby som v prípade potreby na to iba uviedol odkaz.
Prečo je to všetko potrebné? Všetko je veľmi jednoduché. Z dôvodu úspory energie môže systém Windows vypnúť modul Wi-Fi a spravovať jeho napájanie. A ako ukazuje prax, modul Wi-Fi sa nie vždy páči. Napríklad po ukončení režimu spánku sa pripojenie k sieti Wi-Fi neobnoví a musíte laptop reštartovať. Alebo Wi-Fi pripojenie jednoducho zmizne. To všetko môže byť spôsobené problémom s napájaním bezdrôtového adaptéra.
Preto odporúčam povoliť maximálny výkon v nastaveniach napájania alebo samostatne nastaviť úroveň úspory energie pre bezdrôtový adaptér. Zakážte tiež jeho deaktiváciu prostredníctvom nastavení v správcovi zariadení. Nie je to vôbec ťažké urobiť.
Otvorte nastavenia napájania.
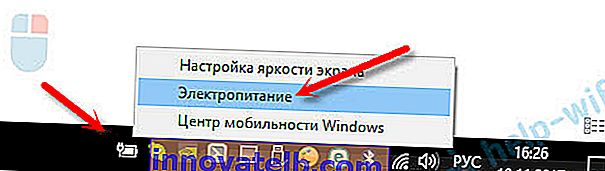
Vysoký výkonový plán môžete jednoducho aktivovať.

Alebo oproti požadovanému plánu (ktorý ste si vybrali) kliknite na „Konfigurovať schému napájania“ a v novom okne na „Zmeniť rozšírené nastavenia napájania“.
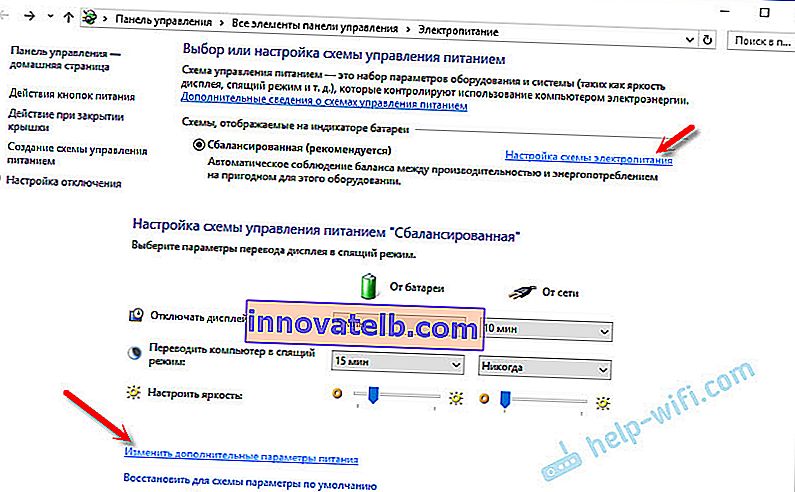
A v prípade bezdrôtového adaptéra nastavte výkon na maximálny výkon.
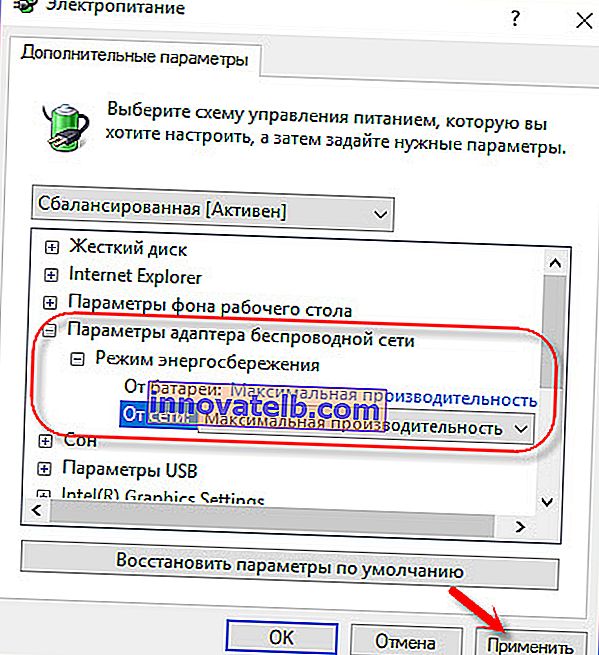
Použite nastavenia a reštartujte prenosný počítač. Ak problémy s Wi-Fi pretrvávajú, skúste inú metódu.
Konfigurácia napájania adaptéra Wi-Fi prostredníctvom správcu zariadení
Najrýchlejším spôsobom, ako spustiť Správcu zariadení, je stlačiť kombináciu klávesov Win + R, napísať (skopírovať) príkaz mmc devmgmt.msc a kliknúť na OK. V systéme Windows 10 môžete vyhľadávať a prechádzať ho.
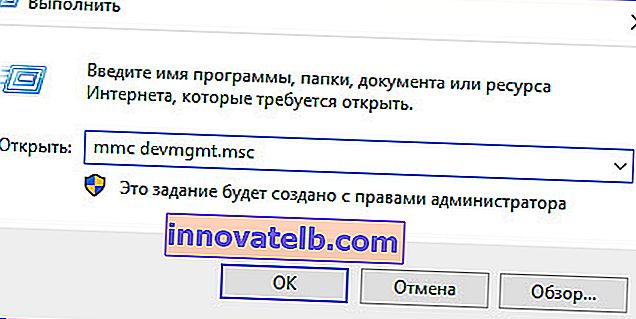
Potom otvorte kartu „Sieťové adaptéry“, kliknite pravým tlačidlom myši na adaptér, ktorého názov je Wi-Fi, Wireless, WLAN, 802.11 a zvoľte „Vlastnosti“.
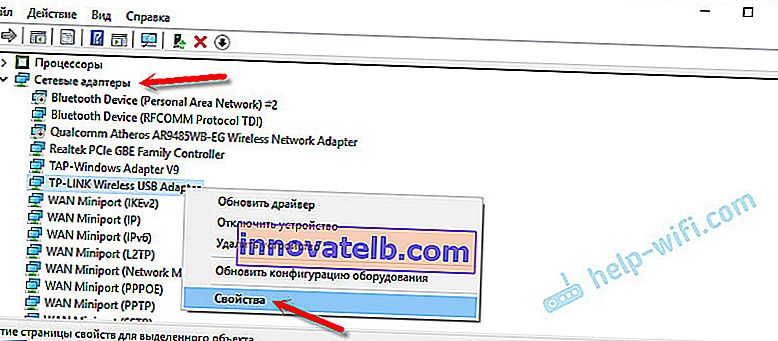
Prejdite na kartu „Správa napájania“, zrušte začiarknutie políčka „Povoliť tomuto zariadeniu vypnúť ...“ a kliknite na „OK“.
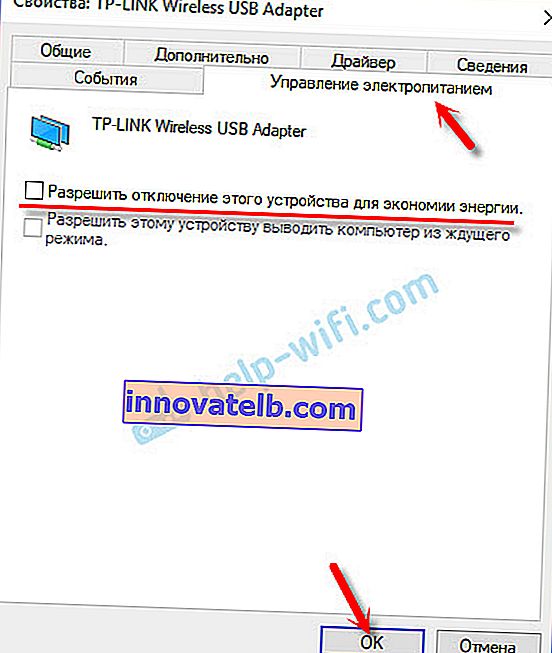
Všetko je pripravené, teraz bude náš bezdrôtový modul vždy zapnutý. A to by sa malo pozitívne odraziť na jeho práci.
Niekoľko súvisiacich článkov, ktoré by vám mohli byť užitočné:
- Wi-Fi je nestabilné. Prečo je internet prerušený pomocou smerovača Wi-Fi?
- Sieť Wi-Fi je vypnutá v systéme Windows 10. Wi-Fi pripojenie na notebooku sa prerušuje
- Wi-Fi nefunguje na notebooku. Čo robiť?
Napíšte do komentárov, či vám táto metóda pomohla alebo nie.