Ako vrátiť späť ovládač adaptéra Wi-Fi v systéme Windows 10?
Mnoho používateľov systému Windows 10 sa stretlo s problémom nestabilného pripojenia Wi-Fi. Niekto sa po inštalácii alebo aktualizácii na Windows 10, adaptér Wi-Fi v systéme vôbec neobjavil a je nemožné sa pripojiť k bezdrôtovej sieti. A ak existuje bezdrôtové pripojenie, nemusí vždy fungovať tak, ako by malo. Notebook sa buď nepripojí k sieťam Wi-Fi, alebo sa pripája na chvíľu a obsahuje chyby. Po inštalácii nových aktualizácií v systéme Windows 10 mali tiež mnohí problémy so spustením prístupového bodu Wi-Fi na notebooku.
Vyššie popísané problémy takmer vždy vznikajú v dôsledku nesprávnej činnosti ovládača adaptéra Wi-Fi. Buď nie je vhodný pre Windows 10, alebo ak áno, je nestabilný. Preto, ak máte problémy s bezdrôtovým pripojením, vždy vám odporúčam najskôr vyskúšať aktualizáciu ovládača bezdrôtového adaptéra. Problém však je, že nie všetci výrobcovia už vydali nové ovládače pre Windows 10. A pre niektoré modely notebookov (adaptéry) sa už tieto ovládače nezobrazujú. Ak vám teda aktualizácia (preinštalovanie) nepomôže, môžete skúsiť odpojiť adaptér zo systému (preinštaluje sa) alebo vymeniť ovládač zo zoznamu už nainštalovaných. Napísal som o tom v článku Riešenie problémov s ovládačom bezdrôtového adaptéra Wi-Fi v systéme Windows 10.
A v tomto článku vám ukážem ďalší spôsob, ako môžete oživiť bezdrôtový adaptér vášho notebooku. Jedná sa o rollback vodiča. Jedinou podmienkou je, že musí byť nainštalovaný ovládač. Táto metóda pomôže, ak máte problémy s pripojením k bezdrôtovým sieťam, chybami v internetovom pripojení alebo pri distribúcii Wi-Fi z notebooku.
Vráťte späť ovládač bezdrôtového adaptéra. Obnovuje sa stará verzia ovládača
Možno máte nainštalovanú jednu verziu ovládača a vrátenie nebude fungovať. Poďme to skontrolovať.
Najskôr musíme spustiť Správcu zariadení. Urobte to spôsobom, ktorý vám bude vyhovovať. Stačí otvoriť hľadanie a napísať „správca zariadenia“, do výsledkov vyhľadávania zvoliť požadovanú položku.
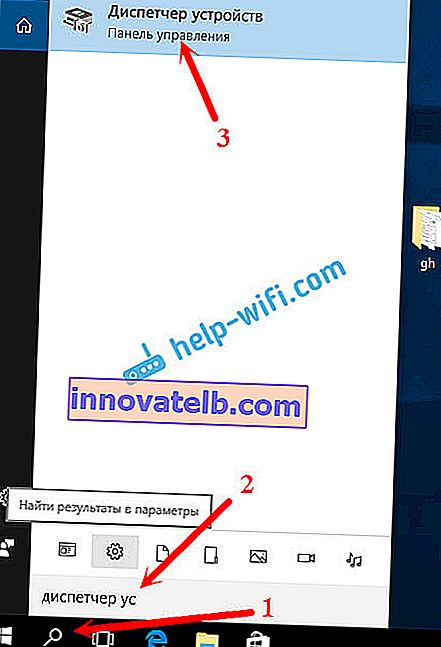
Ďalej otvorte kartu „Bezdrôtové adaptéry“, vyhľadajte tam náš adaptér Wi-Fi, kliknite naň pravým tlačidlom myši a vyberte „Vlastnosti“. Názov bezdrôtového adaptéra bude s najväčšou pravdepodobnosťou obsahovať slová „Wireless“, „WLAN“, „Intel“, „Broadcom“, „Qualcomm“. Mám napríklad adaptér Wi-Fi USB TP-Link USB. Preto sa tak volá.
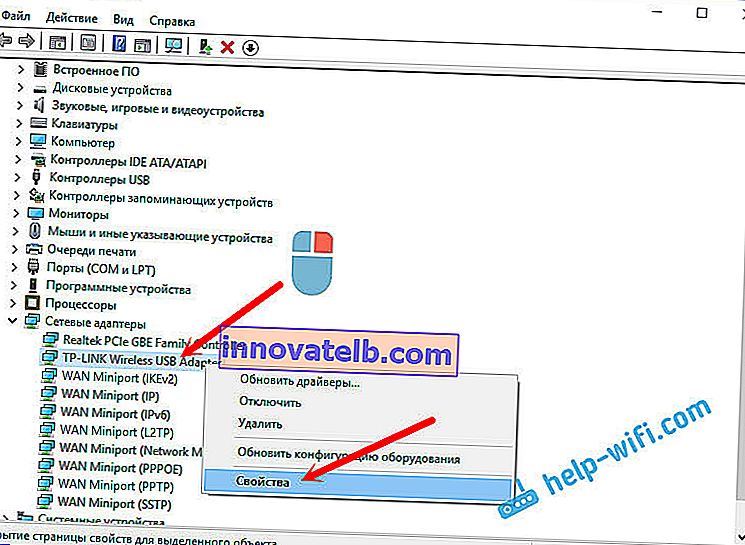
Potom prejdite na kartu „Ovládač“ a kliknite na tlačidlo „Vrátiť späť ovládač“ .
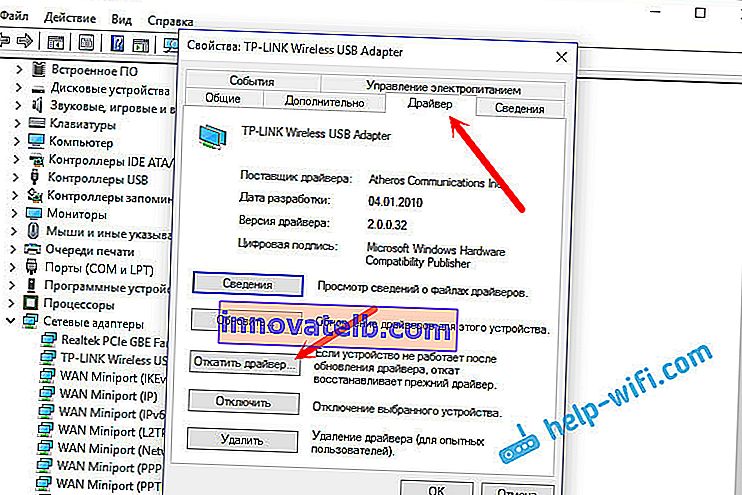
Vyberieme jeden z dôvodov návratu k starej verzii ovládača a klikneme na „Áno“.
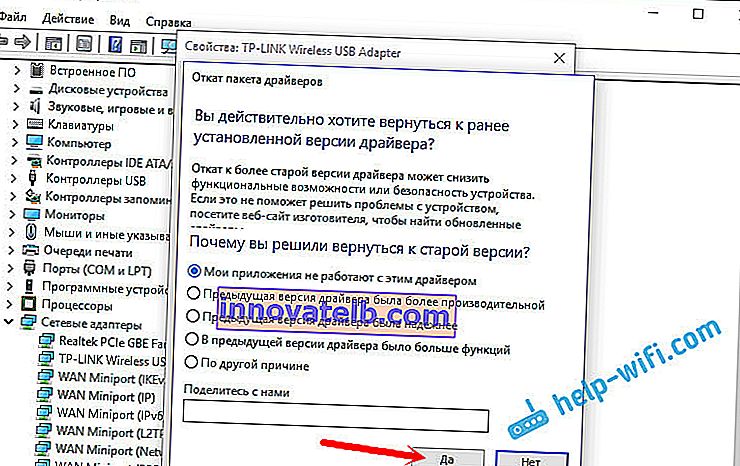
Systém trochu premyslí, aktualizujú sa informácie v správcovi zariadení a obnoví sa ovládač. Reštartujte počítač a vyskúšajte bezdrôtové pripojenie. Ak problémy pretrvávajú, ďalšie tipy nájdete v článkoch na adrese: //help-wifi.com/windows-10/.
Ak problém stále nemôžete vyriešiť, podrobne ho popíšte v komentároch. Skúsim niečo poradiť. Veľa štastia!