Kľúč zabezpečenia siete: čo to je a ako ho nájdete?
Ak je sieť Wi-Fi chránená, potom nás zariadenie pri pripojení požiada o zadanie bezpečnostného kľúča siete. Mnohí z tejto fázy spojenia majú z nejakého dôvodu problémy a majú nasledujúce otázky: čo je to kľúč zabezpečenia siete, kde tento kľúč získať, ako to zistiť, atď. Všetko je v skutočnosti veľmi jednoduché. Každá sieť Wi-Fi (smerovač, prístupový bod) má vlastníka. Osoba, ktorá nainštalovala smerovač a nakonfigurovala ho. Takže v procese nastavenia siete Wi-Fi je na smerovači nainštalovaný ten istý kľúč zabezpečenia siete alebo iba heslo (to je to isté), ktoré chráni bezdrôtovú sieť. Aby sa k nemu mohli pripojiť iba tí, ktorí tento kľúč poznajú.
Ak sa pri pripájaní k našej domácej sieti Wi-Fi zobrazí požiadavka na bezpečnostný kľúč, musíme poznať heslo, ktoré sme nastavili v nastaveniach smerovača. Zadajte heslo a ak sa zhoduje, zariadenie sa pripojí k sieti Wi-Fi. Áno, možno sme zabudli kľúč alebo sme ho stratili. Ak je to váš prípad, poviem vám, ako zistiť bezpečnostný kľúč siete Wi-Fi. Ak je sieť cudzia, je nepravdepodobné, že sa k nej dokážeme pripojiť. Pokiaľ nepožiadate vlastníka siete o kľúč. V prípade verejných sietí Wi-Fi (v kaviarňach, obchodoch, nákupných centrách) atď. Je možné heslo získať od správy inštitúcie. Ak je sieť zabezpečená, samozrejme.
O ochrane siete Wi-Fi a bezpečnostných kľúčoch
V nastaveniach každého smerovača môžete zvoliť algoritmus zabezpečenia siete Wi-Fi (WEP, WPA, WPA2) a šifrovanie (TKIP, AES). Najspoľahlivejší a najpopulárnejší algoritmus WPA2 v súčasnosti. Odporúčam použiť. Pri inštalácii tohto algoritmu musíte nastaviť bezpečnostný kľúč. Musí mať minimálne 8 znakov. Hovoril som o tom v článku: druh zabezpečenia a šifrovanie bezdrôtovej siete. Ktoré zvoliť?
Odporúčam nainštalovať silný bezpečnostný kľúč a použiť najmodernejší typ zabezpečenia a šifrovania. Teraz je to WPA2 - osobné so šifrovaním AES. Tieto nastavenia spárované s dobrým heslom spoľahlivo ochráni vašu bezdrôtovú sieť pred pripojením cudzích zariadení. K tejto téme som už napísal samostatný článok: maximálna ochrana Wi-Fi siete a routeru pred ostatnými používateľmi a hacking.
Ako nastaviť bezpečnostný kľúč v nastaveniach smerovača (na príklade smerovačov od rôznych výrobcov) som ukázal v článku: ako chrániť Wi-Fi sieť heslom.
Závery: bezpečnostným kľúčom siete Wi-Fi je heslo, sada znakov (napríklad: fw2rLe5tG), ktorá je nastavená v nastaveniach smerovača a slúži na ochranu siete Wi-Fi. Pripojenie k zabezpečenej bezdrôtovej sieti je možné iba po zadaní bezpečnostného kľúča v zariadení. Požiadavka sa zobrazí po výbere požadovanej siete zo zoznamu dostupných sietí.
Ako zistím bezpečnostný kľúč siete Wi-Fi?
Ak sme zabudli sieťový bezpečnostný kľúč, potom si ho musíme nejako zapamätať, obnoviť alebo nahradiť iným. Dá sa to urobiť rôznymi spôsobmi, ktorým sa budem venovať ďalej v článku. Ak ste zabudli alebo stratili kľúč Wi-Fi, potom ako prvé odporúčam kontaktovať osobu, ktorá nastavila smerovač, a nastaviť heslo (pokiaľ ste to samozrejme neboli vy). Možno počas procesu konfigurácie smerovača bol kľúč niekde zaznamenaný. Možno aj na samotnom routeri. Ak smerovač nainštaloval sprievodcu od poskytovateľa internetu, potom si možno zapísal kľúč do dokumentov, ktoré vám po dokončení práce zanechal. Nezamieňajte si heslo Wi-Fi s heslom na pripojenie k poskytovateľovi internetu.
Ďalším bodom: takmer všetky smerovače majú predvolený kľúč bezdrôtovej siete, ktorý chráni sieť Wi-Fi, keď je smerovač v továrenskom nastavení. Dovtedy, kým sa to nezmení. Ak ste teda nezmenili továrenský kľúč alebo neobnovili nastavenia smerovača, musíte sa na pripojenie k bezdrôtovej sieti použiť továrenský bezpečnostný kľúč. Spravidla je to napísané na štítku na spodnej strane smerovača. Môže sa podpísať rôznymi spôsobmi: heslo Wi-Fi, sieťový kľúč, bezdrôtový kľúč, kľúč Wi-Fi, PIN.

Ukážem vám tri spôsoby, ako môžete obnoviť bezpečnostný kľúč siete Wi-Fi:
- Zobrazte bezpečnostný kľúč vo vlastnostiach siete Wi-Fi, ktorú potrebujeme, v nastaveniach systému Windows. Keď máme počítač, ktorý je momentálne pripojený alebo bol pripojený k bezdrôtovej sieti, kľúč, z ktorého sme zabudli. Kľúč k požadovanej sieti môžete zistiť aj pomocou programu WirelessKeyView.
- Prezrite si hardvérový kľúč Wi-Fi v nastaveniach smerovača.
Heslo môžete vidieť aj na zariadení Android (ak bolo pripojené k tejto sieti), ale tam potrebujete práva ROOT. Je nepravdepodobné, že to niekto urobí. Na internete existujú samostatné pokyny.
Pozeráme sa na bezpečnostný kľúč siete v systéme Windows 10
Štandardná situácia: k bezdrôtovej sieti bol pripojený prenosný počítač a niekoľko ďalších zariadení, po ktorých sa kľúč úspešne zabudol. Nové zariadenie nie je možné pripojiť.
Sieťový kľúč pomocou nižšie popísanej metódy budeme môcť zobraziť, iba ak je počítač momentálne pripojený k tejto sieti. Ak sa predtým pripájal k tejto sieti, ale nie je pripojený teraz, a máte Windows 10, použite program WirelessKeyView.Ak máte Windows 7, prečítajte si pokyny v tomto článku: ako zistiť heslo k sieti Wi-Fi alebo čo robiť, ak ste heslo zabudli?
Vo Windows 10 otvorte „Nastavenia siete a internetu“.

Prejdite do „Centra sietí a zdieľania“.

Kliknite na sieť, ku ktorej je náš počítač momentálne pripojený.

V okne, ktoré sa otvorí, kliknite na tlačidlo „Vlastnosti bezdrôtovej siete“. V novom okne prejdite na kartu „Zabezpečenie“ a začiarknite políčko vedľa položky „Zobraziť zadané znaky“. Naším kľúčovým (Wi-Fi password ) sa objaví v "Key Security Network" pole .
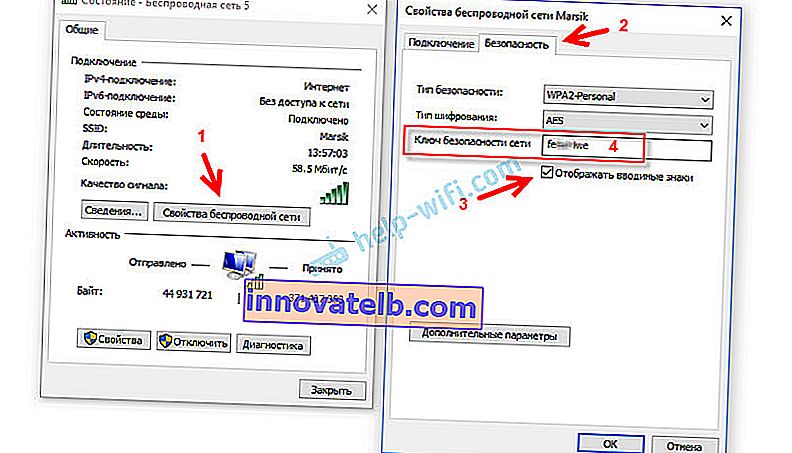
Ak táto metóda nefungovala , ale ste si istí, že váš počítač bol pripojený k tejto bezdrôtovej sieti (Windows si pamätal kľúč), môžete sa pokúsiť zobraziť všetky uložené siete a heslá k nim pomocou programu WirelessKeyView. Funguje vo Windows 10, Windows 8, Windows 7 a dokonca aj vo Windows XP.
Musíte si stiahnuť program z oficiálnej webovej stránky //www.nirsoft.net/utils/wireless_key.html (odkaz na stiahnutie v dolnej časti stránky), otvoriť archív a spustiť súbor WirelessKeyView.exe.
Po spustení programu nájdeme našu sieť (podľa názvu) a pozrieme sa na heslo v poliach „Kľúč (Ascii)“.
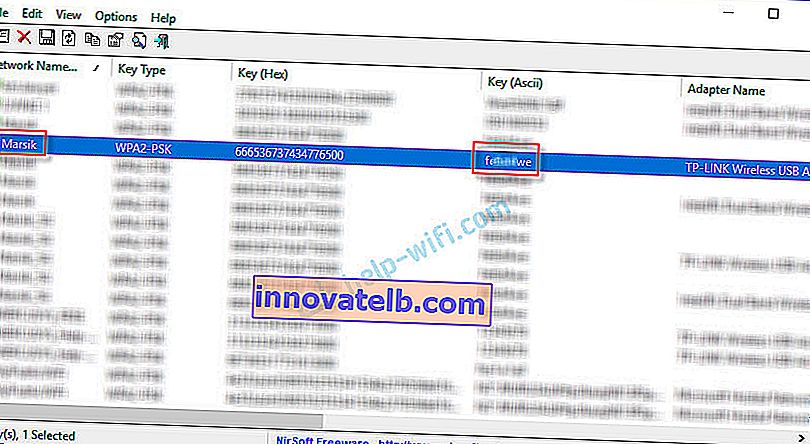
Pretože program bude s najväčšou pravdepodobnosťou prechádzať do niektorých systémových súborov, antivírus na to môže nadávať (môj bol ticho). V prípade potreby môžete antivírus na chvíľu vypnúť.
Ako zobraziť kľúč Wi-Fi v nastaveniach smerovača?
Kľúč zabezpečenia siete je možné zobraziť v nastaveniach smerovača. Navyše je možné ho v prípade potreby zmeniť na nový. Toto je všestrannejšie riešenie, pretože nastavenie smerovača môžete zadať takmer z ľubovoľného zariadenia. Vrátane pripojenia k smerovaču pomocou sieťového kábla. Ak sa už nepripojíme cez Wi-Fi, pretože sme zabudli bezpečnostný kľúč a potrebujeme to nejako zistiť.
Ak máte prístup k nastaveniam smerovača, problém je vyriešený.
Najdôležitejšie je prejsť do nastavení smerovača. Prečítajte si túto príručku: ako vstúpiť do nastavení smerovača. Ak sa nemôžete dostať, napíšte do komentárov váš smerovač a popíšte problém (čo presne nefunguje a v akom štádiu). Pokúsim sa navrhnúť riešenie.
Ďalej vo webovom rozhraní smerovača musíte nájsť časť s bezpečnostnými nastaveniami bezdrôtovej siete Wi-Fi. Ak to zvážime na príklade smerovača TP-Link (so starým webovým rozhraním), potom môžete zobraziť / zmeniť kľúč zabezpečenia siete v časti „Bezdrôtový režim“ - „Zabezpečenie bezdrôtovej siete“. Kľúč je uvedený v poli „Heslo bezdrôtovej siete“.

Heslo si uložte (niekde si ho zapíšte). A ak je to potrebné, zmeňte to a uložte nastavenia. Iba potom budete musieť znova pripojiť všetky zariadenia k bezdrôtovej sieti.
Tieto články vám pomôžu nájsť a zobraziť alebo zmeniť sieťový kľúč Wi-Fi na vašom smerovači (pokyny pre rôznych výrobcov):
- Ako zmeniť alebo vložiť heslo Wi-Fi na TP-Link
- Ako zmeniť heslo na smerovači Wi-Fi D-Link
- Netis: Ako zmeniť heslo k sieti Wi-Fi
- Ako nastaviť (zmeniť) heslo na smerovači Asus Wi-Fi
- Zmeňte heslo na smerovači Tenda
- Ako zmeniť alebo nastaviť heslo na smerovači ZyXEL
- Ako zmeniť (nastaviť) heslo na smerovači Totolink
Ak máte nejaké otázky, opýtajte sa ich v komentároch. Spoločne si zapamätáme bezpečnostný kľúč z vašej siete Wi-Fi 🙂