Ako pripojiť a nakonfigurovať smerovač Wi-Fi? Pokyny krok za krokom pre všetky modely
Teraz je v predaji obrovské množstvo rôznych smerovačov Wi-Fi od rôznych výrobcov. A to je dobre, je z čoho vyberať. Ale ihneď po zakúpení smerovača ho musíme nainštalovať, pripojiť a nakonfigurovať. A ak sa proces pripojenia prakticky nelíši v závislosti od modelu, potom sa samotný proces nastavenia a stránka s nastaveniami smerovača môžu líšiť dokonca aj u jedného výrobcu.
Je veľmi ťažké poskytnúť podrobné a podrobné pokyny na nastavenie rôznych modelov v rámci jedného článku. Ale skúsim to. V tomto článku podrobne popíšem a ukážem vám, ako nainštalovať a nakonfigurovať smerovač Wi-Fi. Bez ohľadu na to, akú značku a model máte. Tento komplexný sprievodca je vhodný na nastavenie nového smerovača aj na zmenu konfigurácie. Všetko zvládnete sami. A už vôbec nie je potrebné platiť za prispôsobenie špecialistom.
Ak ste si router ešte nevybrali, potom vám môže prísť vhod článok s tipmi na výber Wi-Fi routeru pre váš domov alebo byt. Určite navštívte túto stránku. Obsahuje podrobné pokyny na nastavenie populárnych smerovačov. Možno existuje sprievodca nastavením vášho konkrétneho zariadenia. Niekoľko podrobných pokynov, ktoré môžete použiť ako príklad: TP-Link - pomocou príkladu TP-Link TL-WR841N, ASUS - pomocou príkladu Asus RT-N12, D-Link - pomocou príkladu D-link DIR-615, ZyXEL Keenetic Start - nastavenie modelu Keenetic Start.Algoritmus ladenia je takmer vždy rovnaký. Pre akýkoľvek smerovač, nech už je to TP-Link, ASUS, D-Link, ZyXEL, Tenda, je to úplne jedno. Rovnakým spôsobom nezáleží na tom, aký je váš poskytovateľ internetu: Dom.ru, Beeline, Rostelecom, TTK, Volya, Kyivstar atď. Všetko, čo závisí od poskytovateľa, je typ pripojenia. Ktoré je potrebné vybrať v nastaveniach smerovača a nastaviť potrebné parametre. Podrobne sa tomu budem venovať nižšie v článku.
Je zrejmé, že samotná stránka nastavení a jeho sekcie sa líšia v závislosti od výrobcu a modelu smerovača, ale poradie konfigurácie bude vždy asi také:
- Inštalácia a pripojenie smerovača. Musíte ho rozbaliť (ak je nový), pripojiť k nemu napájací adaptér, zvoliť miesto pre inštaláciu, pripojiť internet (kábel od poskytovateľa internetu) a pripojiť zariadenie, z ktorého vykonáme konfiguráciu. Wi-Fi alebo kábel. Najjednoduchší spôsob je samozrejme pripojenie pomocou kábla, ktorý umožňuje nastavenie. Z počítača alebo notebooku.
- Zadanie nastavení smerovača. Keď sú pripojené všetky káble, smerovač je zapnutý a je k nemu pripojené aj naše zariadenie, musíme otvoriť ovládací panel. Môžete to urobiť tak, že prejdete na adresu v prehľadávači, ktorá je uvedená v spodnej časti samotného smerovača. Na stránke autorizácie musíte určiť názov továrne a prihlásiť sa. Sú tiež uvedené na samotnom zariadení.
- Nastavenie internetového pripojenia Musíte nakonfigurovať smerovač tak, aby sa mohol pripájať k vášmu ISP. V príslušnej časti (WAN, Internet) musíte zvoliť typ pripojenia, ktoré používa váš poskytovateľ, a v závislosti od typu pripojenia musíte nastaviť parametre (používateľské meno, heslo).
- Nastavuje sa sieť Wi-Fi. Zmeňte továrenský názov a heslo bezdrôtovej siete.
Schéma pripojenia a nastavenia už máme. Ďalej budeme podrobne analyzovať každý bod.
Ako pripojím smerovač?
Krok za krokom popíšem všetky kroky. Bude to pre teba aj pre mňa jednoduchšie.
1 Najprv musíte zvoliť miesto, kam chcete nainštalovať smerovač. S najväčšou pravdepodobnosťou ho budete musieť inštalovať na rovnakom mieste, kde je položený kábel od poskytovateľa. Môžete si ho nainštalovať kamkoľvek chcete a kde to funguje. Ak chcete pri výbere miesta na inštaláciu zaujať vážnejší prístup, môžete si prečítať článok o tom, kam inštalovať smerovač Wi-Fi v byte alebo dome. 2 Ak sú antény vášho modelu odnímateľné, zaskrutkujte ich. Pripojte napájací adaptér a zapojte ho do elektrickej zásuvky. Ak sa indikátory na smerovači nerozsvietia, skontrolujte, či je napájanie zapnuté pomocou tlačidla na samotnom zariadení.
Hlavná vec je, že indikátory (alebo jeden indikátor) sa rozsvietia.
3 Pripojenie k smerovaču Internetu a počítaču (notebooku). Ak nemáte počítač / notebook a budete pripojení na nastavenie pomocou Wi-Fi, postupujte podľa ďalších pokynov.- Kábel od poskytovateľa internetu (alebo z modemu ADSL) musí byť pripojený k portu, ktorý je označený ako „WAN“, „Internet“, „Internet“. Často je zvýraznená modrou farbou.
- Pomocou dodávaného sieťového kábla pripojte smerovač k počítaču alebo notebooku (ak ho máte). V počítači pripojíme kábel k sieťovej karte a v smerovači k portu LAN. Môže sa tiež podpísať ako „Domáca sieť“. Zvyčajne sú 4 z nich.
Páči sa ti to:
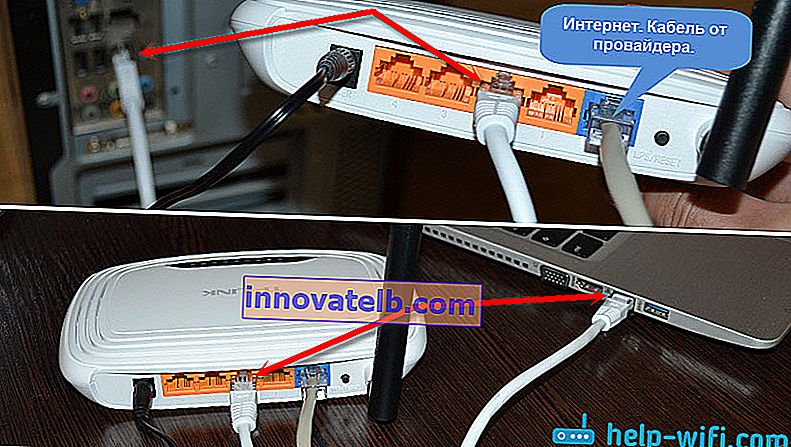
Ak ste sa k počítaču pripojili pomocou kábla, môžete prejsť na ďalšiu časť, kde vám ukážem, ako vstúpiť na ovládací panel.
4 Len pre tých, ktorí nemajú možnosť konfigurácie sa pripojiť k smerovaču pomocou kábla . V takom prípade pripojíte iba internet a napájanie k smerovaču .Akonáhle router zapnete, okamžite bude distribuovať Wi-Fi. Ak je nový, zatiaľ nebol nakonfigurovaný, bude sieť Wi-Fi mať pôvodný názov. V závislosti od modelu môže byť sieť chránená aj továrenským heslom (PIN).
Štandardný názov siete a heslo (PIN) sú vytlačené na tele samotného smerovača (na štítku). Tieto informácie použite na pripojenie k sieti Wi-Fi zo smartphonu, tabletu, notebooku atď. S najväčšou pravdepodobnosťou budete potrebovať pokyny, ako nakonfigurovať smerovač z telefónu alebo tabletu.
Zadanie nastavení smerovača. Ako vstúpiť do webového rozhrania?
Každý smerovač má svoje vlastné webové rozhranie (web s nastaveniami, ovládací panel), ku ktorému je možné pristupovať prostredníctvom prehľadávača na príslušnej adrese.
Dôležité! Ak chcete prejsť na nastavenia smerovača a nakonfigurovať ich, musí byť vaše zariadenie (počítač, notebook, smartphone, tablet) pripojené k smerovaču pomocou káblovej siete alebo siete Wi-Fi. Zároveň nemusí byť v počítači k dispozícii prístup na internet. Na vstup do ovládacieho panela nepotrebujete internet! Ak máte vo svojom počítači vysokorýchlostné pripojenie (možno s menom vášho poskytovateľa), potom po pripojení cez smerovač ho nemusíte spúšťať! V počítači musia byť vlastnosti adaptéra nastavené na automatické získavanie adries IP. Najčastejšie je. Ako skontrolovať, som ukázal v tomto článku.Ak chcete zadať nastavenia, musíme zistiť adresu nášho smerovača a továrenské používateľské meno a heslo na autorizáciu. Táto informácia sa nachádza na tele samotného zariadenia. Vyzerá to asi takto:
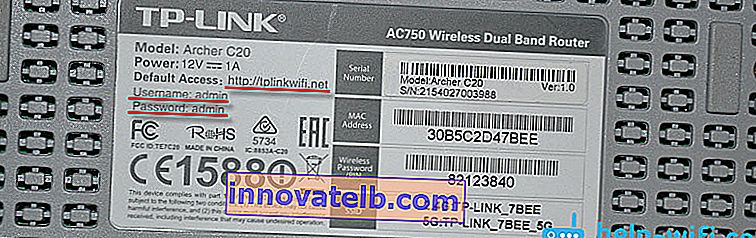
Takmer vo všetkých prípadoch môžete prejsť na nastavenia na adrese 192.168.1.1 alebo 192.168.0.1 . Aj bez ohľadu na to, čo je uvedené na puzdre prístroja. Ďalšie informácie nájdete v článku: Ako zistiť adresu IP smerovača.
V počítači alebo mobilnom zariadení, ktoré je pripojené k smerovaču, otvorte prehliadač (Opera, Chrome, Yandex Browser atď.) A prejdite na adresu uvedenú na puzdre. Alebo skúste 192.168.1.1 a 192.168.0.1.
Dôležité! Adresu zadávame do panela s adresou, nie do vyhľadávacieho panela. Mnoho ľudí je zmätených a namiesto stránky s nastaveniami sa dostanú na stránku s výsledkami vyhľadávania vyhľadávacieho nástroja.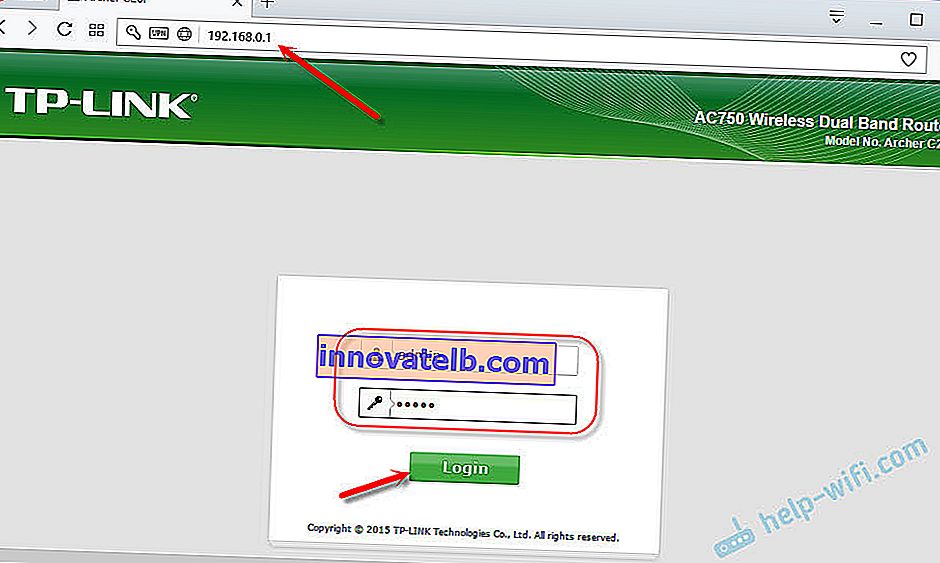
Na stránke autorizácie musíte určiť používateľské meno a heslo. Továreň uvedená na obale zariadenia. Najčastejšie sú to admin a admin. U niektorých modelov nie sú predvolené nastavenia chránené a ihneď po vstupe na ovládací panel je potrebné nastaviť používateľské meno a heslo.
Samotná autorizačná stránka a stránka nastavení sa samozrejme líšia v závislosti od výrobcu a modelu (firmvéru). Preto je nemožné zvážiť všetky možnosti.
Články, ktoré by vám mohli byť v tejto fáze užitočné:
- 192.168.1.1 alebo 192.168.0.1 - prejdite do nastavení smerovača Wi-Fi
- Ako zadať nastavenia smerovača? Otvorte stránku s nastaveniami ľubovoľného smerovača
- Neprejde do nastavení smerovača pre 192.168.0.1 alebo 192.168.1.1
Ak sa otvorila stránka s nastaveniami, môžeme pokračovať. Ak nie, prečítajte si článok s riešeniami tohto problému na vyššie uvedenom odkaze.
Ako nastaviť smerovač Wi-Fi?
Aby ste mohli používať internet prostredníctvom smerovača, potrebujete minimálne:
- Nastaviť pripojenie na internet.
- Nakonfigurujte sieť Wi-Fi.
Vo väčšine prípadov to stačí. Tiež vám odporúčam zmeniť heslo, ktoré chráni webové rozhranie smerovača. K dispozícii sú aj nastavenia pre IPTV, USB disky, rodičovskú kontrolu a pod., Ale nie každý ich potrebuje.
Na ovládacom paneli takmer každého smerovača sa nachádza takzvaný „Sprievodca rýchlym nastavením“, alias „Rýchle nastavenie“. Na niektorých zariadeniach je otvorený ihneď po vstupe do ovládacieho panela. Pomocou neho môžete krok za krokom nakonfigurovať smerovač Wi-Fi. Pripojenie k internetu, bezdrôtová sieť atď. Napríklad to, ako to vyzerá z protokolu TP-Link: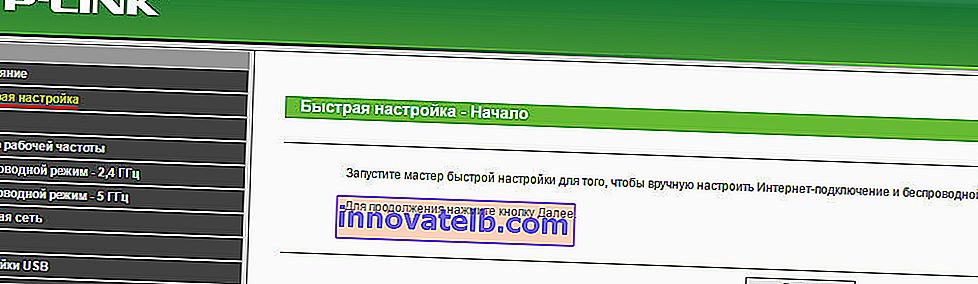
Môžete to vyskúšať, je to veľmi pohodlné.
Nastavenie internetu. Najdôležitejší krok
Hlavná vec je správne nakonfigurovať smerovač tak, aby sa pripojil k poskytovateľovi . Ak sa nemôže pripojiť na internet, budú mať všetky zariadenia pripojenie „Bez prístupu na internet“. Mnoho používateľov, ktorí sa snažia všetko nakonfigurovať vlastnými rukami, sa v tejto fáze najčastejšie stretávajú s problémami.
Každý poskytovateľ internetových služieb používa špecifický typ pripojenia. Dynamická IP (DHCP), statická IP, PPPoE, L2TP, PPTP. Tento typ pripojenia musí byť uvedený na ovládacom paneli smerovača a musia byť nastavené určité parametre, ktoré poskytuje poskytovateľ internetu.
Dôležité! Mali by ste presne vedieť, aký typ pripojenia má váš ISP. V prípade potreby tiež všetky potrebné údaje na pripojenie (používateľské meno, heslo). Tieto informácie sú spravidla uvedené v zmluve, ktorú ste dostali, keď ste pripojení k internetu.Niektorí poskytovatelia internetových služieb sa viažu podľa adresy MAC. Je tiež žiaduce objasniť to. Ak váš poskytovateľ používa pripojenie „Dynamic IP“ (DHCP), potom by mal internet fungovať ihneď po pripojení, pretože tento typ pripojenia je na smerovačoch nastavený predvolene.
Ak internet cez smerovač už funguje (a nevytvorili ste žiadne pripojenie k počítaču), môžete túto časť preskočiť a prejsť priamo na nastavenie Wi-Fi.
Ak je typ pripojenia PPPoE, L2TP, PPTP alebo statická IP (čo je veľmi zriedkavé), musíte nastaviť potrebné parametre. Spravidla ide o prihlasovacie meno a heslo, ktoré vám poskytol poskytovateľ. V ovládacom paneli sa sekcia s týmito nastaveniami najčastejšie nazýva: „WAN“, „Internet“, „Internet“.
Napríklad to, ako vyzerá nastavenie pripojenia PPPoE na smerovači ASUS:
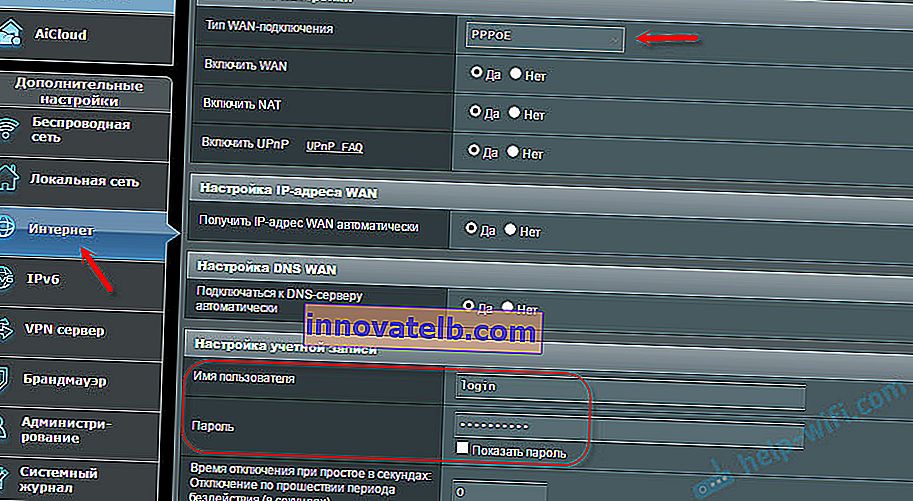
Ďalšie príklady:
TP-Link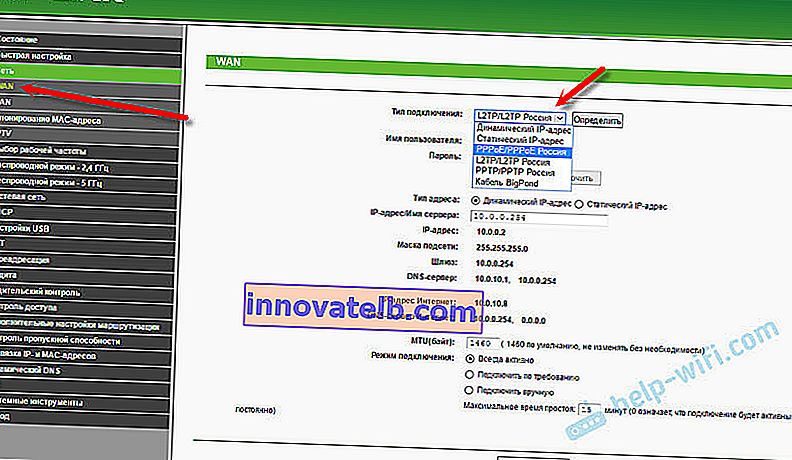

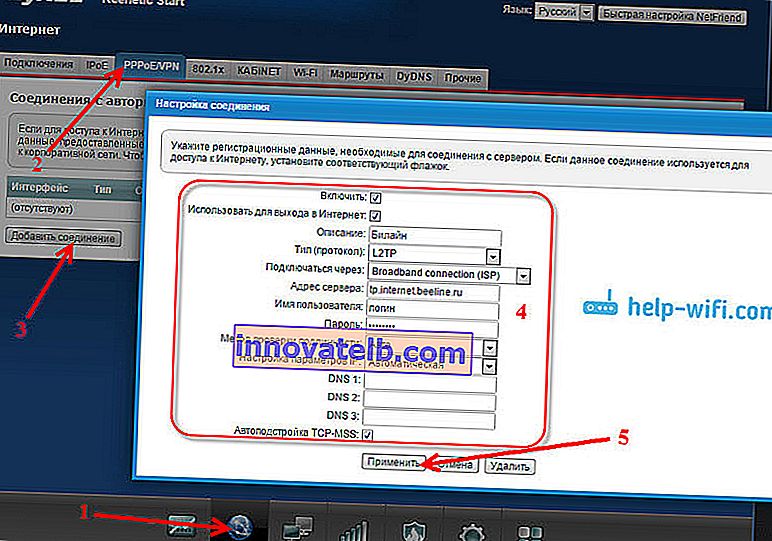
Účel: aby internet cez smerovač fungoval na všetkých zariadeniach. Káblom a Wi-Fi. Ak sa tak nestalo, je zbytočné pokračovať v ladení.
Vždy môžete zavolať poskytovateľovi a ujasniť si, aké parametre a kde určiť. Mnohým pomáhajú telefonicky.
Články, ktoré by vám mohli byť užitočné:
- Pri konfigurácii smerovača sa zobrazuje text „Bez prístupu na internet“ alebo „Obmedzené“.
- Aký typ pripojenia určiť pri konfigurácii smerovača
- Prečo je indikátor Internetu (WAN) na smerovači TP-Link oranžový
Dúfam, že ste uspeli.
Zmena nastavení siete Wi-Fi
Veľmi odporúčam zmeniť názov a heslo siete Wi-Fi. Je tiež žiaduce určiť váš región. Všetko je tam jednoduché. To je možné vykonať v časti s nastaveniami bezdrôtovej siete. Dá sa nazvať rôznymi spôsobmi: „Wi-Fi“, „Bezdrôtová sieť“, „Bezdrôtové pripojenie“, „Bezdrôtový režim“. Ak máte dvojpásmový smerovač, potom je potrebné vykonať nastavenia zvlášť pre sieť na frekvencii 2,4 GHz a 5 GHz.
- Do poľa „Názov siete“ (SSID) musíte zadať nový názov. Anglické písmená.
- V poli Heslo (bezdrôtový kľúč) vytvorte a zapíšte si heslo. Minimálne 8 znakov. Typ zabezpečenia - WPA2 - osobné.
- Malo by existovať pole „Región“. Zmeňte to na svoje.
Na smerovači ASUS sa to deje takto:
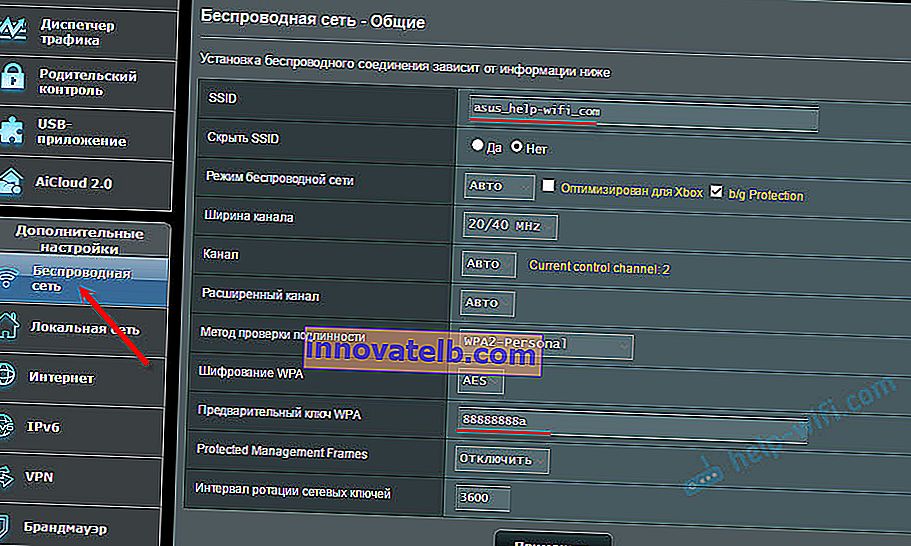
Podrobné pokyny:
- D-Link: ako vložiť heslo do siete Wi-Fi?
- Ako zmeniť alebo vložiť heslo Wi-Fi na TP-Link
- Ako nastaviť (zmeniť) heslo na smerovači Asus Wi-Fi?
- Zmena hesla smerovača ZyXEL
- Ako môžem zmeniť názov siete Wi-Fi (SSID) na smerovači?
Po zmene nastavení ich nezabudnite uložiť. Sieť Wi-Fi bude mať iný názov (ktorý ste nastavili). Na pripojenie sa k nemu použite nastavené heslo. Možno vám bude užitočný článok o tom, ako pripojiť notebook k Wi-Fi.
A ešte nejaké užitočné informácie
Je tiež vhodné zmeniť heslo, ktoré sa používa na ochranu nastavení smerovača. Prečítajte si o tom v článku: ako zmeniť heslo na smerovači z administrátora na iné.
Pokyny na nastavenie IPTV: nastavenie IPTV na TP-Link a pokyny na nastavenie IPTV na smerovačoch ASUS.
Ak vám počas procesu nastavenia niečo nefunguje, môžete kedykoľvek obnoviť pôvodné nastavenia a pokúsiť sa všetko znova nastaviť. Nájdite na puzdre tlačidlo „Reset“ alebo „Reset“, stlačte ho a podržte ho asi 10 sekúnd. Indikátory vám oznámia, kedy došlo k resetu.
Otázky môžete nechať v komentároch. Iba ja mám malú požiadavku, podrobne opíš problém. Napíšte svoj model smerovača. A je veľmi ťažké niečomu porozumieť a poradiť, keď nepochopíte samotnú otázku. Veľa štastia!