Bezdrôtový displej Miracast (WiDi) v systéme Windows 10
Nakoniec som prišiel na funkciu bezdrôtového displeja vo Windows 10. Všetko som pripojil a testoval pol dňa, aby pre vás pripravil článok s overenými informáciami. A samozrejme, s fotografiami a snímkami obrazovky.
Existujú dve hlavné technológie: Miracast a Intel WiDi (spoločnosť Intel ukončila vývoj tejto technológie), pomocou ktorých môžete cez Wi-Fi zobrazovať obrázky a zvuk z počítača, notebooku alebo mobilného zariadenia. Jednoducho povedané, môžete použiť svoj televízor (projektor, monitor) ako bezdrôtový displej. Trik spočíva v tom, že pomocou týchto technológií nemôžete iba zobrazovať film alebo fotografiu na obrazovke (ako je to v prípade DLNA), ale vysielať všetko, čo sa deje na hlavnom monitore počítača alebo obrazovke notebooku.

Bezdrôtový displej, ktorým je najčastejšie televízor, funguje, akoby bol pripojený pomocou kábla HDMI. Obrázok môžete duplikovať, rozšíriť obrazovku a ešte viac, všetko bez káblov. K dispozícii sú aj monitory s podporou Miracast.
Funkcia Wireless Display vo Windows 10 zobrazuje obrázky pomocou technológie Miracast. Ale z nejakého dôvodu mala televízia po pripojení nápis „WiDi spoločnosti Intel“. Ako sa ukázalo (prečítajte si na webovej stránke spoločnosti Intel), prestali vyvíjať a podporovať technológiu Intel® WiDi. A hlásia, že Windows 8.1 a Windows 10 už spočiatku majú podporu pre Miracast, ktorú je možné použiť na pripojenie bezdrôtových displejov bez ďalších programov.
Aby všetko fungovalo, musí byť podpora Miracastu na úrovni hardvéru a ovládačov. Adaptér Wi-Fi, ktorý je zabudovaný v notebooku alebo pripojený k počítaču, musí podporovať funkciu bezdrôtového displeja. Takúto podporu by mal mať aj grafický adaptér.Testoval som na takomto zariadení:
- Počítač s procesorom Intel Core i3-6098P a grafickou kartou GeForce GTX 750Ti. Adaptér Wi-Fi TP-Link TL-WN725N V2.
- Notebook so starým procesorom 3. generácie Intel Core i3 a integrovanou grafickou kartou Intel HD Graphics 4000. Grafická karta NVIDIA GeForce GT 635M. Adaptér Wi-Fi rovnaký TP-Link TL-WN725N V2. Pretože adaptér zabudovaný v notebooku nefunguje.
- Ako bezdrôtový displej som použil televízor LG. Model je stále z roku 2012, ale s podporou Miracast a Intel WiDi. Ako sa ukázalo, nový a prepracovaný televízor Philips nemá zabudovanú podporu pre Miracast. Ak váš televízor tiež túto technológiu nepodporuje, môžete použiť adaptér Miracast.
V tomto článku vám najskôr ukážem, ako povoliť Miracast vo Windows 10 a ako sa pripojiť k bezdrôtovému displeju. Potom sa pozrime na riešenie možných problémov a chýb.
Pripojenie k bezdrôtovému displeju (TV) vo Windows 10 cez Miracast
Na klávesnici stlačte klávesovú skratku Win + P (angličtina). Vpravo by sa malo objaviť okno s rôznymi možnosťami zobrazenia obrázka. A mala by tu byť položka „Pripojenie k bezdrôtovému displeju“. Kliknite na ňu. Ak takáto položka neexistuje, váš hardvér alebo ovládač túto funkciu s najväčšou pravdepodobnosťou nepodporuje. Na konci článku o tom napíšem podrobnejšie a ukážem vám, ako skontrolovať.

Spustí sa vyhľadávanie bezdrôtových displejov a zvukových zariadení.
S najväčšou pravdepodobnosťou musíte na svojom televízore povoliť funkciu Miracast / Intel WiDi. U starších modelov LG sa to deje v ponuke v časti „Sieť“. Páči sa ti to:
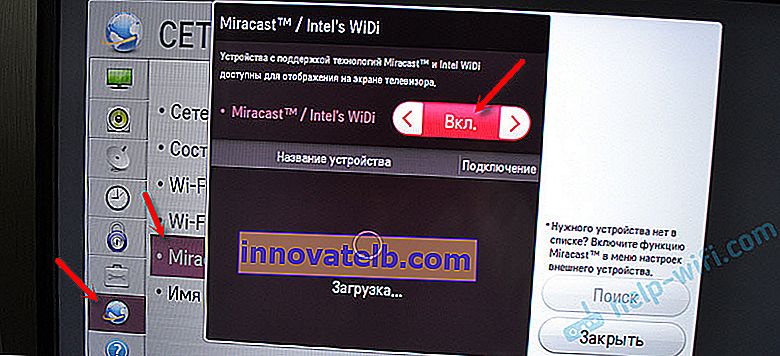
U novších modelov LG tieto nastavenia vyzerajú s najväčšou pravdepodobnosťou inak. Na televízoroch Samsung musíte v ponuke výberu zdroja zvoliť možnosť „Screen Mirroring“ (možno nie vo všetkých modeloch). V televízii od spoločnosti Sony - „Zrkadlenie obrazovky“ v zdrojoch signálu (samostatné tlačidlo na diaľkovom ovládaní). Na televízoroch Philips: v časti „Nastavenia“ - „Nastavenia siete“ - „Wi-Fi Miracast“. Ale na mojej, ktorá s Android TV, nie je tam žiadna takáto položka.
Ak váš televízor nemá zabudovanú podporu Miracast, môžete si kúpiť samostatný adaptér Miracast (Mirascreen). Pripája sa k portu HDMI televízora. Prijíma obraz a zvuk a vysiela ich na TV.Televízor by sa mal zobraziť vo výsledkoch vyhľadávania. Stačí ju zvoliť a proces pripojenia bude pokračovať.
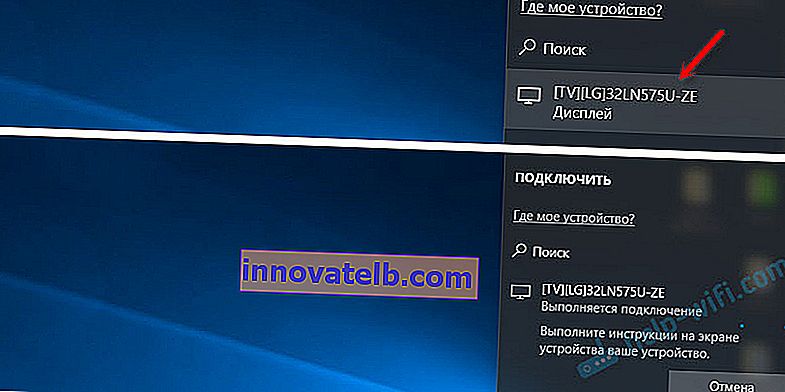
Bude nápis „Postupujte podľa pokynov na obrazovke zariadenia.“ V mojom prípade musíte na televízore potvrdiť pripojenie počítača.

Všetko je pripravené!

Môžete zmeniť režim projekcie. Napríklad rozšírte obrazovky alebo použite iba druhú (televízor pripojený cez Miracast). Alebo duplikujte obrázok na oboch obrazovkách.

Tam sa tiež môžete odpojiť od bezdrôtového displeja.
Pripojenie pridaním nového zariadenia do parametrov
Existuje aj iná cesta. V možnostiach prejdite do časti „Zariadenia“ a vyberte možnosť „Pridať Bluetooth alebo iné zariadenie“. Potom klepnite na „Bezdrôtový displej alebo dok“.
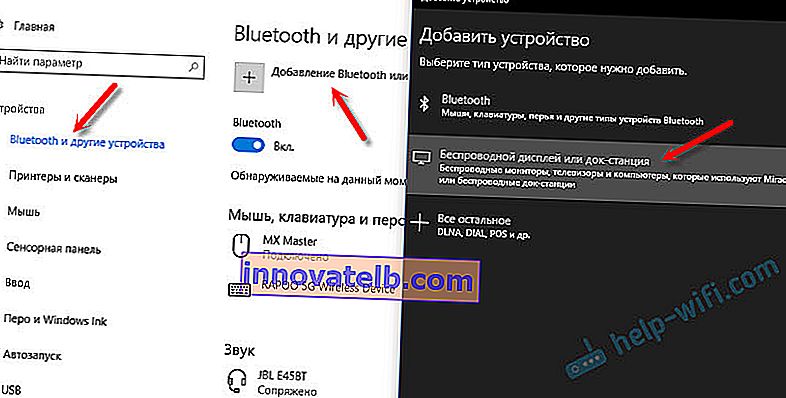
Zapnite Mirakast na televízore a mal by sa objaviť v zozname. Vyberte televízor a vytvorte pripojenie.
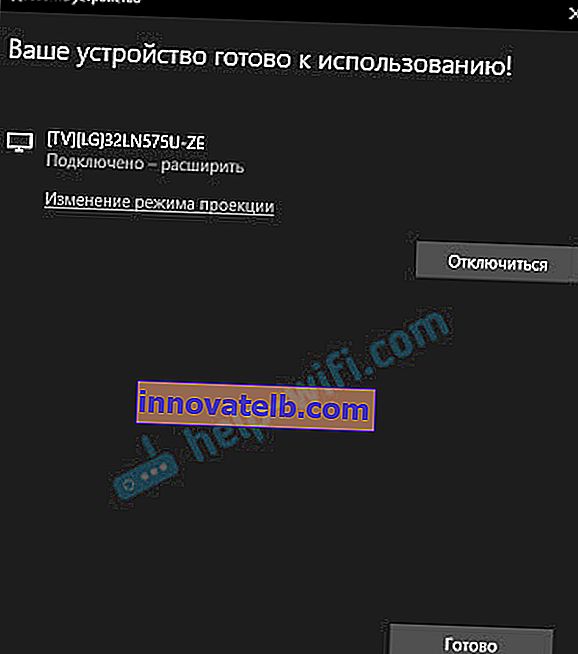
Možno je táto metóda pre niekoho vhodnejšia.
Ovládanie zvuku pri pripojení cez Miracast
Rovnako ako kábel HDMI, aj Miracast prenáša zvuk. U mňa, hneď po pripojení, vyšiel zvuk z počítača cez reproduktory televízora. Predvolené zariadenie bolo „Digitálny výstup“. A to nie je vždy pohodlné. Preto, aby ste mohli zvuk prehrávača prenášať cez reproduktory notebooku alebo reproduktory, stačí zmeniť predvolené prehrávacie zariadenie.
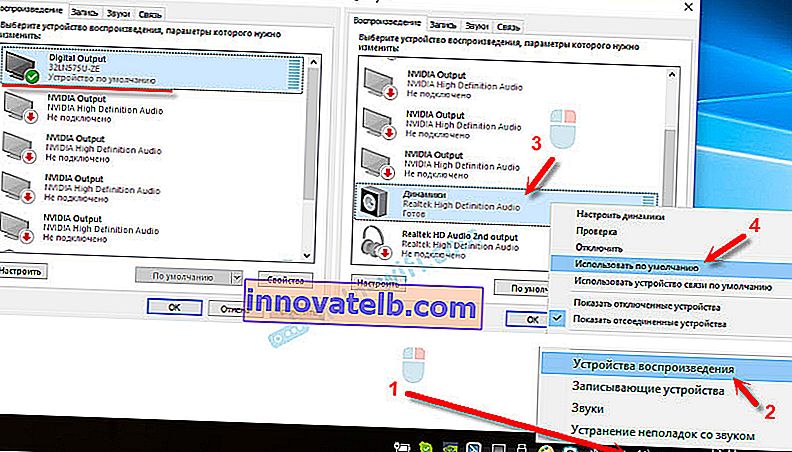
Potom sa zvuk prehrá cez reproduktory počítača. Ak je to potrebné, môžete nastaviť „Digitálny výstup“ ako predvolené zariadenie.
Miracast nefunguje a neexistuje položka „Pripojiť k bezdrôtovému displeju“
V starších verziách systému Windows 10, keď si systém „uvedomil“, že neexistuje podpora Miracast, sa zobrazila správa „PC alebo mobilné zariadenie nepodporuje Miracast, takže bezdrôtová projekcia z nej nie je možná“.
V novších verziách sa v ponuke „Projekt“, ktorá sa otvára pomocou klávesovej skratky Win + P, jednoducho nenachádza položka „Pripojiť k bezdrôtovému displeju“.

S najväčšou pravdepodobnosťou neexistuje podpora Miracast na úrovni adaptéra Wi-Fi. Tu napríklad prostredníctvom zabudovaného modulu Wi-Fi v notebooku neexistuje spôsob, ako sa pripojiť k bezdrôtovému displeju. Notebook však nie je nový. Niekde v rokoch 2012-13. A po pripojení adaptéra Wi-Fi TP-Link TL-WN725N V2 všetko funguje.
Aby táto funkcia fungovala, potrebujete podporu na bočnej strane adaptéra Wi-Fi a grafického adaptéra (grafická karta). A to na úrovni hardvéru, aj na úrovni ovládačov. Je ľahké to skontrolovať.
Spustite príkazový riadok a spustite príkaz netsh wlan show driver .
Výsledky budú obsahovať riadok „Wireless display supported:“ S továrenským (starým) modulom Wi-Fi na notebooku mám nasledujúci výsledok:

Ako vidíte, podpora neexistuje. Grafický ovládač podporuje, ale Wi-Fi nie.
A tu je výsledok testu s iným adaptérom Wi-Fi:

A s touto konfiguráciou všetko funguje dobre.
Čo je možné urobiť:
- Aktualizujte ovládač adaptéra Wi-Fi. Je to nepravdepodobné, ale zrazu to bude fungovať. Tu je pokyn: aktualizácia (inštalácia) ovládača pre Wi-Fi v systéme Windows 10.
- Ak sa podľa výsledkov kontroly problém vyskytuje iba v sieti Wi-Fi, môžete vymeniť samotný adaptér Wi-Fi. Všimol som si ale, že technické parametre jednoducho nenaznačujú, či je bezdrôtový displej podporovaný alebo nie. Všetko funguje na TP-Link TL-WN725N druhej hardvérovej verzie (V2). Ale som si istý, že existuje veľa ďalších adaptérov, ktoré podporujú Miracast. Potrebujete nájsť.
- Môže byť pre vás jednoduchšie pripojiť televízor pomocou kábla HDMI.
Uvažujme ešte o jednom probléme.
Nepodarilo sa pripojiť k bezdrôtovému displeju
Počítač nájde televízor, vyberie ho, pripojenie trvá dlho a zobrazí sa chyba „Nepodarilo sa pripojiť“. Alebo počítač nevidí televízor a neobjaví sa v zozname dostupných zariadení.
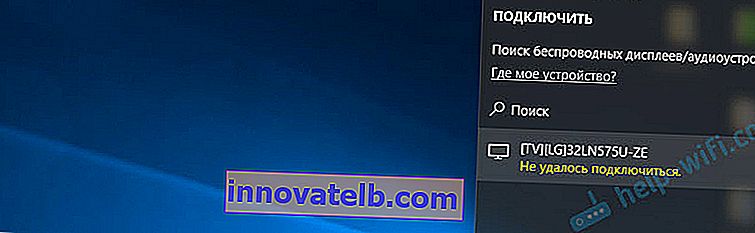
Túto chybu som dostal aj niekoľkokrát. Je ťažké povedať, s čím to súvisí. Uistite sa, že sa pokúsite pripojiť znova.
- Reštartujte počítač a na niekoľko minút odpojte televízor.
- Možno je to spôsobené zlým signálom. Ak je to možné, znížte vzdialenosť medzi počítačom a televízorom. Skontrolujte, či je na televízore aktívna funkcia Miracast (alebo niečo podobné).
- Aktualizujte ovládač adaptéra Wi-Fi. Odkaz na inštrukciu som uviedol vyššie.
- Pokiaľ je to možné, skúste sa pripojiť k inému televízoru, ktorý môže fungovať aj ako bezdrôtový displej.
Aktualizácia: Eugene sa v komentároch podelil o riešenie, ktoré, ako sa ukázalo, pomohlo nielen jemu. Problém bol nasledovný: počítač našiel televízor, ako je uvedené v pokynoch vyššie. Ale keď som sa pokúsil pripojiť, obrazovka na televízore zablikala a objavila sa chyba: „Žiadosť o pripojenie od ... zlyhala. Môžete to skúsiť znova zo svojho mobilného zariadenia.“
Vypnutie samostatnej grafickej karty v správcovi zariadení pomohlo. Neviem, aké správne je toto rozhodnutie, pretože v podstate deaktivujeme efektívny grafický adaptér. Ale vyzerá to, že to funguje. Si môžete vyskúšať. Prejdeme do správcu zariadení a vypneme samostatnú grafickú kartu, integrovanú necháme pracovať.
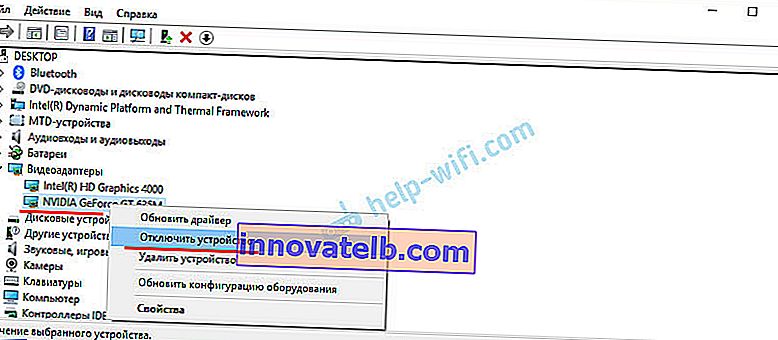
Nezabudnite to neskôr znova zapnúť. Keď prestanete používať bezdrôtový displej alebo sa ukáže, že toto riešenie vo vašom prípade nefungovalo.
Aktualizácia: deaktivujte antivírus a bránu firewall
Už tu bolo niekoľko komentárov, že Miracast v systéme Windows 10 začal fungovať po vypnutí antivírusu alebo brány firewall.
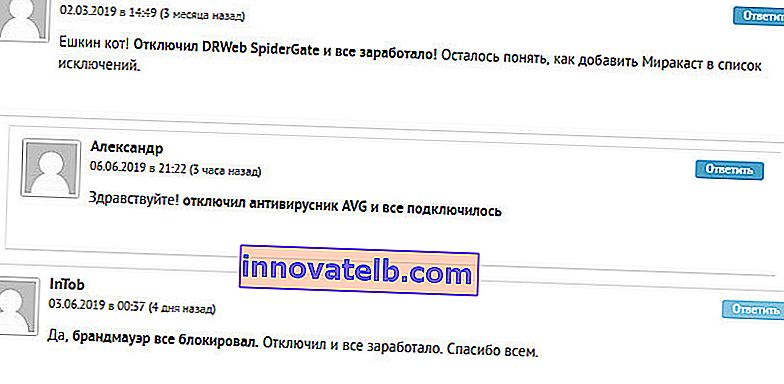
Skúste antivírus, ktorý ste nainštalovali, na chvíľu vypnúť. Môžete tiež vyskúšať zakázať bránu Windows Defender Firewall. Ak viete, aké pravidlo v nastaveniach brány firewall blokuje činnosť bezdrôtového displeja a ako ho pridať k výnimkám, napíšte do komentárov.
Tomuto článku som venoval veľa času a úsilia. Dúfajme, že nie nadarmo. Ak máte čo dodať alebo chcete položiť otázku, potom na vás čakám v komentároch. Veľa štastia!