Ako distribuovať Wi-Fi z notebooku alebo počítača bez smerovača
Často je situácia, keď je internet pripojený k jednému počítaču alebo notebooku, a je potrebné tento internet distribuovať do ďalších zariadení. Smartphone, tablet alebo iný počítač. Ak ste sa dostali na túto stránku, s najväčšou pravdepodobnosťou viete, že môžete distribuovať Wi-Fi z počítača aj bez smerovača. Lepšie je samozrejme kúpiť si lacný smerovač, pripojiť k nemu internet a ten ho už bude distribuovať do všetkých zariadení. Ale to nie je vždy možné. V takýchto prípadoch môžete ako smerovač použiť notebook alebo počítač s adaptérom Wi-Fi.
Existuje niekoľko spôsobov, ako spustiť virtuálnu sieť Wi-Fi a prinútiť počítač, aby distribuoval internet. Vyčlenil by som tri spôsoby: príkazmi cez príkazový riadok, cez mobilný hotspot a pomocou programov tretích strán. Teraz sa podrobnejšie pozrieme na každú metódu. Môžete si zvoliť vhodnejšiu voľbu a pokračovať v nastavovaní podľa pokynov, ktoré nájdete v tomto článku, alebo pomocou odkazov, ktoré pri písaní zanechám.
Ako distribuovať internet cez Wi-Fi z počítača:
- Cez príkazový riadok. Toto je najpopulárnejšia metóda a funguje v systémoch Windows 7, Windows 8 (8.1) a Windows 10. Musíte spustiť príkazový riadok, spustiť niekoľko príkazov a otvoriť zdieľanie na internete. Potom počítač začne vysielať bezdrôtovú sieť, ku ktorej môžete pripojiť svoje zariadenia a používať internet. Už som pripravil dva podrobné pokyny: ako distribuovať internet cez Wi-Fi z notebooku v systéme Windows 7 a ako distribuovať Wi-Fi z notebooku v systéme Windows 10. Pokyny sú takmer rovnaké, len sú napísané pomocou príkladu rôznych operačných systémov.
- Používanie funkcie Mobile Hotspot. Toto je štandardná funkcia, ktorá sa objavila vo Windows 10. Tam je to oveľa jednoduchšie. Postačí nastaviť názov siete Wi-Fi, heslo, zvoliť pripojenie pre verejný prístup a spustiť prístupový bod. Ako nastaviť: mobilný hotspot v systéme Windows 10. Jednoduchým spôsobom spustite prístupový bod. Ak máte nainštalovaných „desať“, potom vám odporúčam najskôr vyskúšať túto metódu. Má svoje vlastné nuansy, o ktorých som písal v článku na odkaze vyššie.
- Používanie programov tretích strán. Existuje veľa bezplatných a platených programov, pomocou ktorých môžete vo svojom počítači spustiť virtuálnu sieť Wi-Fi. V skutočnosti tieto programy tiež spúšťajú distribúciu prostredníctvom príkazového riadku, čo je o niečo pohodlnejšie. Nie je potrebné kopírovať príkazy atď., Stačí stlačiť tlačidlo. Ale tieto programy nie vždy fungujú stabilne a správne. Tiež som o nich písal v samostatnom článku: programy na distribúciu Wi-Fi z notebooku vo Windows 10, 8, 7. Spustenie prístupového bodu.
Tieto pokyny, odkazy, ktoré som uviedol vyššie, stačia na nastavenie všetkého. Ale keďže som sa rozhodol urobiť jeden rozsiahly a všeobecný článok o tejto téme, pre každú metódu napíšem podrobného sprievodcu. Samozrejme, s obrázkami.
Poznámka! Ak chcete distribuovať Wi-Fi bez smerovača pomocou stacionárneho počítača (PC), musíte mať adaptér Wi-Fi. Interný alebo externý, ktorý je pripojený cez USB. O takýchto adaptéroch som písal tu. V prenosných počítačoch je tento adaptér zabudovaný. Nezáleží na tom, či máte počítač alebo notebook - Wi-Fi by mala fungovať. Musí byť nainštalovaný ovládač bezdrôtového adaptéra a zoznam pripojení musí obsahovať adaptér „Bezdrôtová sieť“ alebo „Bezdrôtové sieťové pripojenie“. Ak chcete skontrolovať, či je možné spustiť distribúciu Wi-Fi, spustite príkazový riadok ako správca a spustite príkaz netsh wlan show drivers . Riadok vedľa položky „Podpora hostovaných sietí“ by mal byť „áno“.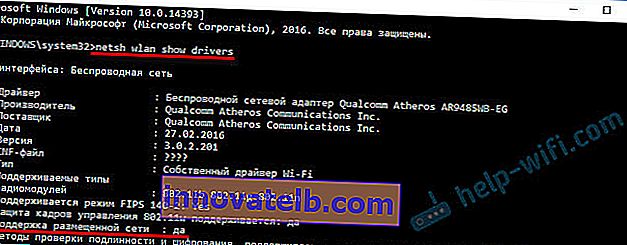
Prejdime k nastavovaniu.
Ako zdieľať Wi-Fi cez príkazový riadok?
Pripomínam, že táto metóda funguje pre Windows 10, Windows 8 a Windows 7.
Musíte spustiť príkazový riadok ako správca. Vo Windows 7 otvorte „Štart“, potom „Všetky programy“ - „Príslušenstvo“. Pravým tlačidlom myši kliknite na príkazový riadok a vyberte príkaz Spustiť ako správca. Vo Windows 10 a 8 môžete jednoducho kliknúť pravým tlačidlom myši na ponuku Štart a zvoliť možnosť „Príkazový riadok (správca)“.
Skopírujeme a vykonáme (pomocou klávesu Enter) nasledujúci príkaz:
netsh wlan set hostednetwork mode = allow ssid = "my_wi-fi_network" key = "12345678" keyUsage = persistent
Tento príkaz nastaví názov ssid = "my_wi-fi_network" a kľúč hesla = "12345678" pre sieť Wi-Fi, ktorá bude distribuovaná počítačom alebo notebookom. Ak chcete, môžete zmeniť meno a heslo.
Ak chcete spustiť samotný prístupový bod, musíte spustiť nasledujúci príkaz:
netsh wlan štart hostenej siete
Toto je výsledok po vykonaní prvého a druhého príkazu:
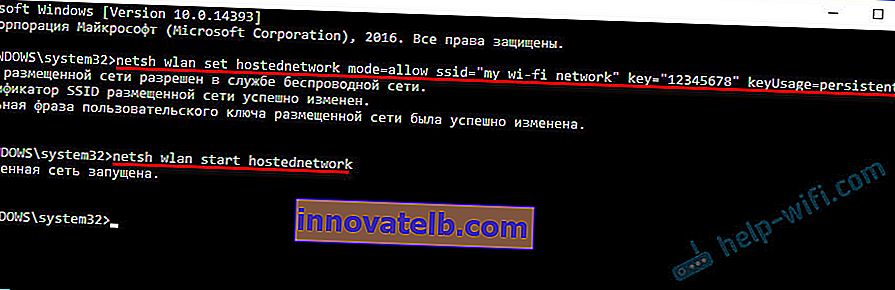
Zariadenia je možné už pripojiť k spustenej sieti Wi-Fi, ale iba internet zatiaľ nebude fungovať. Je potrebné otvoriť všeobecný prístup k internetu .
Ak to chcete urobiť, prejdite na „Sieťové pripojenia“ (Centrum sietí a zdieľania - Zmena nastavení adaptéra). Pravým tlačidlom myši kliknite na pripojenie, cez ktoré ste pripojení k internetu, a vyberte možnosť „Vlastnosti“.
Ďalej na karte „Prístup“ musíte začiarknuť políčko „Povoliť iným používateľom siete používať internetové pripojenie tohto počítača“ a v zozname zvoliť nové pripojenie. Názov pripojenia bude obsahovať číslo (nemusí byť úplne rovnaké ako moje na snímke obrazovky) a pod názvom siete, ktorý je uvedený v prvom príkaze.
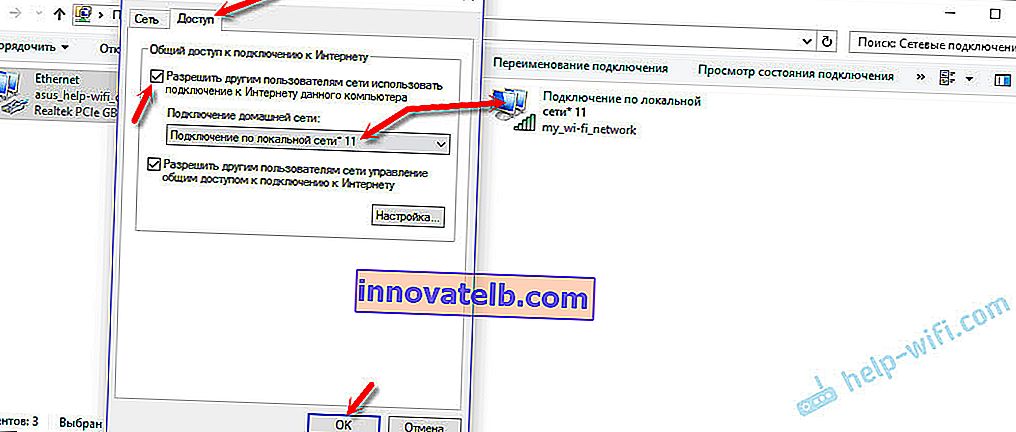
Ďalej musíte zastaviť distribúciu pomocou príkazu:
netsh wlan zastaviť hostenú sieť
A znova spustite príkazom:
netsh wlan štart hostenej siete
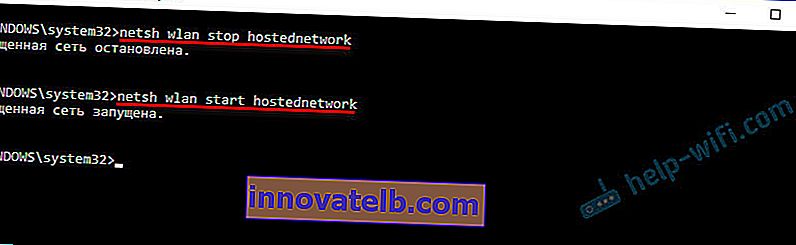
Po každom reštartovaní počítača budete musieť distribúciu spustiť znova (iba pomocou príkazu netsh wlan start hostednetwork). Zastaviť sa dá aj príslušným príkazom, ako som ukázal vyššie. Ak chcete, aby sa prístupový bod spustil automaticky, postupujte podľa pokynov: automaticky spustiť distribúciu Wi-Fi po zapnutí notebooku.
Po týchto krokoch sa môžete pripojiť k sieti Wi-Fi s názvom „my_wi-fi_network“ (ak ste ju nezmenili) a používať internet. Ako vidíte, bez Wi-Fi routera.
Ak narazíte na problém, keď sa zariadenia nemôžu pripojiť k prístupovému bodu alebo nefunguje internet, najskôr vypnite antivírus a bránu firewall. Prečítajte si tiež články, odkazy, ku ktorým uvediem nižšie.Možno užitočné:
- Chyba pri povolení zdieľania internetového pripojenia
- Nie je možné zdieľať prístup na internet - ak nie je k dispozícii karta prístupu, rozbaľovací zoznam atď.
- Nemôžem zdieľať Wi-Fi z notebooku v systéme Windows 7, Windows 10 (8) - riešenie rôznych problémov. Vrátane chýb "Hostiteľskú sieť nebolo možné spustiť. Skupina alebo prostriedok nie je v správnom stave na vykonanie požadovanej operácie."
- Distribuované Wi-Fi z notebooku, ale internet nefunguje „Bez prístupu k internetu“
Je potrebné poznamenať, že počítač nie je vždy ochotný zmeniť sa na smerovač. Niekedy treba tancovať s tamburínou 🙂
Konfigurácia mobilného hotspotu (iba Windows 10)
V tomto prípade je všetko oveľa jednoduchšie. Otvorte „Nastavenia“ (tlačidlo s ikonou ozubeného kolieska v ponuke Štart) a prejdite do sekcie „Sieť a internet“.
Karta Mobilný hotspot obsahuje všetky nastavenia tejto funkcie. Okamžite sa tam napíše názov siete a heslo siete. Ak ich chcete zmeniť, kliknite na tlačidlo „Zmeniť“. Nastaviť nové a uložiť.

Ďalej v rozbaľovacej ponuke musíte vybrať pripojenie na zdieľanie prístupu na internet a zapnúť mobilný hotspot.
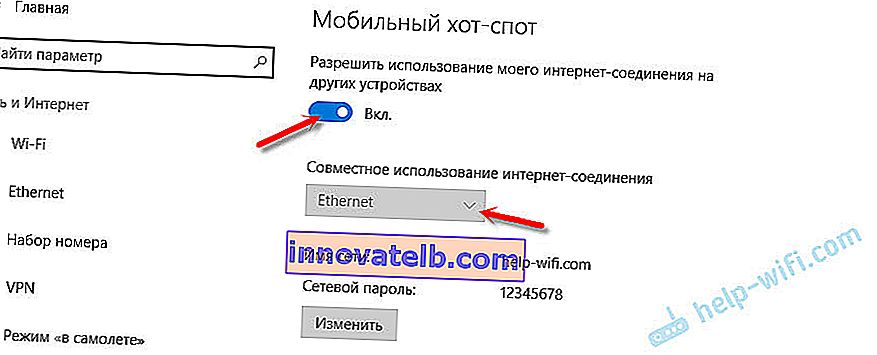
V prípade problémov vypnite antivírus a bránu firewall.
Súvisiace články:
- Podrobné pokyny na nastavenie: //help-wifi.com/nastrojka-virtualnoj-wi-fi-seti/mobilnyj-xot-spot-v-windows-10-zapusk-tochki-dostupa-prostym-sposobom/
- Mobilný hotspot nefunguje v systéme Windows 10. Nie je možné zdieľať Wi-Fi
- Mobilný hotspot v systéme Windows 10 cez PPPoE (telefonické pripojenie, širokopásmové pripojenie)
Distribuujeme Wi-Fi bez routera. Pomocou špeciálnych programov
Stále vám odporúčam použiť jednu z vyššie uvedených metód. V týchto programoch je veľmi ľahké sa zmiasť, môžu sa vyskytnúť rôzne a nepochopiteľné chyby, ktorým tiež nie je ľahké porozumieť. Pre mňa osobne je metóda príkazového riadku oveľa ľahšia. Nie je potrebné sťahovať, inštalovať atď.
Pokiaľ ste si ale stále vybrali túto možnosť, potom vám môžem odporučiť nasledujúce programy: Virtual Router Plus, Maryfi, Connectify, Switch Virtual Router. O ich konfigurácii som podrobne písal v samostatnom článku: //help-wifi.com/nastrojka-virtualnoj-wi-fi-seti/programmy-dlya-razdachi-wi-fi-s-noutbuka-v-windows-10-8- 7-zapusk-tochki-dostupa /. A samostatná inštrukcia k nastaveniu Switch Virtual Router.
Tieto programy na distribúciu Wi-Fi z počítača vyzerajú takto (na snímke obrazovky Switch Virtual Router):
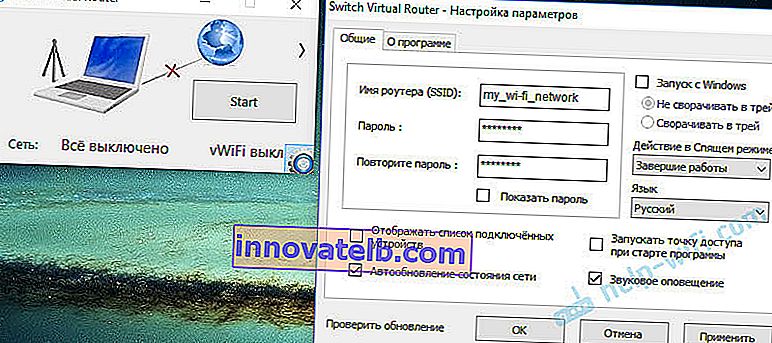
V zásade platí, že ak je v počítači všetko v poriadku s ovládačmi bezdrôtových adaptérov, sieťovými nastaveniami, pripojením na internet a antivírusom to neprekáža, je veľmi výhodné distribuovať internet prostredníctvom týchto programov.
Čo ak to nefunguje?
Pri písaní tohto článku som skontroloval všetky tri metódy na počítači. Môj laptop ľahko zdieľal internet cez Wi-Fi s inými zariadeniami. Je potrebné pripustiť, že samotná funkcia virtuálnej bezdrôtovej siete nie je vždy stabilná. A všeobecne to nie vždy funguje 🙂 Ako ukazuje prax, všetko má na svedomí problémy s bezdrôtovým adaptérom, nesprávnym nastavením alebo antivírusom, ktorý blokuje pripojenia.
Existujú najobľúbenejšie problémy a chyby, s ktorými sa ľudia často stretávajú. V tomto článku som ich neuvažoval, ale opísal som riešenia v samostatných pokynoch, na ktoré boli odkazy uvedené vyššie. V týchto článkoch nájdete všetky potrebné informácie.
Vaše otázky, rady a spätnú väzbu môžete zanechať v komentároch nižšie. Čítam všetko, odpovedám a pokiaľ je to možné, snažím sa pomôcť radami.