Pokyny na konfiguráciu smerovača TP-Link Archer C5400
Napriek tomu, že smerovač TP-Link Archer C5400 má veľmi jednoduchý panel rovníc, je možné ho konfigurovať z mobilného zariadenia (prostredníctvom vlastnej aplikácie) a v súprave je podrobný manuál s obrázkami, napriek tomu som sa rozhodol pripraviť si vlastné pokyny na nastavenie tohto smerovača ... Pokiaľ ste si ešte Archer C5400 nekupovali, ale vyberáte iba router a považujete tento model za jednu z možností, potom vám odporúčam prečítať si recenziu TP-Link Archer C5400.
Nastavenie ľubovoľného smerovača možno rozdeliť do dvoch etáp: pripojenie všetkých káblov a samotný proces nastavenia. S tým spojením si myslím, že je všetko jasné. Teraz ukážem podrobne, ako správne pripojiť Archer C5400. Môžete ich však nakonfigurovať dvoma spôsobmi:
- Ak je to z počítača alebo notebooku, môžete ich nakonfigurovať prostredníctvom webového rozhrania, ktoré sa otvára v prehliadači (ako bežná webová stránka). Túto možnosť zvážime v článku.
- Ak pochádza zo smartphonu alebo tabletu, je najlepšie použiť proprietárnu aplikáciu TP-Link s názvom Tether. Nie, môžete si ich nakonfigurovať cez prehliadač, ale cez aplikáciu je to oveľa pohodlnejšie. Prostredníctvom tejto aplikácie bude tiež možné ovládať smerovač. Nebudeme sa tým podrobne zaoberať, pretože o tejto aplikácii som už písal v článku: Program TP-LINK Tether: konfigurácia a správa smerovača Tp-Link.
Najprv pripojíme náš TP-Link Archer C5400. Pripojte kábel k zdroju napájania, zapojte ho do elektrickej zásuvky a do smerovača. Pripojte internet k portu WAN (Internet). A v jednom zo 4 portov LAN pripojte kábel (je súčasťou balenia) k notebooku alebo PC.

Ak nemôžete pripojiť smerovač k počítaču pomocou kábla, môžete sa pripojiť k sieti Wi-Fi. Názov výrobnej siete (SSID) a továrenské heslo (bezdrôtové heslo / PIN) nájdete na štítku na spodnej strane smerovača.
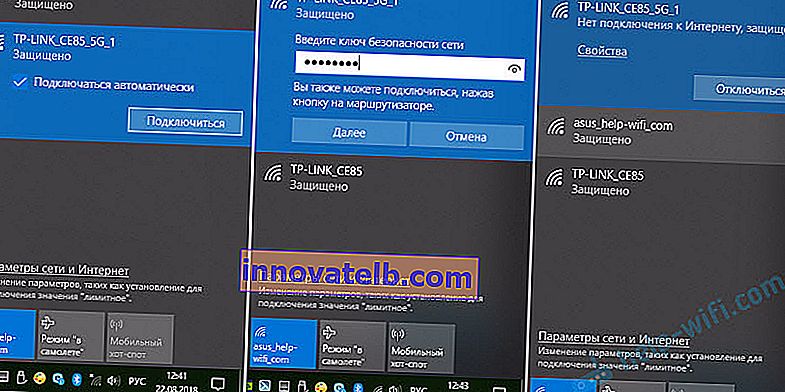
Stav siete môže byť „Žiadne pripojenie na internet“. Je to normálne, pretože smerovač ešte nebol nakonfigurovaný. V niektorých prípadoch môže internet fungovať okamžite. Skontrolujte, či je v počítači aktívne iba jedno pripojenie. Iba k smerovaču. V opačnom prípade nebudeme môcť vstúpiť do nastavení.
Nastavenie protokolu TP-Link Archer C5400
Ak sa pozriete na štítok v spodnej časti skrinky smerovača, uvidíte adresu //tplinkwifi.net. Na tejto adrese môžete prejsť do nastavení smerovača TP-Link. Ako to urobiť, povedal som v článku: tplinkwifi.net - zadajte nastavenia smerovača. Môžete tiež prejsť na nastavenia na adrese 192.168.0.1. Stačí otvoriť ľubovoľný prehľadávač, zadať túto adresu do panela s adresou (a nie do vyhľadávacieho panela!) A kliknúť na Enter.
Okamžite odporúčam zmeniť jazyk webového rozhrania. Tiež na prvej stránke nás server TP-Link Archer C5400 požiada o nastavenie hesla, ktoré bude neskôr potrebné zadať pri vstupe do ovládacieho panela. Toto heslo nie je určené pre sieť Wi-Fi (viac o tom neskôr). Toto heslo je potrebné na ochranu nastavení smerovača. Vymyslíme heslo, dvakrát ho zadáme a klikneme na tlačidlo „Začíname“.
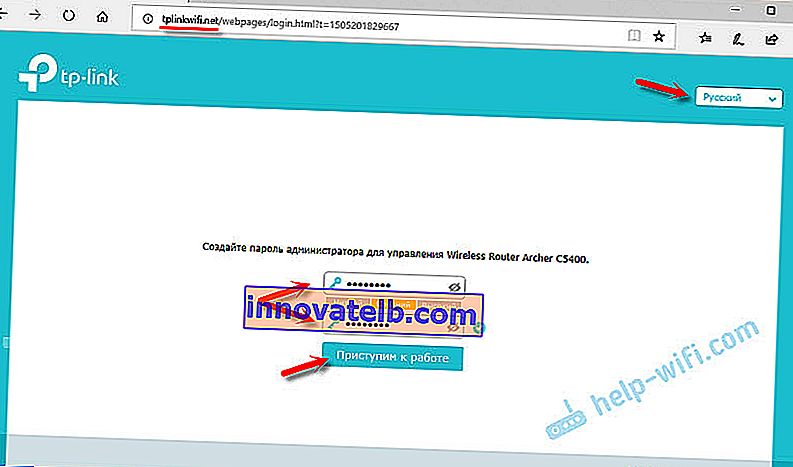
Sekcia „Rýchle nastavenie“ sa otvorí okamžite. Prvým krokom je určenie časového pásma.

Potom sú tu veľmi dôležité nastavenia! Pripojenie k internetu. Musíte zvoliť správny typ internetového pripojenia a nastaviť všetky parametre, ktoré sú pre pripojenie potrebné.
Možno nebudete vedieť, aký typ internetového pripojenia váš ISP používa. Môžete zavolať na podporu a požiadať o ňu alebo kliknúť na tlačidlo „Automaticky zistiť“. Je pravda, že neexistuje záruka, že typ bude správne definovaný.
Ak máte PPPoE, L2TP, PPTP, potom v ďalšej fáze musíte nastaviť používateľské meno a heslo (vydáva ich poskytovateľ). Ak statická IP, potom musíte zaregistrovať adresy. A ak je dynamická IP (ako moja), potom nie je potrebné nič konfigurovať.
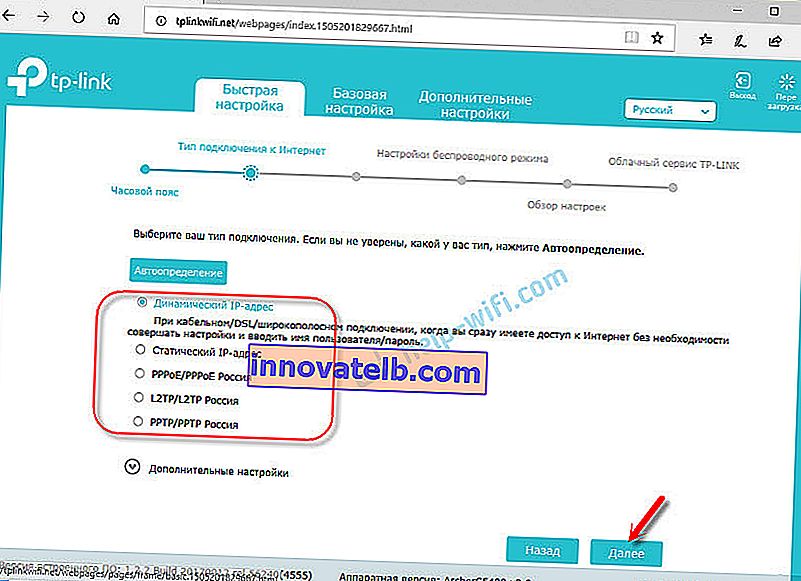
Po výbere možnosti „Dynamická IP“ sa zobrazí výzva na klonovanie adresy MAC. Pokiaľ váš poskytovateľ neviaže MAC adresu, nechajte položku „NEKlonujte MAC adresu“. Ak existuje väzba a smerovač je teraz pripojený káblom k počítaču, ku ktorému bol pripojený internet, nastavíme možnosť „Klonovať adresu MAC aktuálneho počítača“.
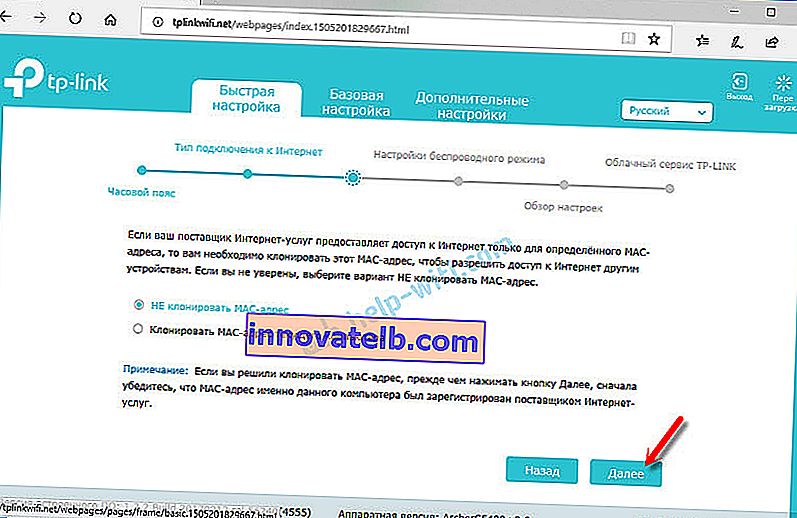
V ďalšom okne musíme nastaviť nastavenia siete Wi-Fi. Názov siete a heslo. Pre každú z troch sietí, pretože máme trojpásmový smerovač. V prípade potreby môžete konkrétnu sieť Wi-Fi vypnúť, ak ju nepotrebujete. Napríklad jedna sieť v rozsahu 5 GHz. Heslo je možné nastaviť rovnako pre všetky siete Wi-Fi. Príklad mojich nastavení nájdete na snímke obrazovky nižšie.
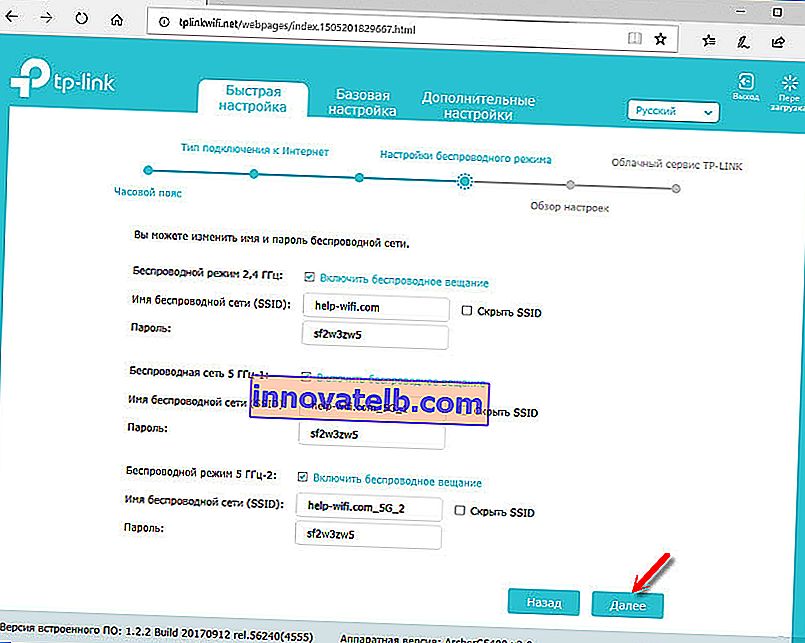
Skontrolujeme všetky nastavenia a klikneme na tlačidlo „Uložiť“.
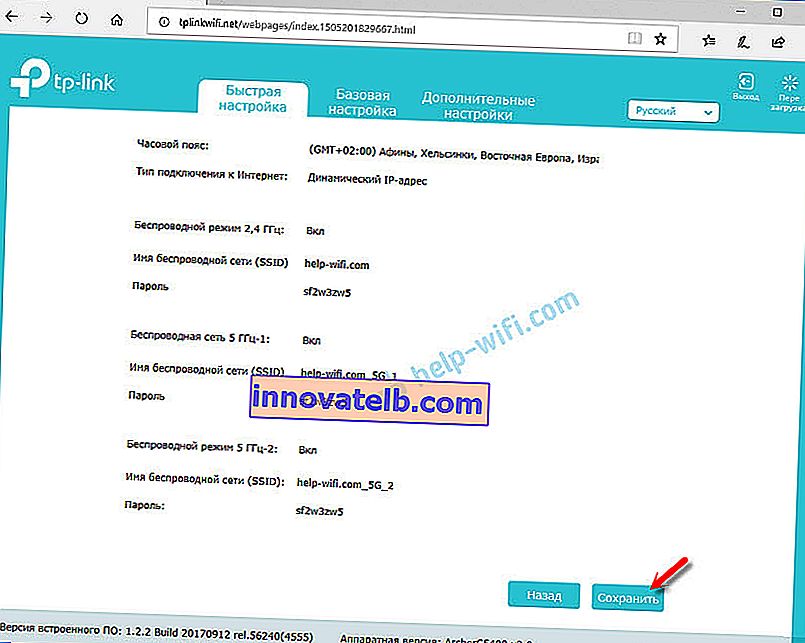
Trochu počkáme a uvidíme okno s návrhom na prihlásenie pod TP-LINK ID. Ak chcete, môžete si vytvoriť účet a prihlásiť sa do svojho účtu. Ale to nie je potrebné, môžete jednoducho kliknúť na tlačidlo „Prihlásiť sa neskôr“.
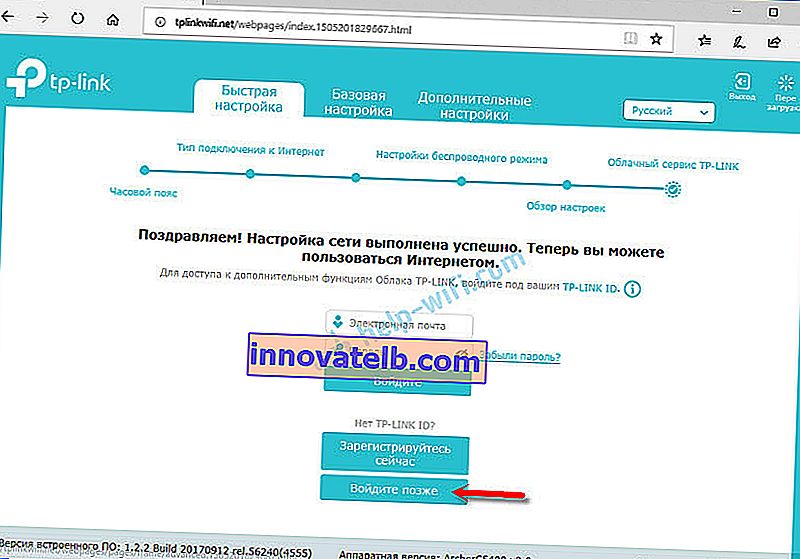
Dokončenie nastavenia protokolu TP-Link Archer C5400!
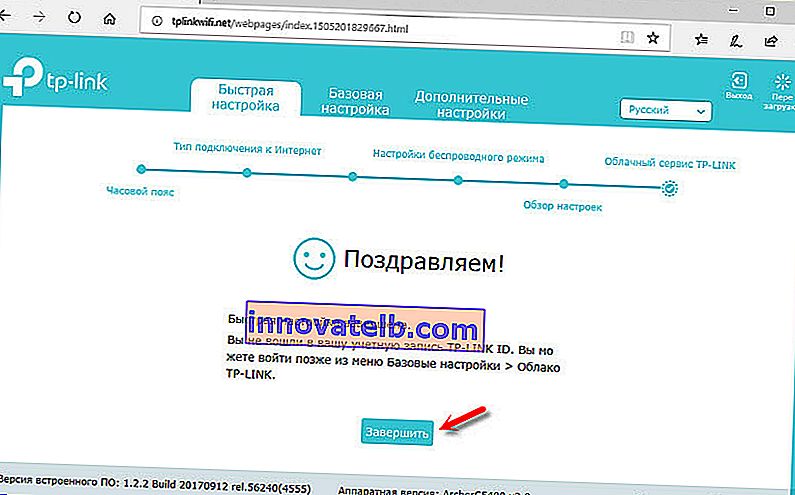
Okamžite sa otvorí webové rozhranie a okno „Sieťový diagram“.
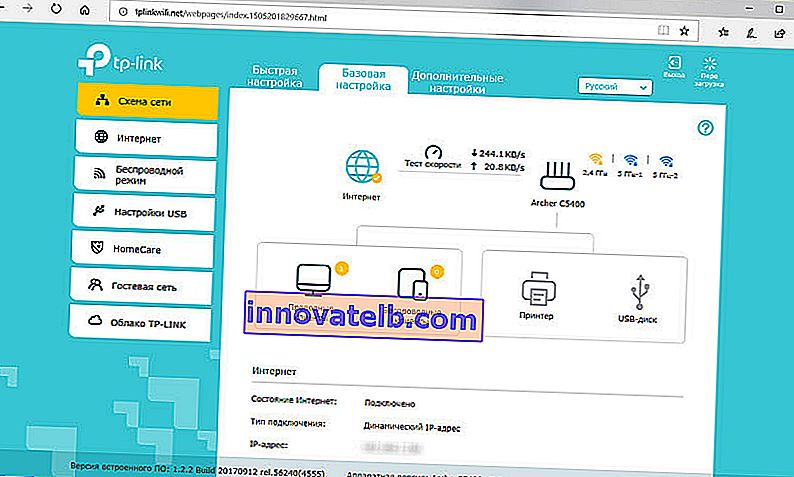
Odtiaľ môžete spravovať smerovač. Zmeňte nastavenia, prispôsobte rôzne funkcie, zobrazte a spravujte pripojené zariadenia a oveľa viac. Rozhranie je v ruštine, veľmi jednoduché a príjemné. Nie je vôbec ťažké to pochopiť. A napriek tomu je na každej stránke tlačidlo vo forme otáznika (?) Kliknutím na ňu sa zobrazia podrobné pokyny k nastaveniam na tej istej stránke. Veľmi pohodlne.
Ak máte ďalšie otázky týkajúce sa nastavenia TP-Link Archer C5400, môžete ich zanechať v komentároch. Určite odpoviem, a ak bude treba, článok doplním.