Konfigurácia smerovača TP-Link TL-WR841N. Pripojenie, internet a nastavenie Wi-Fi
Ahoj! Teraz pripojíme a nakonfigurujeme Wi-Fi router Tp-link TL-WR841N. Ak je vaším modelom TL-WR841ND, potom bude táto príručka fungovať aj pre vás. Pozrime sa na celý proces pripojenia smerovača, nastavenia internetu, sietí Wi-Fi a nastavenia hesla pre sieť Wi-Fi.
To všetko s fotografiou a podrobným popisom. S konfiguráciou smerovača Tp-link TL-WR841N by ste teda nemali mať žiadne problémy. Postupujte len podľa pokynov.

Niekoľko slov o Tp-link TL-WR841N (TL-WR841ND). Veľmi úspešný model smerovača Wi-Fi, ktorý je veľmi populárny. Skutočne úspešný model s vynikajúcim pomerom cena / kvalita. Zdá sa mi, že pre domáce použitie nenáročný užívateľ nenájde lepší router. Ja sám som v praxi testoval fungovanie Tp-link TL-WR841N. Vynikajúco funguje už viac ako päť rokov a distribuuje Wi-Fi do veľkého množstva zariadení. Funguje to veľmi stabilne, ani si nepamätám, že by to kedysi stratilo internet alebo niečo iné. Viac informácií o Tp-link TL-WR841N sa dočítate na tejto stránke. Tam nájdete malú recenziu a moju recenziu.
Ak ste si tento smerovač už kúpili, je čas prejsť k nastaveniu. Urobme všetko podľa nasledujúcej schémy:
- Pripojenie smerovača Tp-link TL-WR841N.
- Nastavenie internetového pripojenia (WAN).
- Nastavenie siete Wi-Fi na zariadení TL-WR841N.
- Nastavenie hesla na ochranu siete Wi-Fi.
- Zmeňte heslo správcu, ktoré chráni nastavenia smerovača.
Pripojenie Tp-link TL-WR841N
Pripojte napájací adaptér k smerovaču a zapojte ho do elektrickej zásuvky. Ak sa indikátory na smerovači nerozsvietia, zapnite napájanie tlačidlom umiestneným na zadnom paneli.
Ak sa chystáte konfigurovať smerovač pomocou kábla (ktorý je súčasťou súpravy) pripojením k počítaču alebo notebooku, potom vezmite sieťový kábel a pripojte ho k počítaču pomocou smerovača. Na smerovači pripojíme kábel ku konektoru LAN (k jednému zo 4):

Druhý koniec sieťového kábla na počítači pripojíme k zásuvke sieťovej karty:

Ďalej do smerovača, v konektore WAN (je modrý), musíte pripojiť kábel vášho poskytovateľa internetu alebo z ADSL modemu.

Pripojenie a konfigurácia pomocou siete Wi-Fi
Ak chcete konfigurovať smerovač pomocou Wi-Fi, a nie pri pripojení pomocou kábla, potom stačí pripojiť sa k sieti Wi-Fi, ktorá sa zobrazí okamžite po zapnutí napájania smerovača Tp-link TL-WR841N. Sieť bude mať štandardný názov (asi takto: „TP-LINK_084313“) a nebude chránená.
K tejto sieti sa môžete dokonca pripojiť z tabletu alebo telefónu a nastaviť smerovač bez počítača.
Pravdepodobne ste našli disk, ktorý je súčasťou TL-WR841N. Existuje pomôcka na konfiguráciu smerovača. Konfiguráciu teda vykonáme bez disku prostredníctvom webového rozhrania smerovača. Disk pre nás nebude v tejto príručke užitočný. Ak chcete konfigurovať pomocou nástroja z disku, môžete to urobiť podľa tohto pokynu.
K smerovaču musí byť pripojený internet. Váš počítač, tablet, notebook atď. Musí byť pripojený k Tp-link pomocou kábla alebo Wi-Fi. Router musí byť zapnutý. Ak je všetko pripravené, môžete pokračovať v nastavovaní.
Konfigurácia smerovača Tp-link TL-WR841N
Musíme ísť do nastavení smerovača TL-WR841N. V počítači, ku ktorému je pripojený, otvorte ľubovoľný prehľadávač a na paneli s adresou prejdite na adresu 192.168.1.1 alebo 192.168.0.1 . Mali by ste byť vyzvaní na zadanie používateľského mena a hesla. Zadajte správcu a správcu (predvolené heslo a používateľské meno). Mimochodom, tieto informácie sú uvedené na spodnej časti smerovača na štítku. Tu je podrobný návod, ako pre prípad zadať nastavenia na Tp-link.
Otvoria sa nastavenia smerovača.
Ak chcete, môžete aktualizovať firmvér na TL-WR841N. Môžete to urobiť po nastavení. Alebo neaktualizovať vôbec.
Môže sa stať, že sa nastavenia na 192.168.1.1 neotvoria alebo nebude fungovať heslo správcu a nebudete môcť tieto nastavenia zadať. V takom prípade musíte resetovať nastavenia smerovača Tp-link TL-WR841N. Na zadnej strane smerovača sa nachádza tlačidlo RESET, stlačte ho niečím ostrým a podržte ho 10 sekúnd. Router musí byť zapnutý. Všetky indikátory na prednom paneli by sa mali rozsvietiť a smerovač sa reštartuje. Obnovenie nastavení je možné vykonať rovnakým spôsobom, ak ste sa už pokúsili niečo nakonfigurovať, ale nič nefungovalo. Obnovíme pôvodné nastavenia z výroby a pokúsime sa nakonfigurovať smerovač znova.
Nastavenie internetu (WAN)
Najdôležitejšou vecou je nakonfigurovať smerovač tak, aby pracoval s vašim poskytovateľom internetových služieb. Ak sa tak nestane alebo sa to urobí nesprávne, nebude internet cez router fungovať. Zobrazí sa sieť Wi-Fi, ale žiadny prístup na internet.
V nastaveniach prejdite na kartu Sieť - WAN . V rozbaľovacom zozname Typ pripojenia WAN musíme zvoliť typ pripojenia, ktoré používa váš poskytovateľ internetu. Môžu to byť: Dynamic IP, Static IP, PPPoE, L2TP alebo PPTP. Mám napríklad Dynamic IP, tak som si ho vybral. Nastavenia uložíte kliknutím na tlačidlo Uložiť .
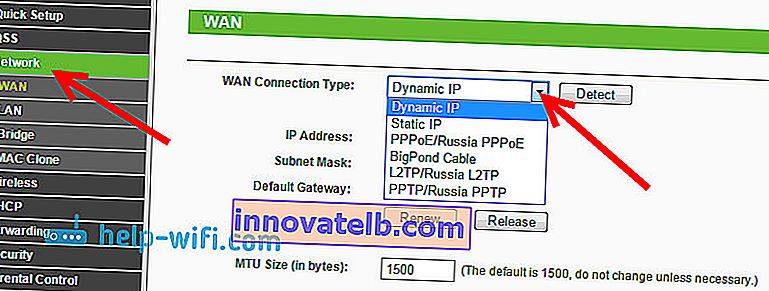
Ak rovnako ako ja máte dynamickú IP, nemusíte nastavovať žiadne parametre. Vyberte, uložte a smerovač začne distribuovať internet.
Konfigurácia PPPoE, L2TP a PPTP
Ak váš poskytovateľ používa niektorý z vyššie uvedených spôsobov pripojenia, potom vyberte požadovaný a nastavte potrebné parametre, ktoré by vám mal poskytovateľ poskytnúť: používateľské meno, heslo, adresa IP. Už to závisí od typu pripojenia, ktoré ste si vybrali, a od poskytovateľa.
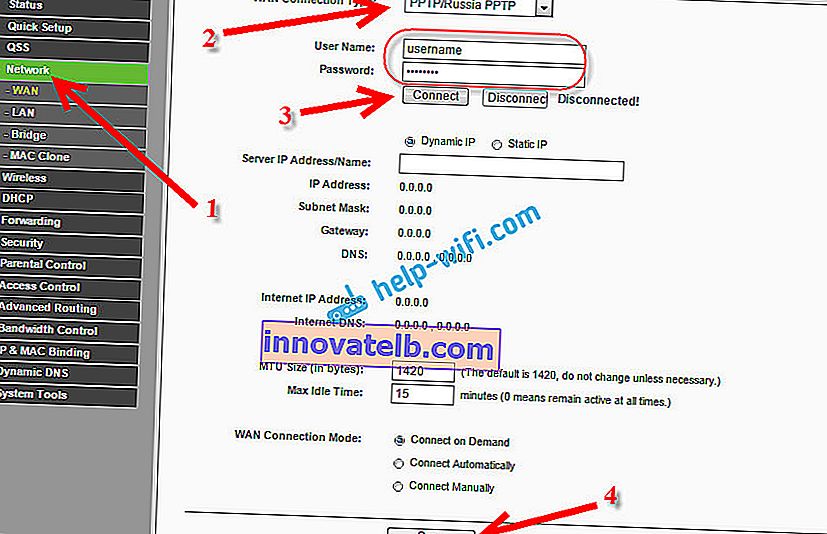
Hlavná vec, ktorú je potrebné dosiahnuť z nastavení na tejto stránke, je zabezpečiť, aby internet fungoval prostredníctvom smerovača. Ak internet funguje, kliknite na tlačidlo Uložiť a pokračujte. Ak to nie je možné nakonfigurovať, zavolajte svojho poskytovateľa internetu a skontrolujte s ním všetky údaje potrebné na konfiguráciu smerovača.
Ak má váš počítač nakonfigurované vysokorýchlostné pripojenie na internet, už ho nepotrebujeme. Nemusíte to prevádzkovať. Náš smerovač teraz spustí také pripojenie. Musíte to len správne nakonfigurovať.
Môže to byť tiež také, že poskytovateľ vytvorí väzbu podľa adresy MAC (musíte sa poradiť s poskytovateľom). V takom prípade môžete MAC klonovať v nastaveniach smerovača na karte Sieť - Klonovanie MAC. Alebo môžete zmeniť MAC adresu smerovača.
Ak sa stále neviete skamarátiť medzi smerovačom a poskytovateľom, potom vám článok možno ešte bude vyhovovať: Pri nastavovaní smerovača sa píše „Bez prístupu na internet“ alebo „Obmedzené“.
A ak sa router už pripojil k poskytovateľovi a distribuuje internet, môžete pokračovať v konfigurácii.
Nastavenie siete Wi-Fi a nastavenie hesla na smerovači Tp-link TL-WR841N
Ak chcete nakonfigurovať Wi-Fi, na stránke nastavení otvorte kartu Wireless - Wireless Settings . Na tejto stránke musíme vymyslieť a zapísať si názov svojej siete Wi-Fi do poľa Názov bezdrôtovej siete a v rozbaľovacej ponuke Región zvoliť krajinu, kde žijete. Zvyšok nastavení nechajte tak, ako mám na snímke obrazovky nižšie.
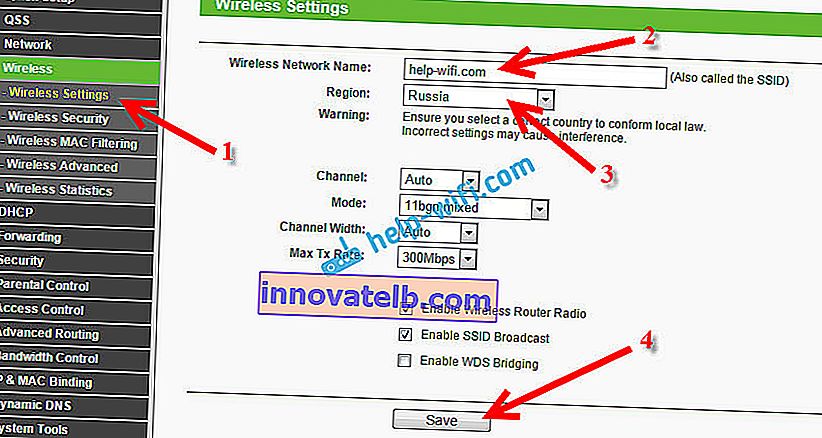
Nezabudnite uložiť svoje nastavenia kliknutím na tlačidlo Uložiť .
Ak chcete chrániť našu bezdrôtovú sieť pomocou hesla, prejdite na kartu Wireless - Wireless Security . Tam musíte zvýrazniť typ zabezpečenia WPA / WPA2 - osobné (odporúčané) .
V poli Heslo PSK vytvorte a zapíšte si heslo, ktoré ochráni vašu sieť Wi-Fi. Viac informácií o nastavení hesla na smerovači TL-WR841N sa dočítate v tomto článku.
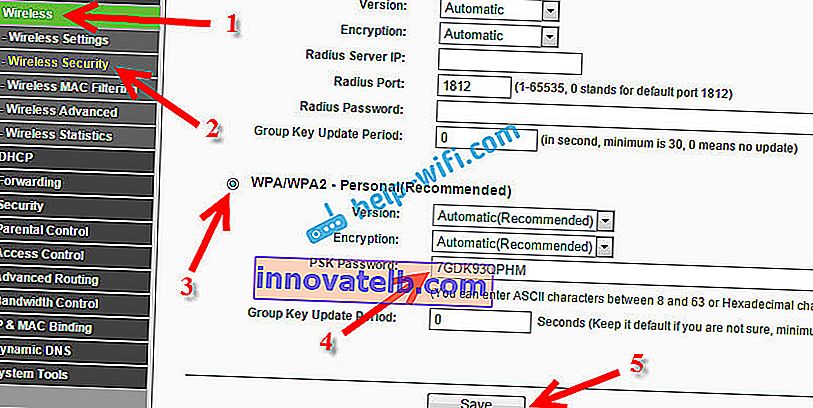
Uložte nastavenia kliknutím na tlačidlo Uložiť .
Zmena hesla admin. Zabezpečuje sa nastavenie smerovača
O tom, ako zmeniť predvolené heslo správcu v nastaveniach smerovača, som už písal v samostatnom článku. Poďme, zatiaľ čo sme v nastaveniach Tp-link TL-WR841N, okamžite zmeňte heslo, ktoré sa používa na ochranu stránky s nastaveniami. Aby každý, kto sa pripojí k vašej sieti, nemohol vstúpiť do nastavení smerovača a meniť ich.
Otvorte kartu Systémové nástroje - heslo . Najskôr zadajte svoje staré používateľské meno a heslo (predvolené nastavenie je admin). Potom zadajte nižšie nové používateľské meno (môžete ho nechať ako správcu) a nové heslo. Odporúčam vám, aby ste si niekde zapísali toto heslo, aby ste nezabudli. Uložte nastavenia pomocou tlačidla Uložiť .
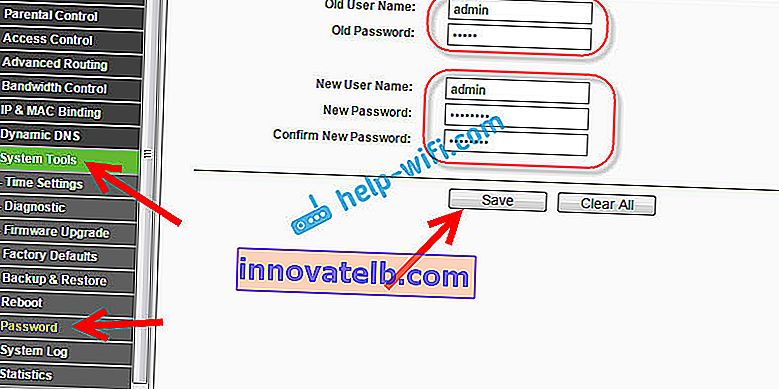
To je všetko, konfigurácia smerovača Tp-link TL-WR841N je dokončená. Zostáva iba reštartovať smerovač. To je možné vykonať vypnutím / zapnutím napájania alebo pomocou nastavení. Na karte Systémové nástroje - Reštartovať musíte kliknúť na tlačidlo Reštartovať.
Po nastavení a reštarte sa zobrazí sieť Wi-Fi s názvom, ktorý sme si nastavili počas procesu nastavenia. Na pripojenie k bezdrôtovej sieti použite heslo, ktoré sme tiež nastavili pri nastavovaní smerovača.
K smerovaču už môžete pripojiť svoje zariadenia. Ak ste nakonfigurovali pomocou kábla, ale chcete sa pripojiť pomocou Wi-Fi, potom je možné notebook odpojiť od smerovača a pripojiť pomocou bezdrôtovej siete.
Nechám tiež odkaz na článok s riešením populárneho problému, s ktorým som sa, dúfam, nestretol - „Žiadny prístup na internet“ vo Windows 7 a „Obmedzené pripojenie“ vo Windows 10.
Vaše pripomienky a otázky môžete nechať v komentároch!