Konfigurácia smerovača Wi-Fi TP-LINK TL-WR940N a TL-WR941ND. Pokyny na pripojenie a konfiguráciu Wi-Fi
V tomto článku sa bližšie pozrieme na proces pripojenia a konfigurácie dvoch vynikajúcich modelov routerov od spoločnosti TP-LINK. Tento model je TL-WR940N a TL-WR941ND . Nevidím dôvod písať pre každý model samostatný článok, pretože TL-WR941ND a TL-WR940N sú vzhľadovo aj konektormi prakticky rovnaké. Majú tiež rovnaké ovládacie panely. Jediný rozdiel je v tom, že smerovač TL-WR940N nemá odnímateľné antény, dobre, a s najväčšou pravdepodobnosťou existuje rozdiel v hardvéri. To pre nás nie je veľmi dôležité.

Mimochodom, nedávno sa objavil aktualizovaný model smerovača, v čiernom prípade. Nezáleží na tom, aký model máte, môžete si ho prispôsobiť podľa týchto pokynov. Pokúsim sa všetko popísať čo najpodrobnejšie a najjasnejšie. Nakonfigurujeme to cez ovládací panel. Preto môžete nechať disk, ktorý ste s najväčšou pravdepodobnosťou našli v súprave. Nebudeme to potrebovať. Má iba konfiguračnú utilitu a manuál. Môžete sa pokúsiť nakonfigurovať smerovač pomocou obslužných programov, ale poradil by som vám to cez WEBové rozhranie.
Niekoľko tipov pred nastavením:
Odporúčam pripojiť smerovač k počítaču alebo notebooku pomocou sieťového kábla, ktorý nájdete v súprave. Iba na prispôsobenie. Je lepšie vykonať ladenie pomocou kábla. Po nakonfigurovaní môžete odpojiť sieťový kábel.
Ak nie je možné pripojiť sa cez LAN, môžete si ho nakonfigurovať cez Wi-Fi. Stačí sa pripojiť k nezabezpečenej sieti, ktorá by sa mala objaviť okamžite po zapnutí smerovača. Neblikajte na svojom routeri cez Wi-Fi! Iba káblom.
Je možné, že ste sa už pokúsili nakonfigurovať smerovač. Buď vy, alebo obchod. Nastavenia, ktoré sú už tu uvedené, nám môžu prekážať. Pred pokračovaním v nastavení odporúčam vykonať obnovenie továrenských nastavení na vašom TL-WR940N alebo TL-WR941ND.
Pripojte smerovač do elektrickej zásuvky. Uistite sa, že svetlá na zariadení svietia. Ak nie, zapnite napájanie pomocou špeciálneho tlačidla na zadnom paneli.
Stlačte a 10 sekúnd podržte tlačidlo RESET na zadnej strane smerovača.
Ak je tam tlačidlo zapustené do tela, stlačte ho niečím ostrým. Napríklad sponka na papier.
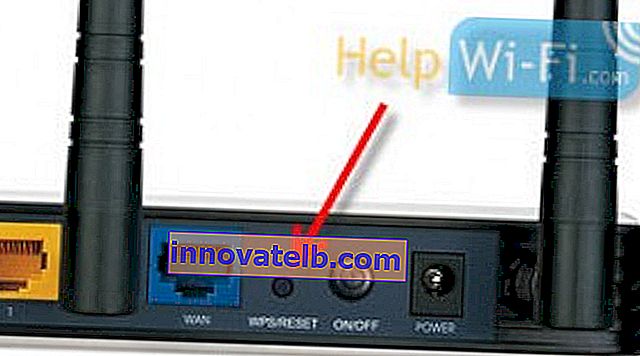 Všetky indikátory na prednom paneli by mali blikať. To znamená, že došlo k obnoveniu výrobných nastavení.
Všetky indikátory na prednom paneli by mali blikať. To znamená, že došlo k obnoveniu výrobných nastavení.
Viac o obnovení továrenských nastavení na smerovačoch TP-LINK sa dočítate v tomto článku.
Všetko, môžete prejsť na nastavenie.
Ako pripojiť TL-WR940N / TL-WR941ND?
Najskôr musíme všetko prepojiť.
Pripojte antény (ak sú odpojiteľné).
Pripojte napájací kábel k smerovaču a zapojte ho do elektrickej zásuvky.
Pripojte dodávaný sieťový kábel k jednému zo žltých konektorov. Druhý koniec kábla pripojte k počítaču do sieťového konektora. Ak budete konfigurovať prostredníctvom Wi-Fi, pripojte svoj laptop k otvorenej sieti, ktorá má v predvolenom nastavení názov asi takto: „TP-LINK_37DE50“. Smerovač môžete vypnúť, ak sa stratí sieť, potom vaša.
Ak je továrenská bezdrôtová sieť uzavretá heslom (v aktualizovanom modeli), potom je samotné štandardné heslo Wi-Fi uvedené na spodnej časti smerovača na štítku.
Pripojte kábel od poskytovateľa internetu (alebo napríklad od modemu ADSL) k modrému konektoru (WAN).
Tu je obrázok pre zrozumiteľnosť:

B fotografia pripojenia aktualizovaného modelu TP-LINK TL-WR940N (v čiernom puzdre):

Pripojili ste sa? Pokračujme.
Konfigurácia protokolu TP-LINK TL-WR940N (TL-WR941ND)
Otvorte ľubovoľný prehľadávač v počítači (ku ktorému ste pripojili náš TP-LINK TL-WR940N alebo 941ND). Opera, Chrome, Internet Explorer - na tom nezáleží.
Do riadku adresy prehliadača zadajte adresu //192.168.1.1 a prejdite na ňu.
V aktualizovanej verzii (ktorá je v čiernom puzdre) získate prístup k nastaveniam pomocou adresy tplinkwifi.net alebo 192.168.0.1.
Mala by sa zobraziť požiadavka na prihlásenie a heslo. V predvolenom nastavení sú to admin a admin (tieto informácie môžete vidieť na štítku v spodnej časti smerovača).
Zadajte ich a zadajte ovládací panel. Alebo si pozrite podrobné pokyny na zadanie nastavení v aplikácii Tp-Link.
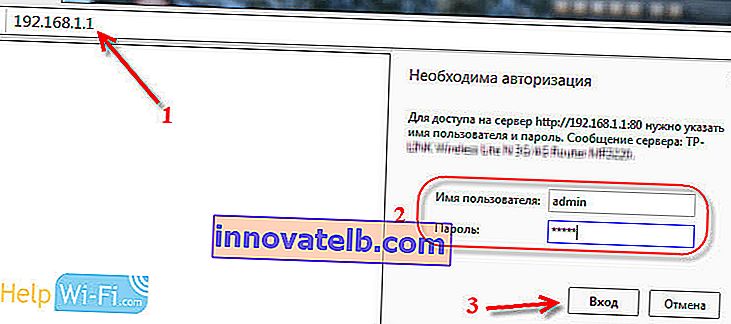 Mal by sa otvoriť ovládací panel smerovača TP-LINK.
Mal by sa otvoriť ovládací panel smerovača TP-LINK.
Pred nastavením vám odporúčame skontrolovať firmvér, na ktorom je smerovač spustený. A ak je nový, blikajte smerovač. Ako nájsť a stiahnuť firmvér pre TP-LINK, prečítajte si tento článok. Pokyny pre firmvér sú tu. Ak nechcete aktualizovať softvér, pokračujte v nastavovaní podľa pokynov.
Samostatné pokyny pre aktualizáciu softvéru na TP-Link TL-WR940N a TP-Link TL-WR941ND.
Konfigurácia WAN
Toto je najdôležitejší konfiguračný krok. Musíme nakonfigurovať smerovač tak, aby sa mohol pripojiť k poskytovateľovi a distribuovať internet do vašich zariadení. Ak na karte WAN označíme nesprávne nastavenia, nebude internet cez router fungovať.
Vaše zariadenia sa jednoducho pripoja k sieti Wi-Fi z modelu TL-WR940N alebo TL-WR941ND, ale internet nebude fungovať. Preto sa tu musí robiť všetko veľmi opatrne.
Hlavná vec je, že musíte zistiť technológiu pripojenia, ktorú používa váš ISP. Najpravdepodobnejšie sú tieto: Dynamic IP, Static IP, PPPoE, L2TP, PPTP, atď. Musíte tiež zistiť, či sa poskytovateľ internetových služieb viaže na internet pomocou adresy MAC.
Všetky tieto informácie nájdete od podpory vášho poskytovateľa internetu, na jeho webovej stránke alebo v zmluve, ktorá vám mala byť poskytnutá po pripojení.
Pre každý prípad naklonujeme MAC adresu počítača, ku ktorému bol pripojený internet. Ak viete, že váš poskytovateľ neviaže MAC, môžete tento krok preskočiť. Pokyny pod spojlerom:
Klonujte MAC adresu na TL-WR940N / TL-WR941ND
Na karte Sieť - MAC Clone kliknite na tlačidlo Clone MAC Address . Je nevyhnutné, aby bol router pripojený presne k počítaču, ktorého MAC adresu určuje poskytovateľ.
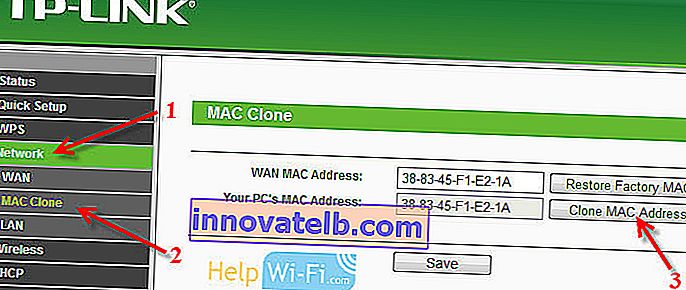
Prejdite na kartu Sieť - WAN a oproti položke Typ pripojenia WAN vyberte technológiu pripojenia, ktorú používa váš poskytovateľ.
Dynamická IP
Ak váš ISP používa technológiu pripojenia Dynamic IP (s najväčšou pravdepodobnosťou sa jedná o veľmi populárnu technológiu), vyberte možnosť „ Dynamic IP “ a internet by mal fungovať okamžite. Je však lepšie všetko uložiť kliknutím na tlačidlo Uložiť a reštartovaním smerovača.
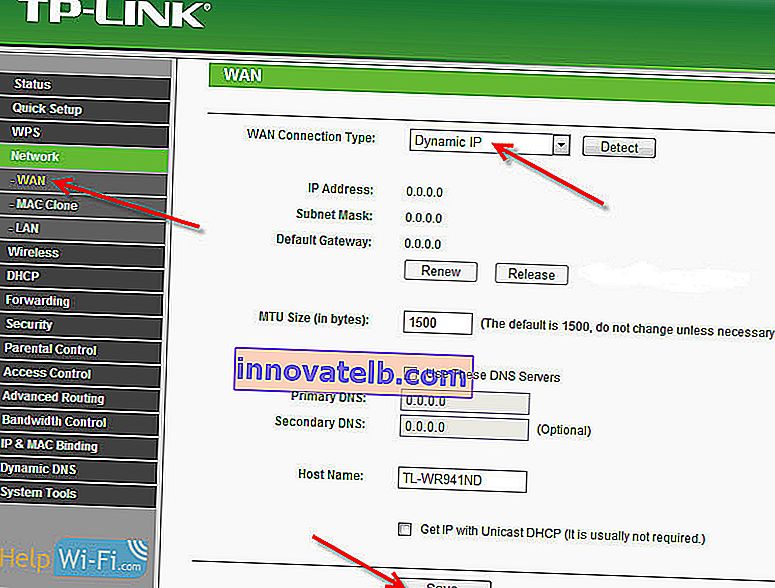
Nastavenia pre ďalšie technológie pripojenia:
Statická IP
Vyberte možnosť Statická IP , zadajte adresu IP , ktorú nám poskytol poskytovateľ, a stlačením tlačidla Uložiť uložte nastavenia.
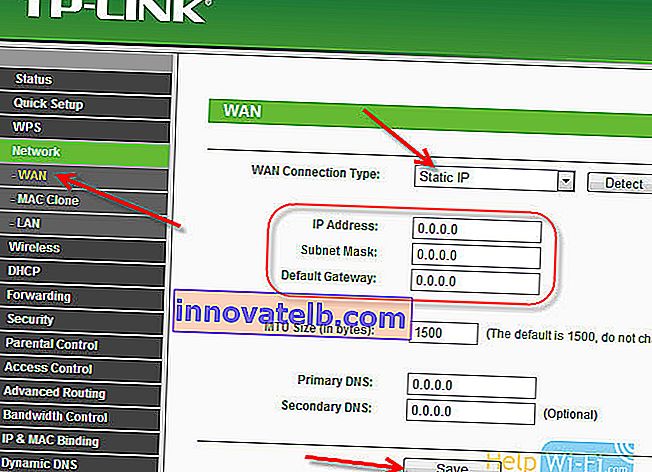
PPPoE
Vyberte PPPoE a nižšie zadajte potrebné parametre, ktoré vám poskytovateľ poskytol: prihlasovacie meno, heslo, prípadne aj IP adresa.
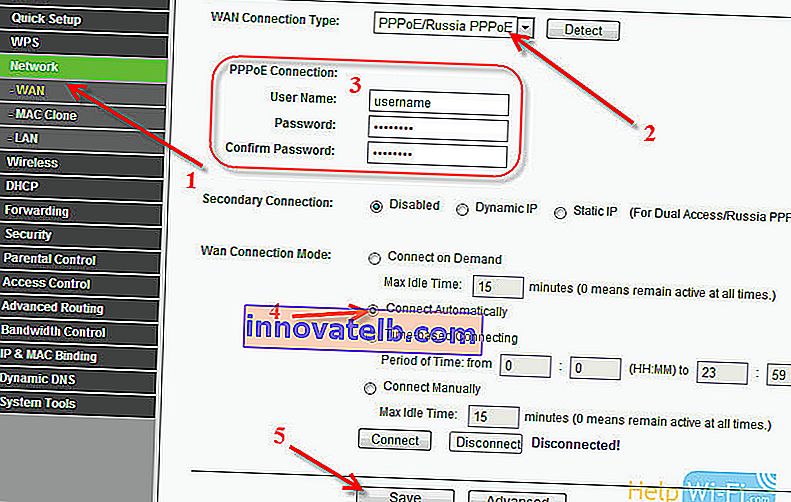
L2TP alebo PPTP
Vyberieme jednu z technológií a nastavíme požadované parametre. Nezabudnite kliknúť na Save Tlačidlo pre uloženie nastavení .
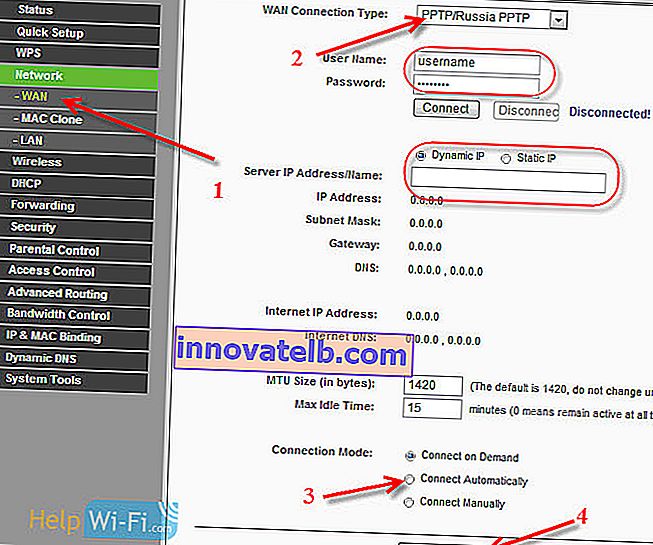
Ak zadáte správne typ pripojenia, potom by mal internet fungovať okamžite. Uložte nastavenia a reštartujte smerovač. Reštartovať môžete z ponuky Systémové nástroje - Reštartovať ovládací panel , tlačidlo Reštartovať . Po reštarte by už mal internet v počítači fungovať.
V blízkosti ikony siete by už mal žltý trojuholník zmiznúť a stav pripojenia by mal byť „ Prístup na internet “. Pokiaľ internet cez TL-WR941ND stále nefunguje, skontrolujte nastavenia na karte WAN, tam ste s najväčšou pravdepodobnosťou urobili chybu. Skontrolujte, či bola MAC adresa správne klonovaná (ak je to potrebné).
Ak ste v počítači už predtým uskutočnili pripojenie (vysokorýchlostné pripojenie), môžete ho odstrániť.
Nastavenie Wi-Fi, ochrana siete
Prejdite na kartu Bezdrôtové pripojenie - bezdrôtové nastavenia .
Zadajte názov svojej siete Wi-Fi a v zozname vyberte svoju oblasť.
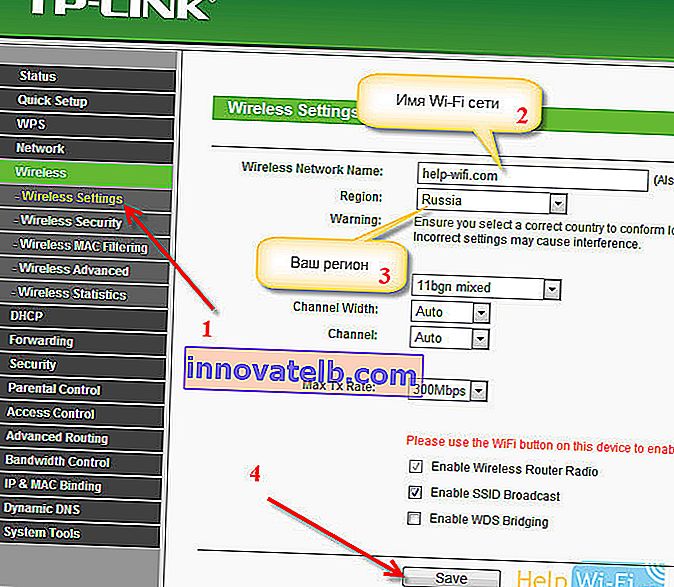 Ďalej prejdite na kartu Bezdrôtové pripojenie - bezdrôtové zabezpečenie . Nastavíme heslo pre Wi-Fi, aby sa nikto nemohol pripojiť k našej sieti.
Ďalej prejdite na kartu Bezdrôtové pripojenie - bezdrôtové zabezpečenie . Nastavíme heslo pre Wi-Fi, aby sa nikto nemohol pripojiť k našej sieti.
Zvýraznite WPA / WPA2 - osobné (odporúčané) . Do poľa Wireless Password zadajte heslo. Odporúčam určiť presne 8 znakov. Anglické písmená a čísla.
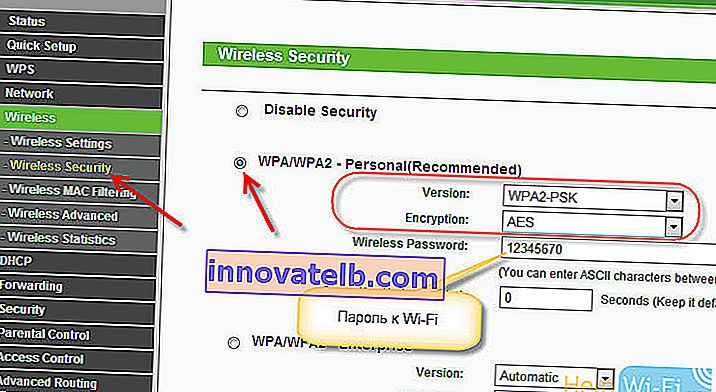 Kliknutím na tlačidlo Uložiť nižšie nastavenia uložíte.
Kliknutím na tlačidlo Uložiť nižšie nastavenia uložíte.
Heslo k sieti Wi-Fi môžete kedykoľvek zmeniť. Odporúčam vám však nainštalovať ho s kamienkom v procese konfigurácie smerovača.
Nastavenie dátumu, ochrana ovládacieho panela
Na karte Systémové nástroje - Nastavenie času zadajte správne časové pásmo, dátum a čas. Nezabudnite si uložiť svoje nastavenia.
Potom prejdite na kartu Systémové nástroje - heslo .
Tu zmeníme štandardné používateľské meno / heslo, ktoré sa používa na zadanie nastavení smerovača.
Do polí Staré meno používateľa a Staré heslo zadajte predvoleného správcu údajov a správcu. A do polí nižšie zadajte nové prihlásenie (môžete nechať administrátora) a heslo, vymyslite si svoje vlastné. Nezabudnite si poznačiť heslo na kúsok papiera.
Prečítajte si viac informácií o konfigurácii ochrany ovládacieho panela v tomto článku.
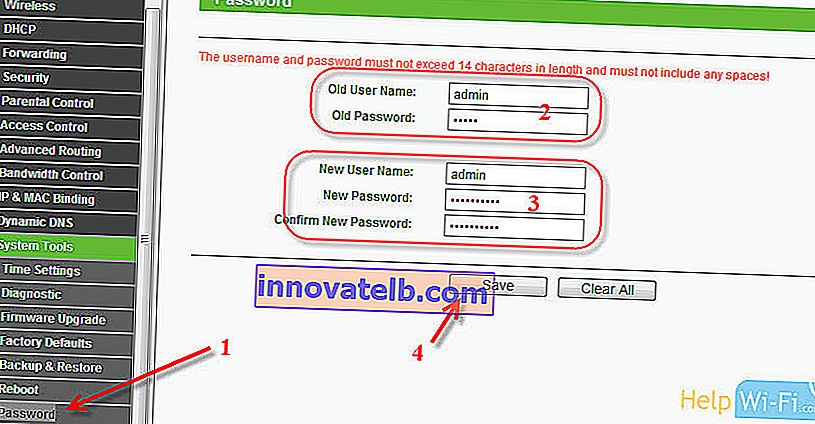 To je všetko, zostáva iba reštartovať TP-LINK TL-WR940N alebo TL-WR941ND, ak ste to nakonfigurovali, a môžete svoje zariadenia pripojiť k internetu: notebooky, počítače, tablety, telefóny, televíziu atď.
To je všetko, zostáva iba reštartovať TP-LINK TL-WR940N alebo TL-WR941ND, ak ste to nakonfigurovali, a môžete svoje zariadenia pripojiť k internetu: notebooky, počítače, tablety, telefóny, televíziu atď.
Ak máte problémy s konfiguráciou smerovača, napíšte o nich do komentárov, pokúsime sa vám pomôcť zistiť váš problém.