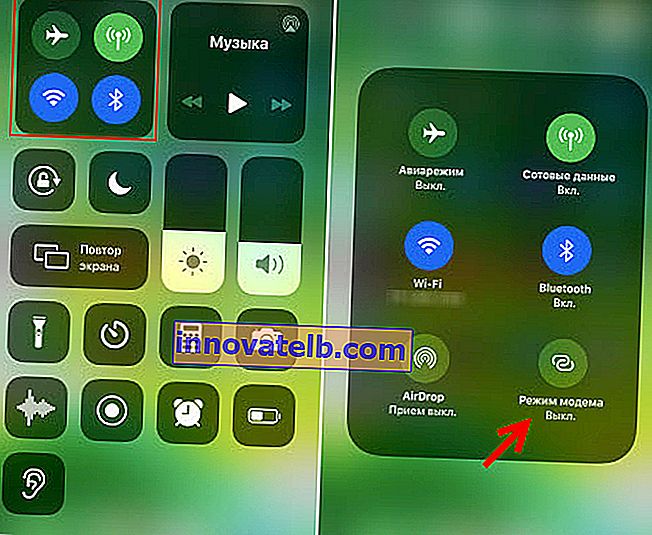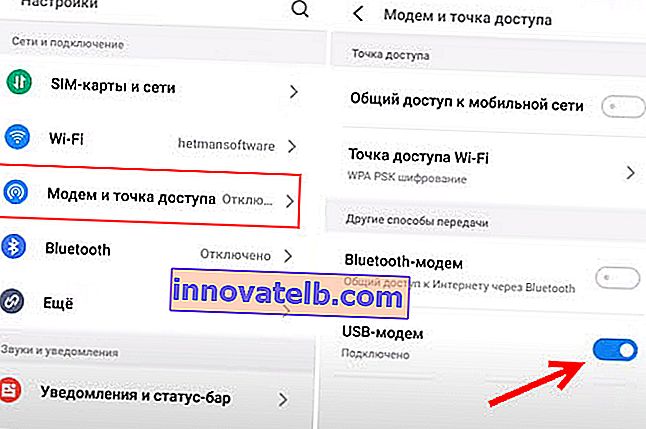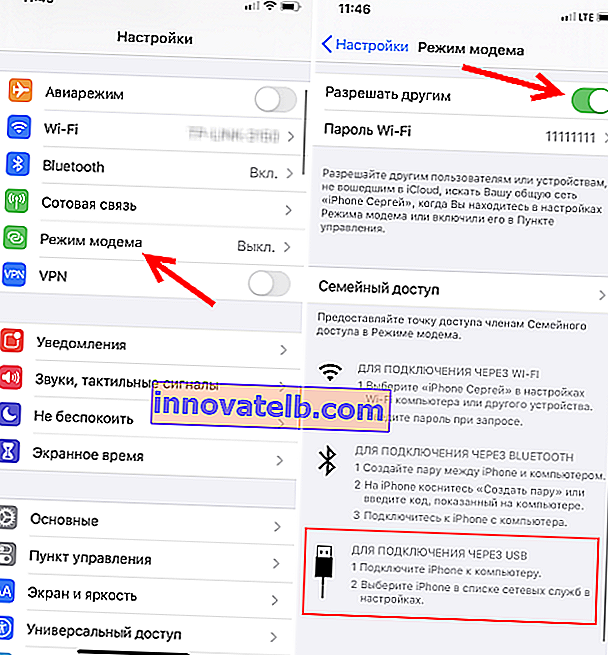Ako distribuovať internet z telefónu do počítača, telefónu, tabletu, televízie, notebooku?
Moderný telefón je také všestranné zariadenie, že môže bez problémov fungovať ako router alebo modem. Internet môžete z telefónu distribuovať do ďalších zariadení: telefónu, tabletu, počítača, notebooku, televízora, hernej konzoly atď. Distribúciu internetu môžete organizovať tromi spôsobmi: prostredníctvom Wi-Fi, kábla USB a rozhrania Bluetooth. Všetky tri spôsoby sú k dispozícii na telefónoch s Androidom a telefónoch iPhone. Môžete zdieľať mobilný internet 2G / 3G / 4G (LTE) zo svojho telefónu, ku ktorému prístup poskytuje náš mobilný operátor.
Predtým, ako prejdeme k podrobným pokynom, chcem vás upozorniť na nasledujúce body:
- Mnoho operátorov blokuje distribúciu internetu do iných zariadení. To znamená, že mobilný internet môžete vo svojom telefóne používať bez obmedzení, ale nemôžete ho distribuovať do iných zariadení. Alebo za určitých podmienok: za príplatok iba určité množstvo údajov atď. Všetko závisí od operátora a tarifného poplatku (je potrebné si podrobne preštudovať podmienky). Takéto obmedzenia majú spoločnosti MTS, YOTA, Beeline, Tele2 atď. Ak sa predtým tento zákaz obišiel jednoduchou zmenou hodnoty TTL, potom v roku 2020 začali operátori uplatňovať vážnejšiu ochranu. K tomu sa ešte vrátime na konci článku.
- Najčastejšie je internet z telefónu zdieľaný cez Wi-Fi. Pretože takmer všetky zariadenia sa môžu pripojiť k sieti Wi-Fi. Toto je najjednoduchší a najrýchlejší spôsob.
- Pri distribúcii internetu z Androidu do počítača pomocou kábla môže telefón využívať nielen mobilný internet, ale aj pripojenie Wi-Fi. Pracujte ako prijímač Wi-Fi.
- Internet môžete do televízora distribuovať iba cez Wi-Fi (v takom prípade musí mať televízor Wi-Fi). Kábel Bluetooth a USB nebudú fungovať.
- K prístupovému bodu v telefóne je možné pripojiť obmedzený počet klientov. Spravidla je to asi 10 zariadení.
- Na to nie je potrebné používať programy tretích strán. Všetky funkcie sú zabudované do operačných systémov Android a iOS.
- Mobilný internet vo vašom telefóne musí byť zapnutý a musí fungovať.
Obsah článku:
- Wi-Fi (nastavenie hotspotu)
- V systéme Android
- IPhone
- Cez USB kábel
- Android ako USB modem
- iPhone ako USB tethering
- Bluetooth
- Ďalšie informácie
- Z telefónu na telefón alebo tablet
- Z telefónu do počítača alebo notebooku
- Od telefónu po televíziu
- Z telefónu na smerovač
- Pri distribúcii existujú obmedzenia, nízka rýchlosť a žiadny prístup na internet
Wi-Fi (nastavenie hotspotu)
Ako som písal vyššie, jedná sa o jednu z najjednoduchších a najpopulárnejších metód. Práve spustíme prístupový bod na telefóne a ten začne distribuovať Wi-Fi. K tejto bezdrôtovej sieti pripájame ďalšie zariadenia a získavame prístup k internetu. Vhodný na distribúciu internetu takmer na akýkoľvek telefón, prenosný počítač atď. Telefón v skutočnosti začína pracovať ako smerovač.
V systéme Android
V závislosti od výrobcu, verzie systému Android a nainštalovaného shellu sa môžu akcie vo vašom zariadení mierne líšiť.
- Musíte ísť do nastavení. To možno vykonať pomocou ikony na pracovnej ploche alebo otvorením spúšte s upozorneniami a rýchlymi nastaveniami. Tam nájdete aj samostatné tlačidlo pre rýchle spustenie prístupového bodu v budúcnosti.
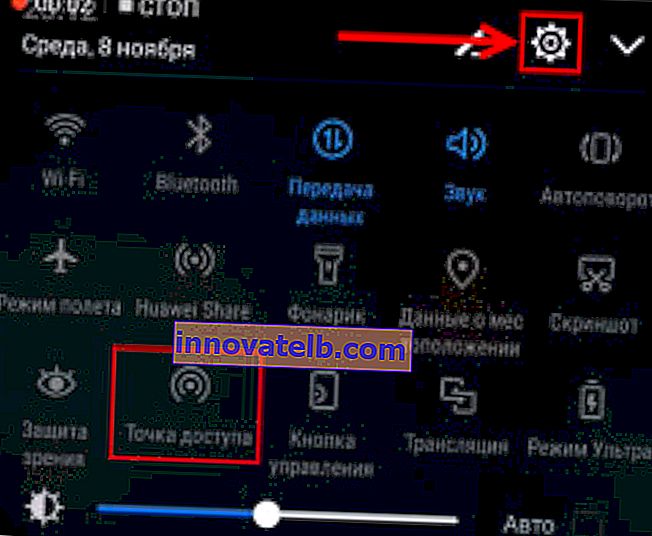
- V nastaveniach musíte kliknúť na kartu „Viac“ alebo „Modem a prístupový bod“.
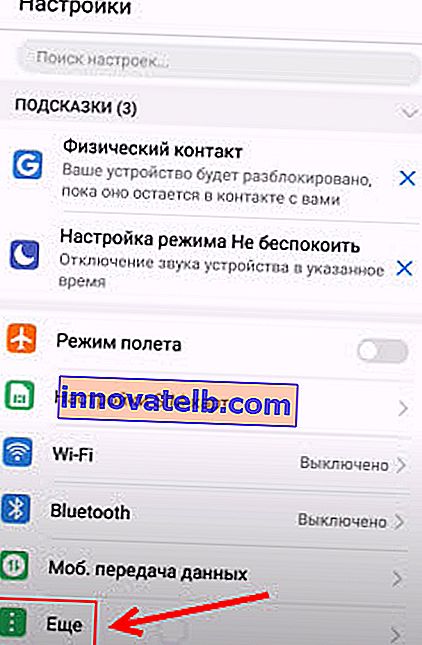
- Prejdite na „Režim modemu“ - „Prístupový bod Wi-Fi“.
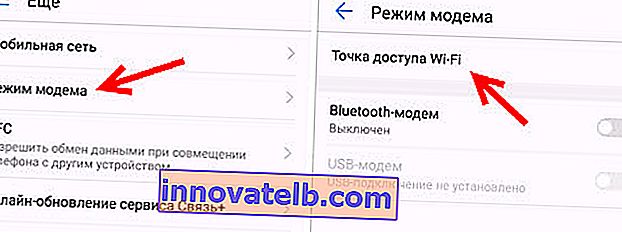
- Okamžite odporúčam prejsť do časti „Nastavenia prístupového bodu Wi-Fi“ a zmeniť názov siete a heslo. Názov siete je možné ponechať ako predvolený. Typ šifrovania musí byť nastavený na WPA2-PSK. Nastavte heslo, ktoré sa použije na pripojenie k tejto sieti Wi-Fi.
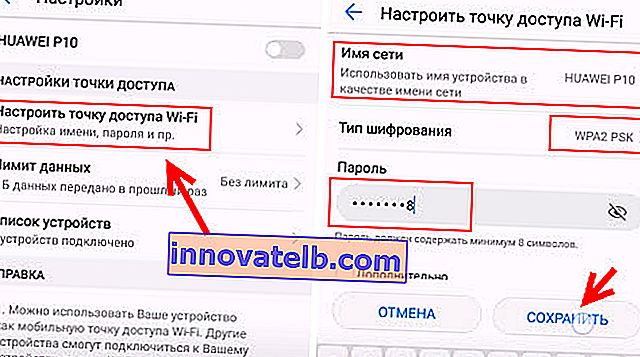
- Môžete zapnúť prístupový bod.
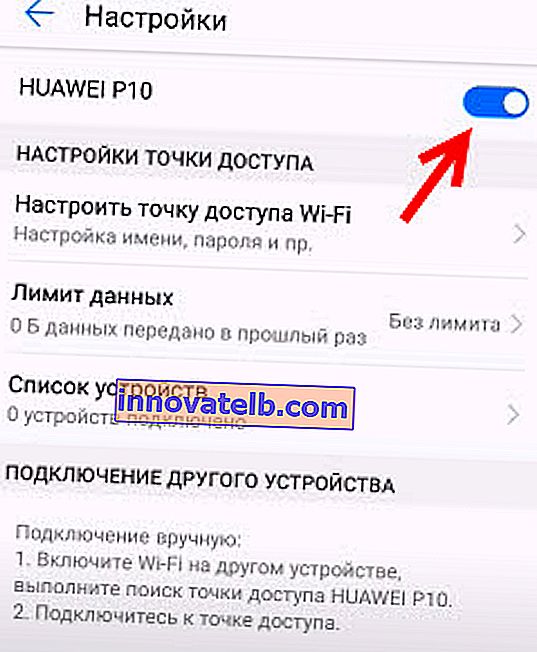
- Telefón začne distribuovať sieť Wi-Fi, ku ktorej môžete pomocou nastaveného hesla pripojiť svoje zariadenia. Pripojené zariadenia sa zobrazia v zozname pripojených zariadení v telefóne. Tiež v nastaveniach môžete nastaviť limit pre dáta, ktoré je možné preniesť do iných zariadení cez prístupový bod. Ak distribuujete z telefónu na telefón, stačí zapnúť Wi-Fi, vybrať sieť zo zoznamu dostupných sietí, zadať heslo a spojenie sa nadviazá.
Súvisiaci článok: Ako distribuovať internet zo smartfónu Samsung (Android 7.0) cez Wi-Fi.
IPhone
- Otvorte nastavenia a prejdite na „Režim modemu“.
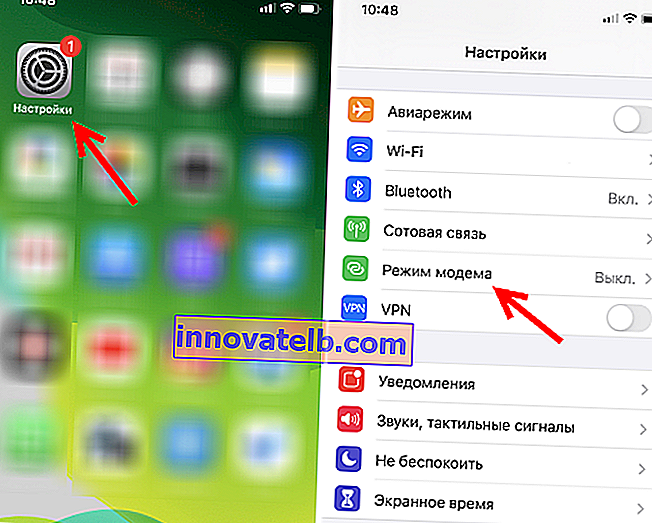
- V iPhone nie je veľa nastavení prístupového bodu. Kliknutím na „Heslo Wi-Fi“ môžete heslo zmeniť. Všetky.
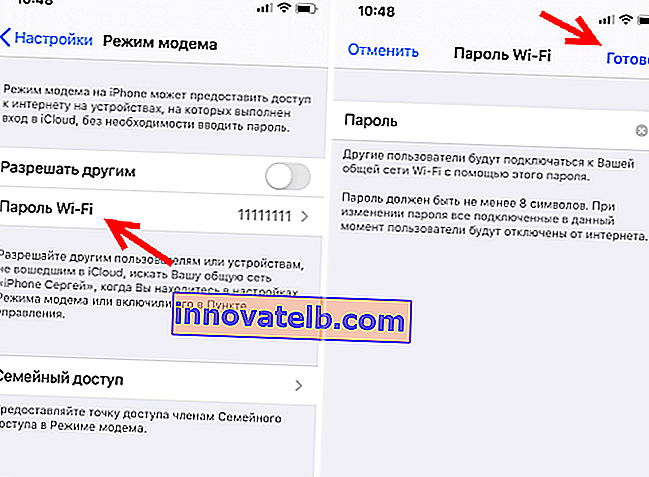
- Ak chcete spustiť prístupový bod Wi-Fi, jednoducho posuňte posúvač oproti možnosti „Povoliť ostatným“ na hodnotu Zapnuté.
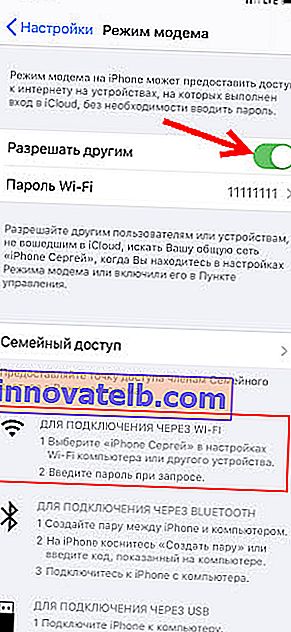 Venujte pozornosť pokynom na pripojenie ďalších zariadení cez Wi-Fi. Sieť bude mať názov „iPhone ...“.
Venujte pozornosť pokynom na pripojenie ďalších zariadení cez Wi-Fi. Sieť bude mať názov „iPhone ...“. - Môžete tiež použiť režim rýchleho spustenia modemu.
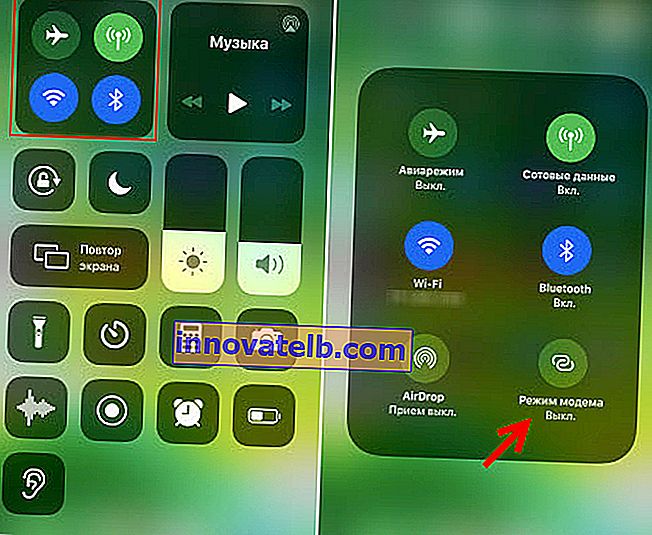
- Nezabudnite tento režim vypnúť, keď ho nepoužívate. Odporúča sa tiež telefón nabiť. Keď je iPhone v modemovom režime, batéria sa vybíja dostatočne rýchlo.
Zdieľanie internetu z telefónu cez USB
Najčastejšie sa táto metóda používa na zdieľanie internetu z počítača. Pretože stacionárne počítače zvyčajne nemajú prijímač Wi-Fi a nemožno ich pripojiť k prístupovému bodu telefónu.

Z telefónu s Androidom cez USB môžete distribuovať internet iba do počítačov s Windows 10, Windows 8, Windows 7, XP. Na počítačoch Mac nebudete môcť distribuovať z Androidu pomocou kábla. Ale s iPhone môžete zdieľať internet cez USB s počítačmi so systémom Windows aj Mac OS.
Telefón s Androidom je možné pripojiť k sieti Wi-Fi a prijímať internet cez ňu, nie od mobilného operátora. Pracujte ako prijímač Wi-Fi. Ak má váš telefón aktívne pripojenie Wi-Fi, skúste vypnúť mobilný internet.Android ako USB modem
- Pripojte telefón k počítaču pomocou kábla USB.
- Prejdeme do nastavení, v sekcii „Modem a prístupový bod“ alebo „Viac“ - „Režim modemu“. Aktivujeme položku „USB-modem“.
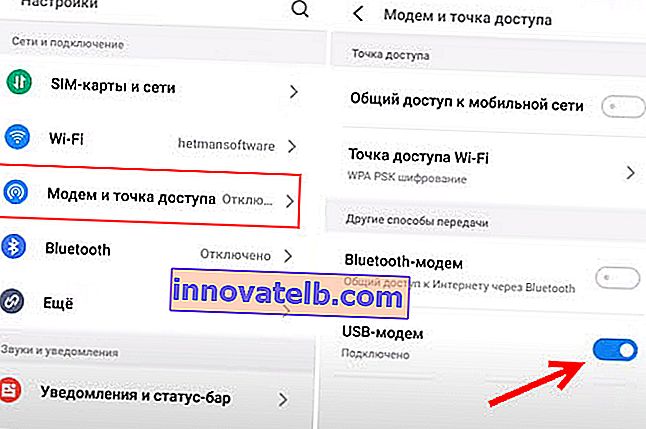
- Počítač by mal mať prístup na internet. V okne Sieťové pripojenia sa zobrazí samostatný adaptér (vzdialené internetové zdieľanie založené na NDIS).
Podrobnejšie pokyny:
- Telefón s Androidom ako modem pre počítač pomocou kábla USB
- Telefón s Androidom ako adaptér Wi-Fi pre počítač
iPhone ako USB tethering
- IPhone pripojíme pomocou USB kábla k počítaču.
- V nastaveniach v sekcii „Režim modemu“ aktivujte položku „Povoliť ostatným“.
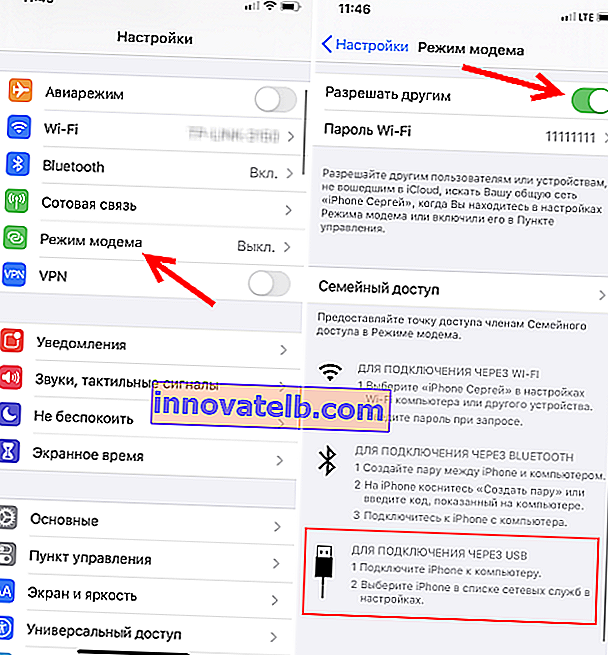
- Po dokončení nastavenia sa na vašom počítači zobrazí aktívne internetové pripojenie.
- Ak to nefunguje, nainštalujte si do počítača iTunes, reštartujte ho a pokúste sa znova pripojiť.
Ďalšie informácie o nastavení tejto funkcie na iPhone nájdete v tomto článku.
Bluetooth
Ani neviem, či má zmysel nastavovať Bluetooth spojenie medzi zariadeniami, či môžete použiť Wi-Fi, alebo kábel. Toto je pravdepodobne najťažší a najproblémovejší spôsob.
- Musíte spárovať telefón a počítač. Pripojte telefón k počítaču pomocou rozhrania Bluetooth.
- V nastaveniach telefónu povoľte režim modemu (modem Bluetooth).
Zapnite vo svojom telefóne Bluetooth (možno budete musieť v nastaveniach zapnúť režim zisťovania). Začnite vo svojom počítači vyhľadávať zariadenia Bluetooth a vyberte svoj telefón. Na vytvorenie dvojice budete pravdepodobne musieť potvrdiť alebo zadať kód na jednom zo zariadení.
Keď sú zariadenia pripojené, musíte v nastaveniach aktivovať režim „Bluetooth modem“. Je to na Androide.

V iPhone jednoducho aktivujte režim modemu pomocou prepínača vedľa položky „Povoliť ostatným“.

Podrobnejšie som o tom písal v článku Modem Mode na iPhone a iPad. Ako distribuovať internet z iPhone cez Wi-Fi, USB a Bluetooth.
Ďalšie informácie
Myslím si, že nebude nadbytočné mať informácie o konkrétnych zariadeniach, pre ktoré je nakonfigurovaná internetová distribúcia zo smartfónu. Pre každé zariadenie existujú určité body, o ktorých musíte vedieť.
Nezabudnite tiež, že telefón nie je smerovač. A nemôže poskytnúť rovnakú rýchlosť, stabilitu a funkčnosť pripojenia. Neodporúčam stále používať telefón ako modem. Je lepšie inštalovať bežný stacionárny smerovač. Ak nie je možné viesť káblový internet, môžete si kúpiť USB modem a smerovač a pripojiť sa k rovnakým spoločnostiam YOTA, MTS, Beeline atď.
Z telefónu na telefón alebo tablet
Často existujú situácie, keď potrebujete distribuovať internet z telefónu na telefón. Ak napríklad na inom telefóne nie je sieť, nie je platená, vyčerpá sa tarifná prevádzka atď. Alebo na tablete, ktorý sa zvyčajne dokáže pripojiť na internet iba cez Wi-Fi.

Musíte len spustiť hotspot Wi-Fi na telefóne (podľa pokynov vyššie) a pripojiť k tejto sieti Wi-Fi ďalší telefón alebo tablet. Môže byť pripojených viac zariadení. Jeden telefón distribuuje - druhý prijíma. Je to jednoduché.
Z telefónu do počítača alebo notebooku
Ak plánujete distribuovať internet z telefónu do počítača alebo notebooku, môžete to urobiť tromi spôsobmi: cez Wi-Fi, USB a Bluetooth. Vyššie v článku sú podrobné pokyny. Ak máte notebook alebo stolný počítač s Wi-Fi, potom odporúčam použiť Wi-Fi. Toto je najjednoduchšia a najpohodlnejšia možnosť. Ak Wi-Fi v počítači nefunguje alebo nefunguje, pripojte sa pomocou USB. Ako posledná možnosť môžete skúsiť zdieľať internet cez Bluetooth.

Pokiaľ ide o počítač, prijímač Wi-Fi je možné zabudovať do základnej dosky. Odporúčam pozrieť sa na jeho technické vlastnosti. Ak nie je k dispozícii žiadne zabudované Wi-Fi, môžete použiť USB Wi-Fi adaptér.
Od telefónu po televíziu
Majitelia televízorov Smart TV s Wi-Fi si môžu ľahko nakonfigurovať distribúciu internetu z telefónu do televízora. Všetko je čo najjednoduchšie: na smartfóne spustíme prístupový bod Wi-Fi a pripojíme k nemu televízor. Ak neviete, ako pripojiť televízor k bezdrôtovej sieti, môžete si pozrieť pokyny na našej webovej stránke. Použite vyhľadávanie na webe alebo sa pozrite do sekcie „Smart TV“.

Televízor nemôžete pripojiť pomocou kábla USB alebo Bluetooth.
Z telefónu na smerovač
A aj tak môžete! Napríklad som nejako distribuoval internet z telefónu na router TP-Link. Na telefóne (mal som ho na Androide) som začal distribuovať Wi-Fi a pripojil som router k tejto sieti v režime WDS (wireless bridge). Takmer každý smerovač má režim WDS, zosilňovač signálu Wi-Fi, prijímač atď., Čo umožňuje pripojenie smerovača k sieti Wi-Fi telefónu. Bežný smerovač má oveľa väčší dosah Wi-Fi ako telefón.
Router prijíma internet z telefónu a distribuuje ho do ďalších zariadení prostredníctvom siete Wi-Fi a sieťového kábla (môžete pripojiť rovnaké PC, TV, set-top box).
Náš web obsahuje pokyny na nastavenie mnohých smerovačov v tomto režime prevádzky. Pre TP-Link, D-Link, ASUS, Zyxel Keenetic atď. Vyhľadajte prostredníctvom vyhľadávania na stránkach alebo sa opýtajte v komentároch, uvediem odkaz.
Pri distribúcii existujú obmedzenia, nízka rýchlosť a žiadny prístup na internet
Stáva sa, že sme nastavili distribúciu internetu, všetko funguje na telefóne, pripojili sme ďalšie zariadenia, ale internet na nich nefunguje. Alebo to funguje, ale veľmi pomaly, nízka rýchlosť. Alebo to môže fungovať iba chvíľu, potom sa zobrazí správa „bez prístupu na internet“. Stáva sa, že od operátora príde SMS s informáciou o odpise určitej sumy alebo že sa blíži dopravný limit.
To všetko môže byť z rôznych dôvodov. Napríklad nízka rýchlosť kvôli tomu, že váš telefón nechytá ani 3G, ale využíva 2G sieť. Alebo „žiadny prístup na internet“ na rovnakom počítači z dôvodu nejakého problému v systéme Windows (v takom prípade sa pokúste distribuovať na iný počítač). Dôvodom sú ale najčastejšie obmedzenia zo strany mobilného operátora.
O tom som písal na úplnom začiatku článku. V skutočnosti teraz takmer všetci operátori takmer vo všetkých tarifných tarifách buď úplne zakážu svojim predplatiteľom distribuovať internet na iné zariadenia, alebo obmedzia túto príležitosť alebo si za ňu účtujú dodatočný poplatok. Aj za neobmedzené tarify. O tom som už hovoril v samostatnom článku: internet nefunguje pri distribúcii z telefónu.
Ak je to váš prípad, potom nie je veľa možností:
- Vyjadrite súhlas s podmienkami prevádzkovateľa (zvyčajne za príplatok).
- Nerozšírte zo svojho smartphonu internet. Alebo zmeňte tarifu na inú, kde je to povolené.
- Blokovanie môžete obísť rôznymi spôsobmi. Aktuálne riešenia nájdete v komentároch k článku na vyššie uvedenom odkaze. Len ak predtým nebolo ťažké obísť tieto obmedzenia, potom v roku 2020 začala rovnaká MTS používať vážnejšie technológie na identifikáciu „porušovateľov“. Okrem protokolu TTL sledujú požiadavky, ktoré pochádzajú zo zariadení, ktoré ste pripojili. Napríklad pri aktualizácii systému Windows, antivírusového programu alebo iných programov. Existujú požiadavky, ktoré by nemali byť pri použití internetového pripojenia iba v telefóne.
Teším sa na vaše správy v komentároch! Pýtajte sa a samozrejme zdieľajte svoje skúsenosti!
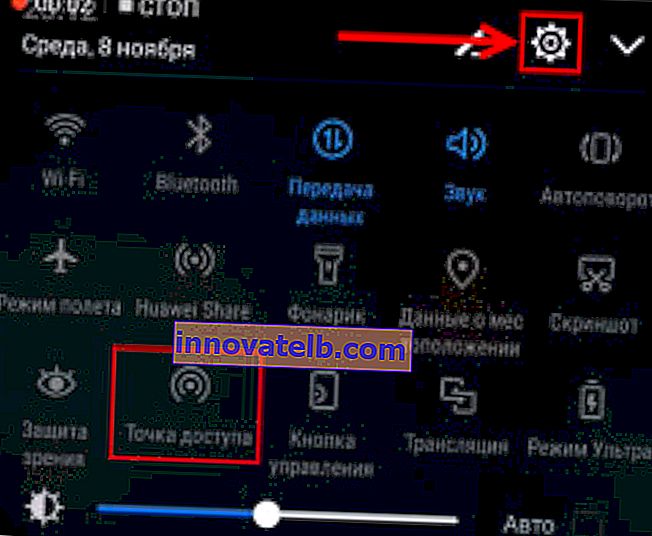
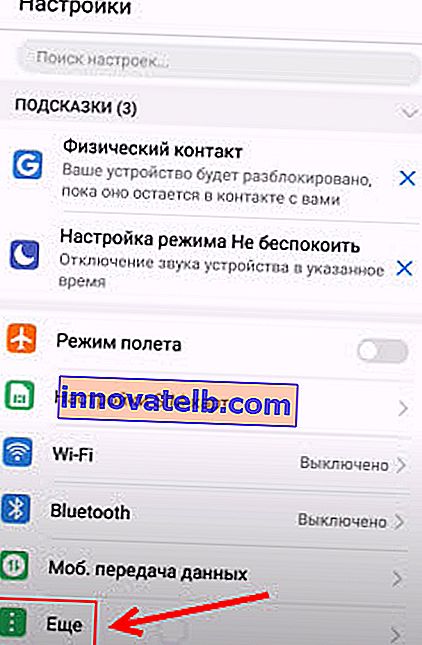
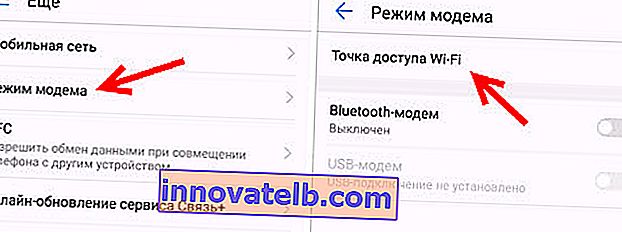
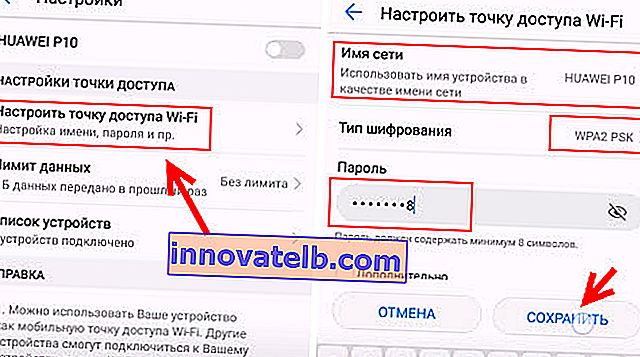
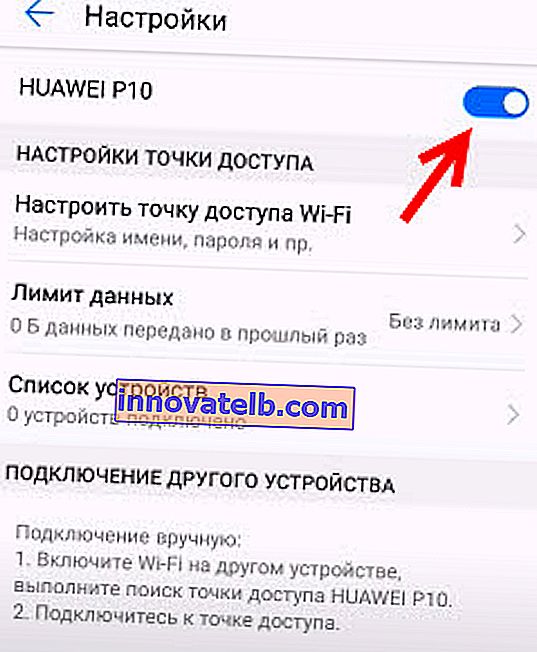
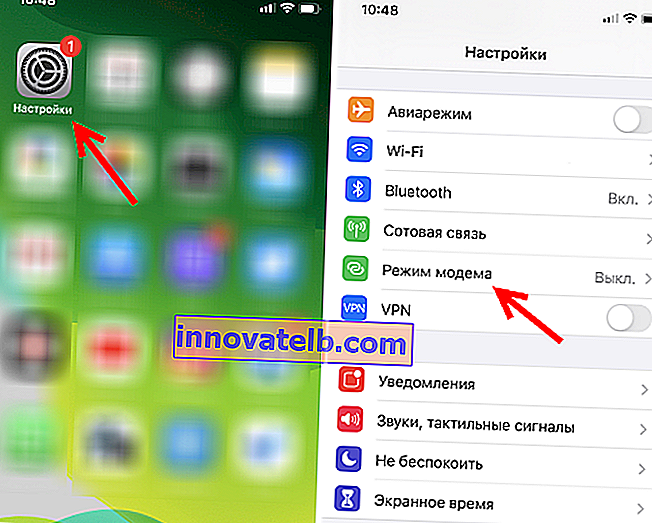
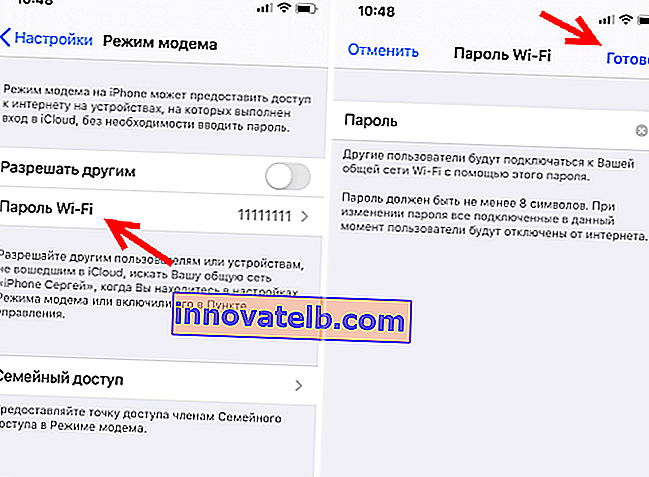
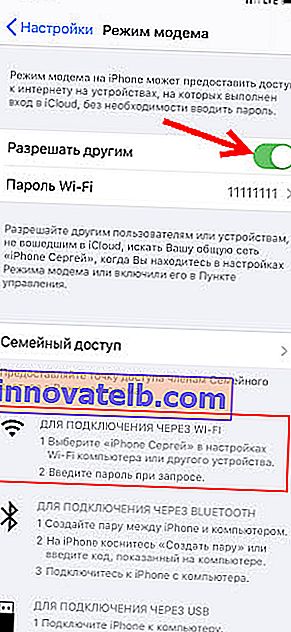 Venujte pozornosť pokynom na pripojenie ďalších zariadení cez Wi-Fi. Sieť bude mať názov „iPhone ...“.
Venujte pozornosť pokynom na pripojenie ďalších zariadení cez Wi-Fi. Sieť bude mať názov „iPhone ...“.