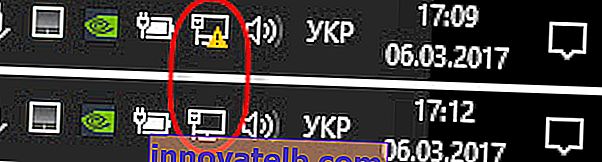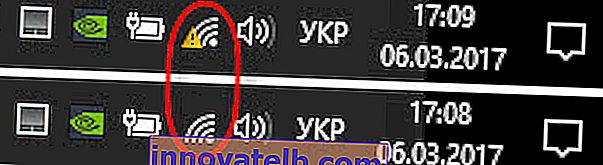192.168.0.1 - vstup do smerovača alebo modemu. admin a admin
192.168.0.1 je adresa IP veľkého počtu modelov smerovačov a modemov. Túto adresu ste pravdepodobne videli na samotnom smerovači, v pokynoch na nastavenie alebo niekde na internete. A s najväčšou pravdepodobnosťou viete, že kód 192.168.0.1 sa používa na zadanie nastavení smerovača alebo modemu. Všetko je v poriadku. Teraz zistíme, ako sa prihlásiť do smerovača na adrese 192.168.0.1, kde ho zadať a čo sú admin a admin. Naším hlavným cieľom je prejsť na stránku nastavení smerovača.
Povieme vám, ako to celé funguje. Pochopíte diagram a bude jednoduchšie na to prísť. A potom už ukážem na príklade, čo a ako musíte urobiť, aby ste otvorili stránku s nastaveniami smerovača. Samotné sieťové zariadenie (smerovač, modem) pracuje na vlastnom malom operačnom systéme. Jedná sa o nezávislé zariadenia. Preto pre smerovač neexistujú žiadne ovládače. Ak chcete nakonfigurovať smerovač, musíte prejsť na jeho ovládací panel. Samotný ovládací panel sa nazýva inak: webové rozhranie, stránka smerovača, osobný účet, stránka s nastaveniami smerovača atď.
V závislosti od výrobcu a modelu má sieťové zariadenie výrobné nastavenia (ktoré sú predvolené). Medzi nimi je adresa pre vstup do ovládacieho panela, továrenské prihlásenie a heslo. Pozrime sa bližšie:
- Adresa smerovača (modemu). Najčastejšie je to adresa IP (z čísel): 192.168.0.1 alebo 192.168.1.1 . Môže tiež používať nie adresu IP, ale názov hostiteľa (adresa z písmen). Napríklad: tplinkwifi.net, wifi.com, my.keenetic.net atď. Aj keď je na smerovači zadaná adresa z písmen, môžete prejsť na nastavenia presne podľa adresy IP. Samotná adresa je takmer vždy uvedená na prístroji. Zvyčajne na štítku na spodnej strane zariadenia. Informácie o továrni môžu byť tiež uvedené v pokynoch alebo na krabici.
- admin a admin . Samotný ovládací panel smerovača je chránený používateľským menom a heslom. Ak chcete vstúpiť do nastavení, po prechode na adresu 192.168.0.1 (v našom prípade) musíte určiť používateľské meno a heslo. V závislosti od konkrétneho modelu zariadenia sa opäť môže líšiť pôvodné prihlasovacie meno a heslo. Najčastejšie sa ako prihlasovacie meno a heslo používa slovo admin (predvolene). Táto informácia je uvedená aj na samotnom zariadení. Existujú modely, napríklad pre ZyXEL, keď z výroby chýba prihlasovacie meno a heslo. Musí byť nainštalovaný ihneď po zadaní nastavení.
Najskôr preto musíte zistiť, aká adresa a aké továrenské prihlasovacie meno a heslo sa používajú na prístup k ovládaciemu panelu vášho konkrétneho sieťového zariadenia. Ako som už písal vyššie, vo väčšine prípadov sú všetky tieto továrenské informácie uvedené na samotnom zariadení. Vyzerá to asi takto:

Ak poznáme tieto informácie, môžeme otvoriť stránku s nastaveniami smerovača.
Prihláste sa do smerovača na adrese 192.168.0.1. Prihlasovacie meno a heslo - admin
Upozorňujeme, že zariadenie, z ktorého chcete vstúpiť do nastavenia smerovača na čísle 192.168.0.1, musí byť pripojené k samotnému smerovaču. Sieťový kábel alebo sieť Wi-Fi. Nemusí to byť počítač. K nastaveniam je možné pristupovať zo smartphonu, tabletu a ďalších zariadení.
Na prístup k stránke s nastaveniami je potrebné použiť ľubovoľný prehľadávač. Môže to byť Opera, Chrome, Mozilla Firefox, Internet Explorer, Microsoft Edge (vo Windows 10) alebo iný prehliadač vrátane mobilného zariadenia. Je tu jeden dôležitý bod, adresa IP 192.168.0.1 musí byť zadaná do panela s adresou, a nie do vyhľadávacieho panela.
Po prechode na adresu sa zobrazí požiadavka na prihlásenie a heslo. Naznačujeme ich. Ako sme už zistili vyššie, najčastejšie ide o admin a admin.
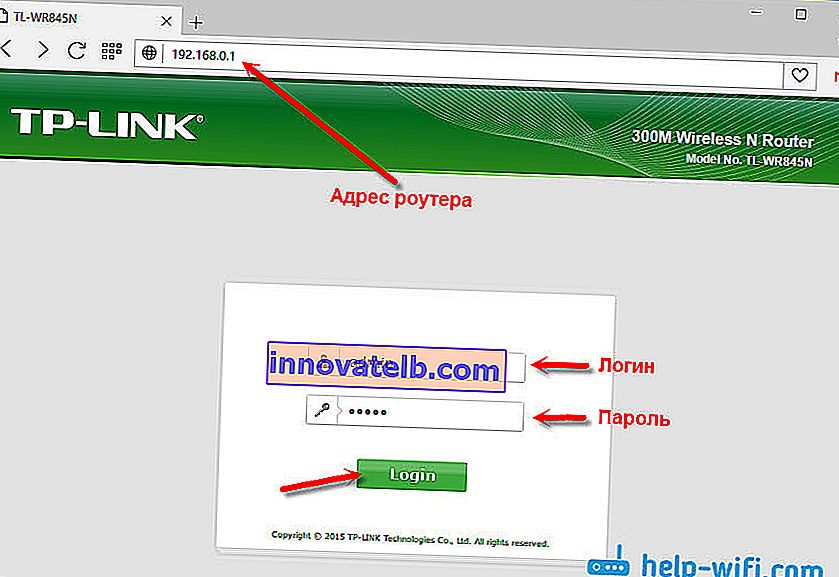
Je dôležité si uvedomiť, že samotná stránka, ktorá sa otvorí na adrese 192.168.0.1, môže vyzerať inak. Všetko závisí od konkrétneho zariadenia. Ukázal som to na príklade smerovača TP-Link. Schéma je ale vždy rovnaká: otvorte prehliadač, prejdite na adresu, zadajte používateľské meno a heslo a potvrďte prihlásenie.
Myslím si, že odkazy na pokyny na zadanie ovládacieho panela na smerovačoch od populárnych výrobcov nebudú zbytočné:
- TP-Link - //help-wifi.com/tp-link/kak-zajti-v-nastrojki-routera-tp-link/
- ASUS - //help-wifi.com/asus/vxod-v-nastrojki-na-routerax-asus-192-168-1-1/
- D-Link - //help-wifi.com/d-link/kak-zajti-v-nastrojki-routera-d-link-zaxodim-na-adres-192-168-0-1/
- ASUS - //help-wifi.com/asus/vxod-v-nastrojki-na-routerax-asus-192-168-1-1/
Ďalej sa pozrieme na niekoľko riešení, ktoré vám budú užitočné, ak nemôžete zadať nastavenia smerovača alebo modemu.
Nejde na 192.168.0.1. Čo robiť?
Mnoho riešení na túto tému som napísal v samostatnom článku: čo robiť, ak neprejdete do nastavení smerovača pre 192.168.0.1 alebo 192.168.1.1. Tu sa pozrieme na hlavné a najčastejšie problémy a riešenia.
Začať:
- Skontrolujte, či je váš počítač (ak sa prihlasujete z počítača) pripojený k smerovaču (modemu). Ak máte pripojenie cez sieťový kábel (LAN), ikona so stavom pripojenia by mala vyzerať takto (jedna z dvoch možností):
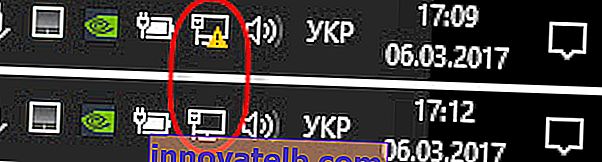
Ak ste pripojení cez Wi-Fi:
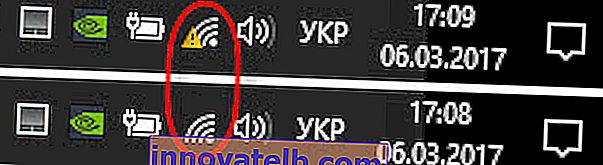
- Uistite sa, že adresa smerovača 192.168.0.1, ktorú registrujete, je v paneli s adresou prehliadača. Mnoho ľudí to robí na vyhľadávacom paneli.

- Zakážte integrovanú bránu firewall systému Windows.
- Na chvíľu deaktivujte antivírusový program tretích strán.
- Reštartujte smerovač a počítač.
- Pokúste sa získať prístup k nastaveniam z iného zariadenia.
- Ak je smerovač pripojený pomocou kábla, skúste pripojiť sieťový kábel k inému portu LAN.
Skontrolujeme nastavenie IP, ak nejde do nastavení smerovača
Musíme otvoriť vlastnosti spojenia, cez ktoré sme pripojení k smerovaču. Ak to chcete urobiť, prejdite do „Centra sietí a zdieľania“ a do časti „Zmena nastavení adaptéra“.

Ak je pripojenie k sieti Wi-Fi, kliknite pravým tlačidlom myši na „Bezdrôtová sieť“ (Bezdrôtové sieťové pripojenie). Ak je pripojenie pripojené káblom, kliknite na „Ethernet“ (pripojenie k miestnej sieti). Vyberieme „Vlastnosti“.
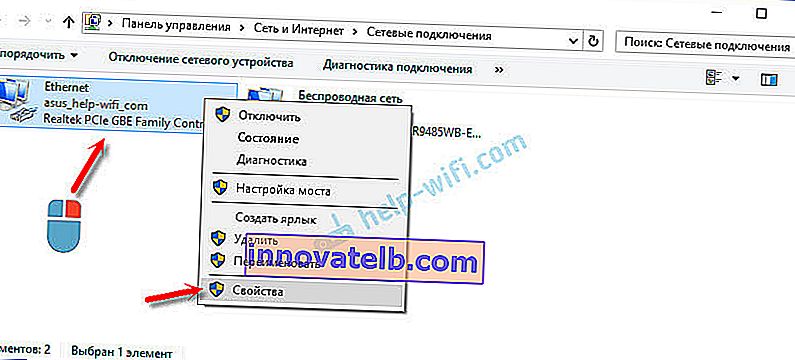
Potom vyberte riadok „IP verzia 4 (TCP / IPv4)“ a kliknite na tlačidlo „Vlastnosti“. Nastavíme automatické prijímanie parametrov a klikneme na „Ok“.
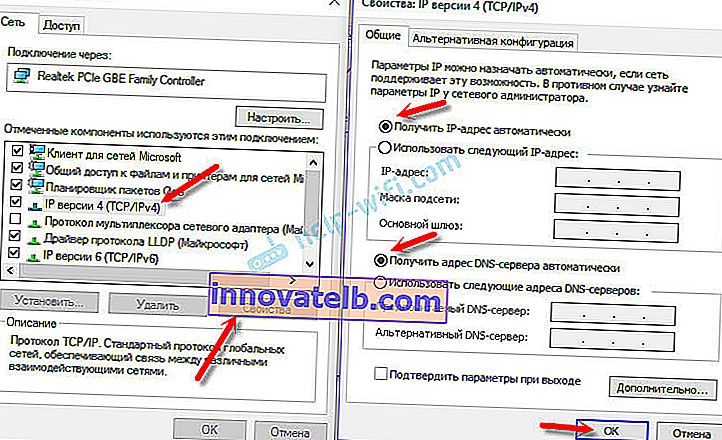
Po reštartovaní počítača skúste ísť na adresu 192.168.0.1. Ak to nepomôže, môžete skúsiť adresy zaregistrovať manuálne. Viac-menej takto:
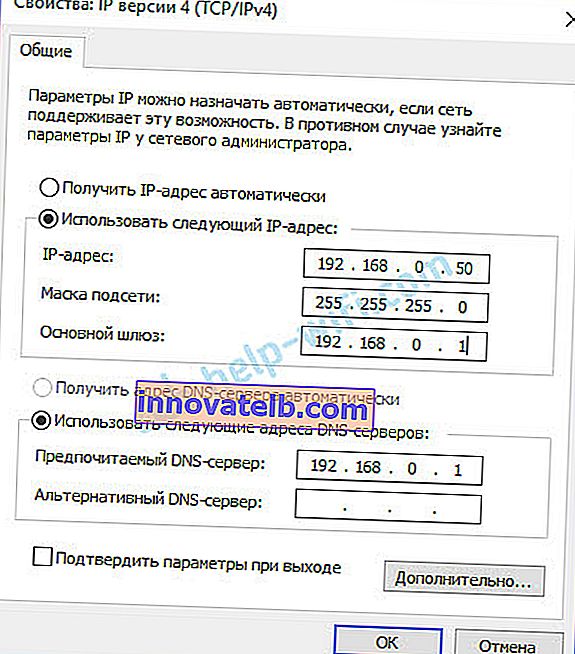
Po reštarte sa pokúsime znova získať prístup k nastaveniam smerovača. Ak to nepomôže, budete pravdepodobne musieť resetovať nastavenia smerovača. Viac o tomto nižšie.
Nepasuje na správcu a správcu na adrese 192.168.0.1
Nie je neobvyklé, že sa otvorí autorizačná stránka, ale po zadaní správcu prihlasovacích údajov a hesiel sa nič nedeje. Stránka sa jednoducho znovu načíta alebo sa zobrazí správa, že heslo je nesprávne.
Najskôr sa pozrite na prípad smerovača, aké heslo a prihlásenie sa vo vašom prípade štandardne používajú. Ak je to stále admin a admin, potom sa s najväčšou pravdepodobnosťou zmenilo heslo (alebo prihlasovacie meno) v nastaveniach smerovača. Preto, ak si to nepamätáte, s najväčšou pravdepodobnosťou budete musieť resetovať nastavenia smerovača a znova ho nakonfigurovať. Ak nejde o hardvérový problém a po obnovení továrenských nastavení môžete prejsť na ovládací panel.
Dôležité! Je možné, že po resetovaní nastavení prestane fungovať internet cez router (ak už predtým fungoval). A nemôžem zaručiť, že to vyrieši problém so zadaním nastavení smerovača. Ak sa vám stále podarí prihlásiť sa do 192.168.0.1, môžete router nakonfigurovať znova.Obnovenie nastavení nie je ťažké. Postačí nájsť na smerovači tlačidlo Reset, stlačiť ho a podržať asi 10 - 15 sekúnd. Toto tlačidlo je spravidla zapustené do tela, takže ho musíte stlačiť niečím ostrým.

Po resetovaní nastavení je pre prístup k ovládacímu panelu potrebné použiť továrenskú adresu, používateľské meno a heslo, ktoré sú uvedené na samotnom zariadení alebo v pokynoch.
Myslím, že sa vám podarilo prihlásiť do smerovača na 192.168.0.1. Ak nič nefungovalo a vyskúšali ste všetky riešenia, o ktorých som písal vyššie, potom popíšte svoj prípad v komentároch. Nezabudnite, že to môže byť hardvérová chyba smerovača. Venujte pozornosť tomu, ako fungujú ukazovatele. A skúste si spomenúť, kde sa problémy začali.