Ako zdieľať Wi-Fi z notebooku v systéme Windows 10?
Na tému prevádzkovania virtuálnych sietí Wi-Fi na notebookoch už bolo napísaných veľa článkov. Teraz nakonfigurujeme distribúciu internetu cez Wi-Fi vo Windows 10. Úprimne povedané, môžete distribuovať internet z notebooku, ak to funguje vo Windows 10, rovnakým spôsobom ako vo Windows 7 alebo 8. Tam sa prakticky nič nezmenilo. Myslím si však, že článok konkrétne o nastavení prístupového bodu v systéme Windows 10 určite nebude nadbytočný.
Ak sa ešte nehovoríte o tom, čo je to virtuálna Wi-Fi vo všeobecnosti a ako je možné distribuovať internet do iných zariadení z notebooku alebo stacionárneho počítača (s bezdrôtovým adaptérom), potom sa teraz pokúsim všetko vysvetliť. Pozri, máš, povedzme, notebook, internet je k nemu pripojený pomocou sieťového kábla. Máte tiež telefón, tablet, iný notebook alebo iné zariadenie, ktoré je možné pripojiť k internetu bezdrôtovo. Áno, môžete si kúpiť smerovač a distribuovať internet do ďalších zariadení. Alebo môžete preskočiť nákup smerovača a použiť svoj notebook ako smerovač.
Také niečo sa môže hodiť, ak máte internet cez 3G modem a potrebujete ho distribuovať do iných zariadení. V každom prípade je táto funkcia užitočná a naozaj funguje. Teraz nastavíme hotspot v systéme Windows 10.
Aktualizácia: dôležité informácie! Spoločnosť Microsoft postupne ukončuje funkciu Soft AP v systéme Windows 10. Zjednodušene povedané, spustenie zdieľania Wi-Fi prostredníctvom príkazového riadku nebude vo Windows 10. fungovať. Na zariadeniach s novými modulmi (adaptérmi) Wi-Fi už nefunguje. Spoločnosť Microsoft túto funkciu zo svojho ovládača jednoducho odstraňuje. Tento problém pozorujem už dlho. Mnohokrát sa o nej písalo v komentároch. Pre mnoho zariadení už tento pokyn nie je relevantný.Namiesto Soft AP (spustenie pomocou príkazov) sa použije mobilný prístupový bod cez Wi-Fi Direct. Toto je funkcia Mobile Hotspot, ktorá je v prvej desiatke od verzie 1607 (pozri aktualizáciu nižšie). V Správcovi zariadení sa teraz namiesto virtuálneho sieťového adaptéra hosteného spoločnosťou Microsoft bude používať virtuálny adaptér Microsoft Wi-Fi Direct, cez ktorý funguje mobilný hotspot. A to je dokonca dobré, žiadne zložitejšie príkazy, nastavenia atď. Zapli sme hotspot, vybrali sme pripojenie na zdieľanie internetového pripojenia a počítač distribuuje Wi-Fi. Ale v súčasnosti existuje jeden problém, hotspot nefunguje s pripojeniami PPPoE.
Aktualizácia: Po nainštalovaní Anniversary Update z 2. augusta 2016 má systém Windows 10 (verzia 1607) teraz možnosť spúšťať hotspot prostredníctvom nastavení. Táto funkcia sa volá Mobile Hotspot. Už som napísal podrobné pokyny na nastavenie: mobilný hotspot vo Windows 10. Jednoduché spustenie prístupového bodu.

Ak hot spot nefunguje (napríklad máte vysokorýchlostné pripojenie na internet), použite metódu, o ktorej som písal nižšie.
Pravdepodobne už viete, že existuje toľko vynikajúcich programov, ktoré vám umožnia bez problémov spustiť prístupový bod. Áno, fungujú aj na Windows 10 a určite ich skontrolujeme, možno v samostatnom článku. Teraz všetko nakonfigurujeme prostredníctvom príkazového riadku. Všetko je tam veľmi jednoduché a jasné, teraz uvidíte.
Ak sa vám táto metóda zdá zložitá, môžete skúsiť nakonfigurovať distribúciu Wi-Fi pomocou programu Switch Virtual Router. A napriek tomu univerzálna inštrukcia na spustenie prístupového bodu s rôznymi programami (Virtual Router, Maryfi, Connectify).
Ak máte Windows 7 alebo Windows 8, prečítajte si pokyny na nastavenie virtuálnej siete Wi-Fi v systéme Windows 7.
Wi-Fi hotspot na notebooku so systémom Windows 10
Hlavná vec je, že musíte mať pripojenie na internet a musí to fungovať. Mám pripojený normálny ethernet (sieťový kábel). Musíte tiež mať nainštalovaný ovládač pre adaptér Wi-Fi. Windows 10 tento ovládač zvyčajne inštaluje sám. Jednoducho povedané, Wi-Fi musí fungovať pre vás a musí byť zapnuté. Kontrola je veľmi jednoduchá:

Už som napísal, čo robiť, ak nemáte tlačidlo „Wi-Fi“ a nemôžete ho zapnúť. Je to možné. A ak je všetko v poriadku, potom môžete pokračovať. Najskôr musíme otvoriť príkazový riadok s právami správcu. Stlačte klávesy Win + X na klávesnici a vyberte príkazový riadok (správca) .

Ďalej musíme vykonať niekoľko príkazov. Skopírujte do príkazového riadku a vykonajte (stlačením klávesu Enter) nasledujúci príkaz:
netsh wlan set hostednetwork mode = allow ssid = "help-wifi.com" key = "11111111" keyUsage = persistent
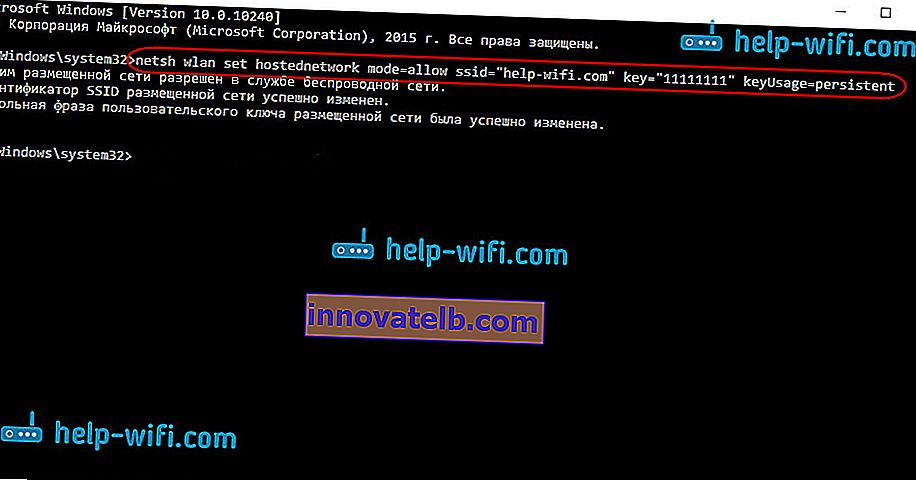
Môžete nastaviť svoj vlastný názov siete a heslo:
- help-wifi.com je názov siete, môžete si ho zmeniť.
- 11111111 - v mojom príklade je to heslo, ktoré sa použije na pripojenie k vytvorenej sieti.
Týmto príkazom vytvoríme samotnú sieť, nastavíme meno a heslo. Ak je príkaz vykonaný správne, uvidíte správu, že je povolený režim hostenej siete a to všetko. Rovnako ako moje na snímke obrazovky vyššie. Teraz musíme spustiť vytvorenú sieť. To sa deje pomocou nasledujúceho príkazu:
netsh wlan štart hostenej siete
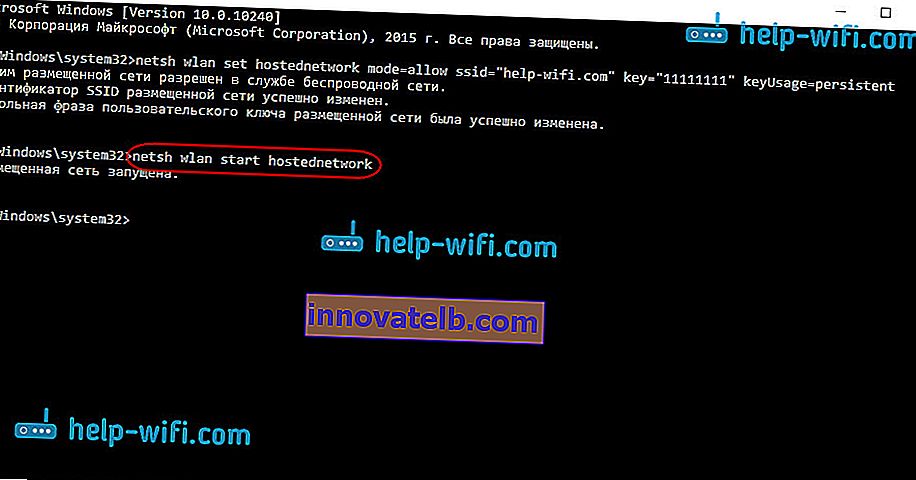
Po jej dokončení spustíte sieť. Notebook už bude distribuovať Wi-Fi.
Budete môcť pripojiť svoje zariadenia k spustenej bezdrôtovej sieti, ale internet nebude fungovať. Musíme otvoriť prístup verejnosti k internetu . Vo Windows 10 sa to deje takto:
Pravým tlačidlom myši kliknite na ikonu pripojenia a vyberte Centrum sietí .

Vľavo vyberte možnosť Zmeniť parametre adaptéra .
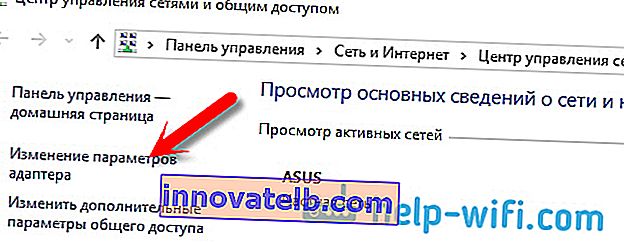
Ďalšia pozornosť, kliknite pravým tlačidlom myši na adaptér, cez ktorý máte internetové pripojenie. Ak máte bežné sieťové pripojenie pomocou kábla, ako je to zvyčajne, potom sa jedná pravdepodobne o adaptér typu „ Ethernet “. Môže to byť aj vysokorýchlostné pripojenie. V rozbaľovacej ponuke vyberte položku Vlastnosti .
Prejdite na kartu Prístup a začiarknite políčko vedľa položky Povoliť iným používateľom siete používať internetové pripojenie tohto počítača . Ďalej vyberte zo zoznamu pripojenie, ktoré sa objavilo (pozri príklad nižšie). Hovorím tomu „ Pripojenie k miestnej sieti * 4 “. Môže sa to u vás nazvať inak (spravidla sa môže líšiť iba číslo).
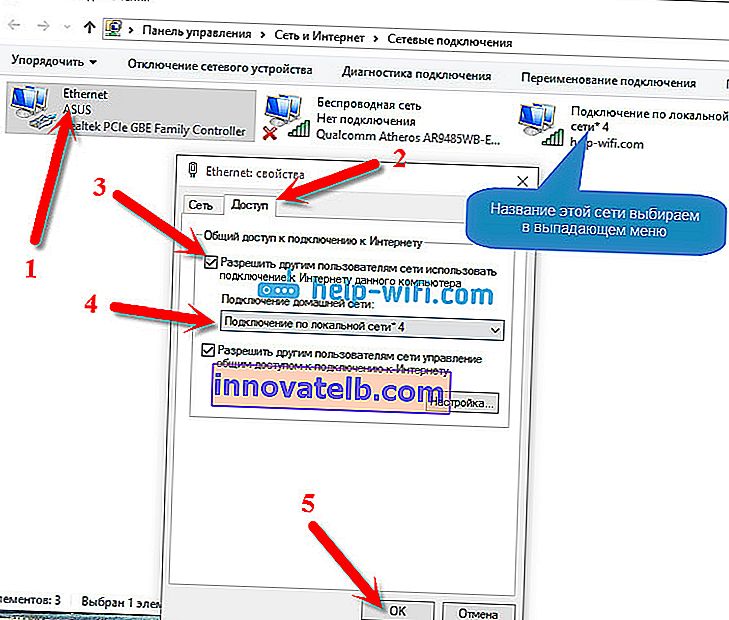
Veľmi často nie je možné zvoliť požadovanú sieť v zozname. Ako tento problém vyriešiť, napísal som v samostatnom článku: V systéme Windows 10 sa nedá zdieľať internet cez Wi-Fi.
Po týchto akciách je vhodné zastaviť sieť, ktorú sme spustili, čo sa deje nasledujúcim príkazom:
netsh wlan zastaviť hostenú sieť
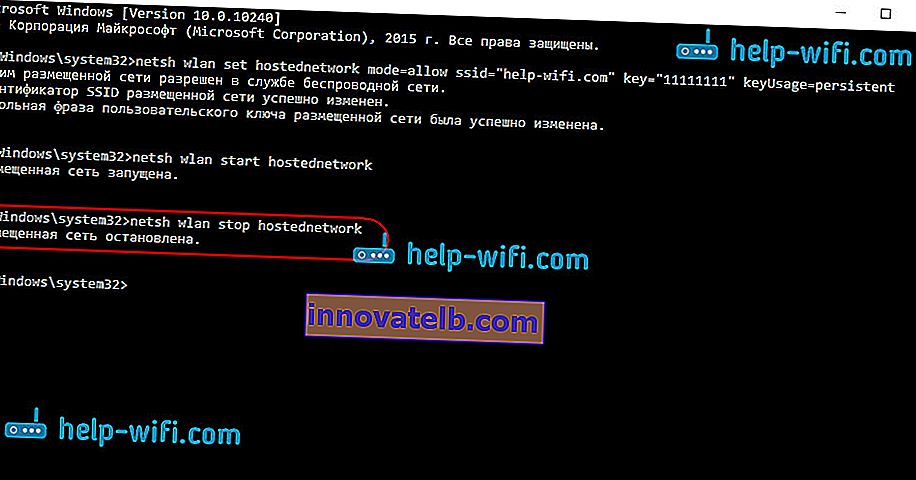
Potom sieť znova spustite príkazom:
netsh wlan štart hostenej siete
Všetko by malo fungovať. Zapnite na svojom zariadení Wi-Fi a pripojte sa k sieti, ktorú sme práve spustili. Tu je virtuálna sieť Wi-Fi, ktorú som spustil vo Windows 10 na tablete:
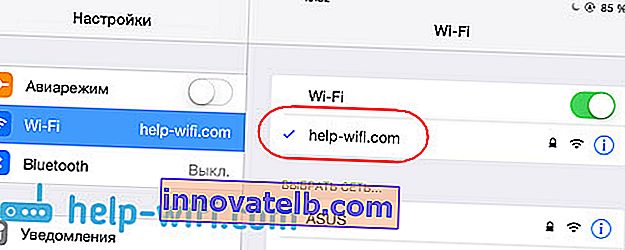
Ak sieť nefunguje, reštartujte počítač a sieť znova spustite. Príkaz, o ktorom som písal vyššie.
Ako spravovať zdieľanie Wi-Fi z notebooku v systéme Windows 10?
Zakaždým, keď po reštartovaní počítača budete chcieť distribuovať internet, budete musieť spustiť hotspot pomocou príkazu:
netsh wlan štart hostenej siete
Ak chcete sieť zastaviť, spustite príkaz:
netsh wlan zastaviť hostenú sieť
Ak chcete zmeniť názov siete alebo heslo, spustite príkaz:
netsh wlan set hostednetwork mode = allow ssid = "help-wifi.com" key = "11111111" keyUsage = persistent
Zmena hesla a mena na vaše, ak sa vám páči.
Vytvorte súbory na správu
Ak potrebujeme vytvoriť sieť iba raz a ak chcete zmeniť názov alebo heslo siete, musíte distribúciu spustiť po každom vypnutí počítača. Nie je príliš vhodné zakaždým otvárať príkazový riadok, príkaz skopírovať a vykonať. Preto vám odporúčam vytvoriť dva súbory: jeden na spustenie siete, druhý na zastavenie.
Robíme to: vytvoríme textový súbor na pracovnej ploche a premenujeme ho na start.bat . Názov súboru môže byť akýkoľvek. Hlavná vec je, že prípona je .bat .
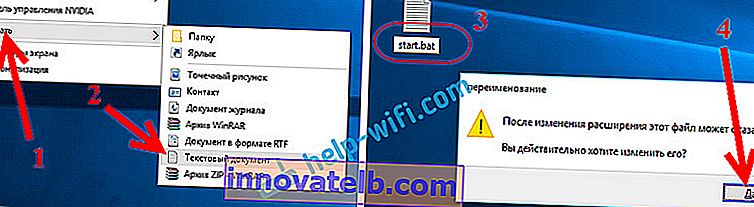
Kliknite pravým tlačidlom myši na náš súbor .bat a vyberte možnosť Upraviť . Potom príkaz skopírujte a vložte do neho:
netsh wlan štart hostenej siete
Súbor zavrieme a zmeny v ňom nezabudnite uložiť .

To je všetko, teraz máme súbor start.bat, kliknutím na ktorý (dvojité kliknutie) sa okamžite spustí distribúcia Wi-Fi. Rovnakým spôsobom môžete vytvoriť súbor na zastavenie siete. Pomenujte súbor napríklad stop.bat a vložte doň príkaz „netsh wlan stop hostednetwork“. Po spustení tohto súboru sa virtuálna sieť zastaví.
Ak nemôžete vytvoriť súbor .bat , pozrite si riešenie tu.
Aktualizácia: v prípade potreby môžete nastaviť, aby prenosný počítač začal automaticky distribuovať internet okamžite po zapnutí. Ako to urobiť, napísal som do článku: Automaticky začať zdieľať Wi-Fi po zapnutí notebooku.
Čo robiť, ak prenosný počítač nedistribuuje Wi-Fi, nefunguje internet alebo sa zariadenia nepripojia?
Ak ste spustili sieť v počítači so systémom Windows 10 a máte problémy so samotným spustením, pripojením alebo prístupom na internet, potom sa pokúsime tieto problémy vyriešiť.
- Ak sa vyskytne problém, najskôr urobte reštart počítača a skontrolujte, či spustíte príkazový riadok ako správca. To je dôležité.
- Môže sa stať, že je nemožné vytvoriť si samotnú sieť (prvý príkaz z tohto článku). V takom prípade skontrolujte, či máte povolené Wi-Fi (na začiatku článku som vám ukázal, ako to urobiť). Ak neexistuje žiadny spôsob, ako zapnúť Wi-Fi, potom s najväčšou pravdepodobnosťou nemáte nainštalovaný ovládač bezdrôtového adaptéra. Nainštalujte ovládač a skúste to znova.
Ak je nainštalovaný ovládač, ale stále nemôžete spustiť distribúciu internetu, skúste aktualizovať ovládač cez Wi-Fi. Stiahnutím z webu výrobcu pre váš model prenosného počítača a operačný systém.
- Ak je sieť na notebooku spustená, ale nie sú k nej pripojené zariadenia . Najskôr deaktivujte antivírus a bránu firewall (ak existujú). Alebo iné programy, ktoré by mohli blokovať pripojenie.
Skontrolujte tiež, či zadávate správne heslo. Sieť môžete reštartovať pomocou nového hesla. A pozrite si tipy z tohto článku.
- Veľmi populárny problém, keď je sieťové pripojenie, všetky zariadenia sa pripoja v poriadku, ale internet nefunguje, stránky sa neotvárajú . Riešenie: Najskôr je potrebné skontrolovať, či internet funguje na počítači, z ktorého chcete internet distribuovať. Ak je všetko v poriadku, skontrolujte nastavenia zdieľania na internete, ktoré ste mali nastaviť počas procesu spustenia siete. Vyššie nájdete informácie o tom, ako sme povolili používanie internetového pripojenia.
Môžete sa tiež pokúsiť zakázať antivírus, bránu firewall atď. O tomto probléme pripravím samostatný článok: distribuovanú sieť Wi-Fi z prenosného počítača a internet nefunguje „Bez prístupu k internetu“.
Chyba „Nepodarilo sa spustiť hostenú sieť. Skupina alebo zdroj nie sú v požadovanom stave ... "
Veľmi obľúbený problém, keď sa v systéme Windows 10 pri pokuse o spustenie virtuálnej siete zobrazí chyba „Nepodarilo sa spustiť hostenú sieť. Skupina alebo prostriedok nie je v správnom stave na vykonanie požadovanej operácie . "
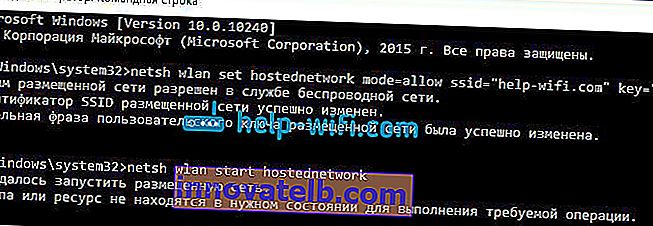
V komentároch Anton odporúčal urobiť: choďte do správcu zariadenia. Štart - Nastavenia - Zariadenia a zo spodnej časti vyberte Správcu zariadení . Ďalej v správcovi kliknite na kartu Zobraziť a vyberte možnosť Zobraziť skryté zariadenia .
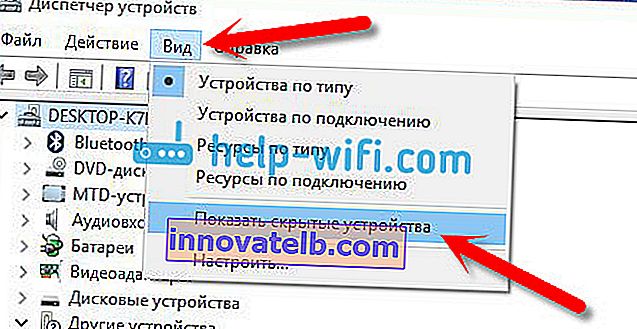
Otvorte kartu Sieťové adaptéry , vyhľadajte adaptér s názvom „Virtuálny sieťový adaptér hostovaný spoločnosťou Microsoft“ alebo „Virtuálny sieťový adaptér hostovaný spoločnosťou Microsoft“, kliknite naň pravým tlačidlom myši a vyberte možnosť Povoliť .
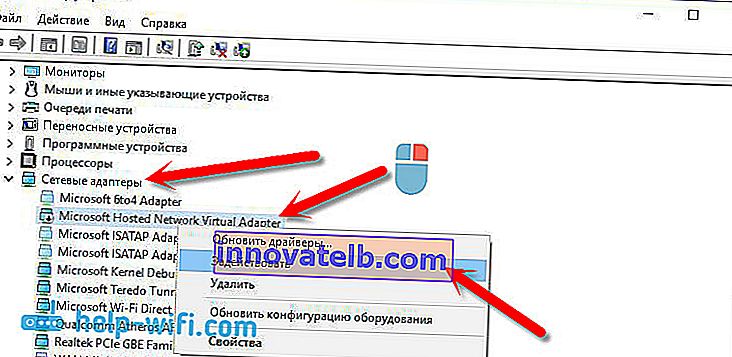
Potom sa pokúsime spustiť sieť príkazom netsh wlan start hostednetwork .
Ak taký adaptér nenájdete v správcovi úloh alebo nemáte vôbec žiadne známky Wi-Fi (napríklad položka v nastaveniach, tlačidlo napájania), potom s najväčšou pravdepodobnosťou nemáte nainštalovaný ovládač bezdrôtového adaptéra. Alebo to treba len aktualizovať. Môže sa stať, že v ovládači nie je podpora virtuálnej siete. Prečítajte si tento článok. V ňom som písal o podobnom probléme. Ak ste už predtým spustili hotspot, potom by v prípade distribúcie Wi-F vo Windows 10 nemali byť žiadne otázky.
Samostatný článok s riešeniami tejto chyby: //help-wifi.com/nastrojka-virtualnoj-wi-fi-seti/ne-udalos-zapustit-razmeshhennuyu-set-v-windows/Vzhľadom na to, že mnohí po aktualizácii systému Windows 10 čelili rôznym problémom v procese nastavenia prístupového bodu prostredníctvom príkazového riadku alebo mobilného hotspotu, pripravil som samostatný článok s riešeniami: „Mobilný hotspot“ nefunguje v systéme Windows 10. Nie Ukazuje sa, že distribuuje Wi-Fi
Video: Konfigurácia zdieľania Wi-Fi v systéme Windows 10
Pripravil som malé video, v ktorom môžete vidieť spustenie prístupového bodu v systéme Windows 10 (vyberte najvyššiu kvalitu a urobte to na celej obrazovke). Mimochodom, toto je môj prvý videonávod, takže, prosím, príliš nekarhajte :)
Pokiaľ vám niečo nevyšlo, alebo niektoré body z článku zostali nejasné, tak napíšte do komentárov, pokúsim sa pomôcť.