Ako pripojiť slúchadlá Bluetooth k počítaču alebo notebooku so systémom Windows 10
Nedávno som si kúpil Bluetooth slúchadlá a rozhodol som sa napísať malý návod, ako ich pripojiť k notebooku alebo počítaču, na ktorom je nainštalovaný Windows 10. V skutočnosti je tam všetko veľmi jednoduché. A ak je všetko v poriadku, potom proces pripojenia trvá menej ako minútu. Ale sú chvíle, keď niečo nevyjde. Napríklad nie je možné zapnúť Bluetooth vo Windows 10, počítač nevidí bezdrôtové slúchadlá, pripojenie zlyhalo, zvuk sa neprehráva atď. Preto vám v tomto pokyne ukážem, ako pripojiť slúchadlá Bluetooth k počítaču. A ak niečo nejde podľa plánu, objaví sa nejaká chyba alebo sa vyskytnú iné problémy, potom svoj prípad popíšete v komentároch. Pokúsim sa pomôcť všetkým.
Bluetooth je vo Windows 10 oveľa lepší ako v predchádzajúcich verziách. Samotný systém takmer vždy automaticky vyhľadá a nainštaluje ovládač adaptéra Bluetooth, pochopí, aké zariadenie ste pripojili k počítaču a ako s ním „komunikovať“. Po pripojení mojich slúchadiel JBL E45BT k notebooku ASUS cez Bluetooth som si uvedomil, že aspoň niečo vo Windows 10 funguje stabilne.

V nastaveniach prehrávacích zariadení som všetko nastavil tak, že po vypnutí napájania slúchadiel ide zvuk automaticky do reproduktorov. A po zapnutí slúchadiel sa doslova za pár sekúnd automaticky pripoja k notebooku a zvuk ide do slúchadiel. To znamená, že som nastavil pripojenie raz a potom sa automaticky pripoja slúchadlá. Aj o tom napíšem na konci článku. Tieto informácie vám môžu byť užitočné.
Čo potrebujete na pripojenie Bluetooth slúchadiel k počítaču alebo notebooku?
Existuje niekoľko odtieňov:
- Ak máte notebook, má s najväčšou pravdepodobnosťou zabudovaný adaptér Bluetooth. Je to veľmi ľahké skontrolovať podľa technických údajov vášho notebooku. Všetko, čo musíte urobiť, je nainštalovať ovládač na adaptér Bluetooth, ak ho Windows 10 nenainštaloval sám. Ovládač sa najčastejšie inštaluje automaticky. V možnostiach v časti „Zariadenia“ by ste mali mať kartu „Bluetooth a ďalšie zariadenia“. Podrobnejšie som o tom písal v článku: Ako povoliť a nakonfigurovať Bluetooth na notebooku s Windows 10.
- Ak máte stacionárny počítač (PC), potom na ňom s najväčšou pravdepodobnosťou nie je Bluetooth. Aj keď, ak sa nemýlim, niektoré nové základné dosky majú zabudovaný adaptér. Ak tam nie je, nebudete môcť pripojiť slúchadlá. Existuje však riešenie, môžete si kúpiť USB Bluetooth adaptér. Ako si to vybrať som napísal v článku Bluetooth adaptér pre počítač. Ako si vybrať. Pripojí sa k USB portu počítača, nainštaluje sa doň ovládač (automaticky, z priloženého disku alebo z internetu) a Bluetooth slúchadlá môžete pripojiť k počítaču. Cena za takéto adaptéry je nízka. Ako balíček dobrých čipov 🙂 Samozrejme existujú aj drahé modely.
A samozrejme potrebujeme samotné slúchadlá, ktoré je možné pripojiť cez Bluetooth pripojenie. Toto je zvyčajne napísané na obale, technických údajoch atď.
Pripojenie Bluetooth slúchadiel k Windows 10
Myslím si, že najlepšie je robiť všetko postupne. Vďaka tomu bude zrozumiteľnejšie a ľahšie sa mi budú písať pokyny.
1 Najprv musíte povoliť Bluetooth na našom notebooku alebo PC. Ak to ešte nie je povolené. Ak je povolené, na oznamovacej lište by mala byť modrá ikona. Ak tam nie je, môžete otvoriť notifikačné centrum a zapnúť ho kliknutím na príslušné tlačidlo.
Ale nemusíte to robiť, ale choďte priamo k parametrom a tam ich aktivujte.
2 Otvorte Štart a vyberte Nastavenia. Tam prejdite do časti s názvom „Zariadenia“. Pozri snímku obrazovky.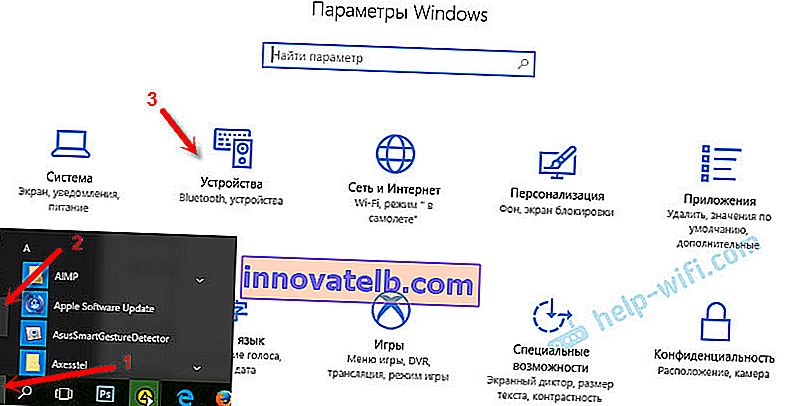
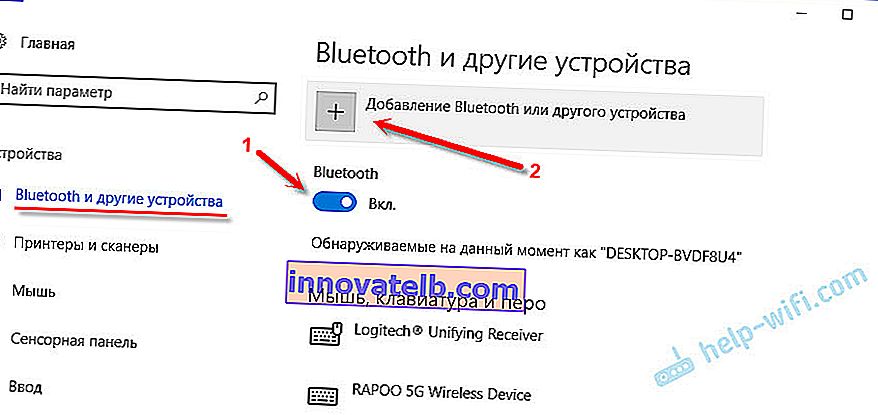

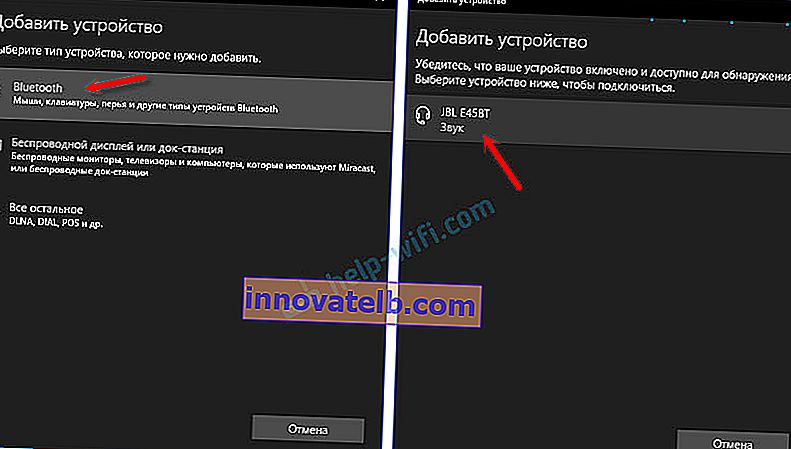
Stav by mal byť „Pripojené“ alebo „Pripojený hlas, hudba“.

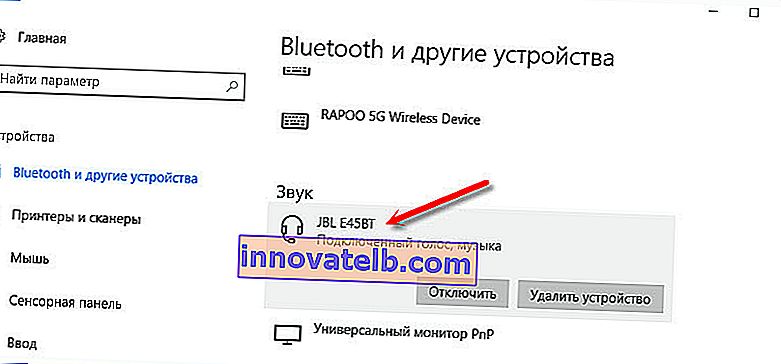
Po zapnutí napájania slúchadiel by sa mali automaticky pripojiť k počítaču. Takto mi to funguje bez akýchkoľvek ďalších nastavení. Zvuk však nemusí automaticky prechádzať do slúchadiel. Je potrebné ho prepnúť pri ovládaní prehrávacích zariadení. Teraz vám poviem, ako to napraviť. Uistite sa, že po zapnutí slúchadiel sa cez ne automaticky prehrá zvuk z počítača. A po odpojení - cez reproduktory alebo zabudované reproduktory notebooku.
Automaticky prepnúť zvuk na slúchadlá Bluetooth
Prejdeme k „Prehrávacím zariadeniam“.
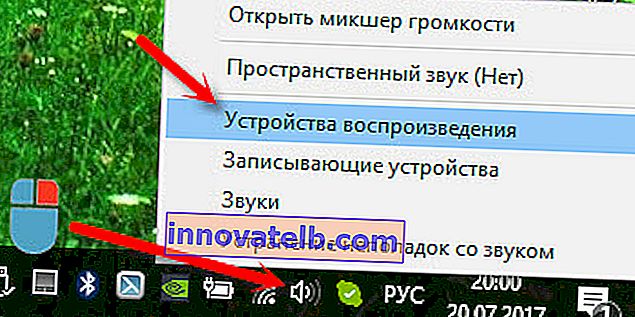
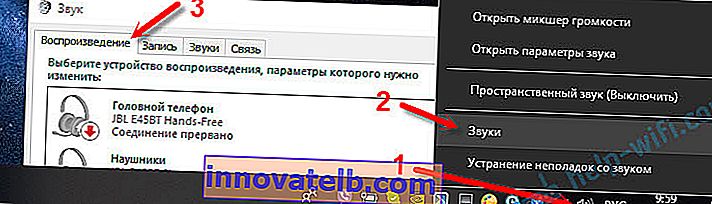
Alebo zvoľte v ponuke „Otvoriť možnosti zvuku“ a v možnostiach nastavte požadované zariadenie pre zvukový vstup a výstup.
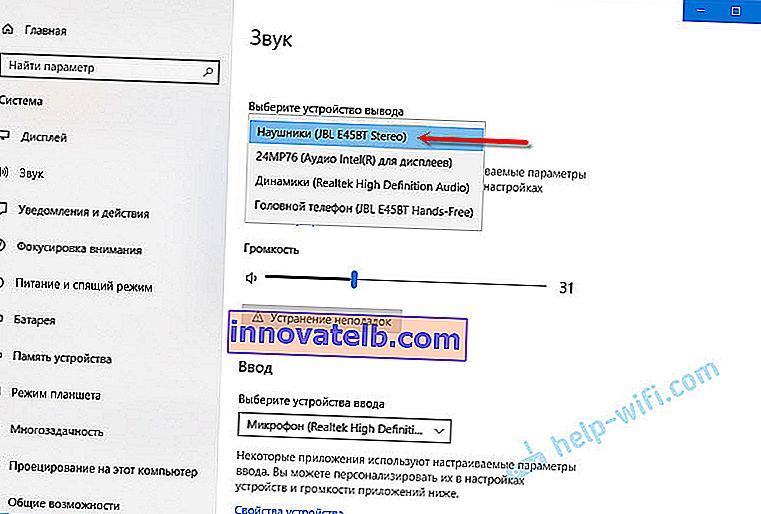
Vyberie si vaše Bluetooth slúchadlá ako výstupné zariadenie alebo ako vstup (ak máte slúchadlá s mikrofónom a potrebujete ich).
Potom kliknite pravým tlačidlom myši na slúchadlá a vyberte možnosť „Použiť ako predvolené“.
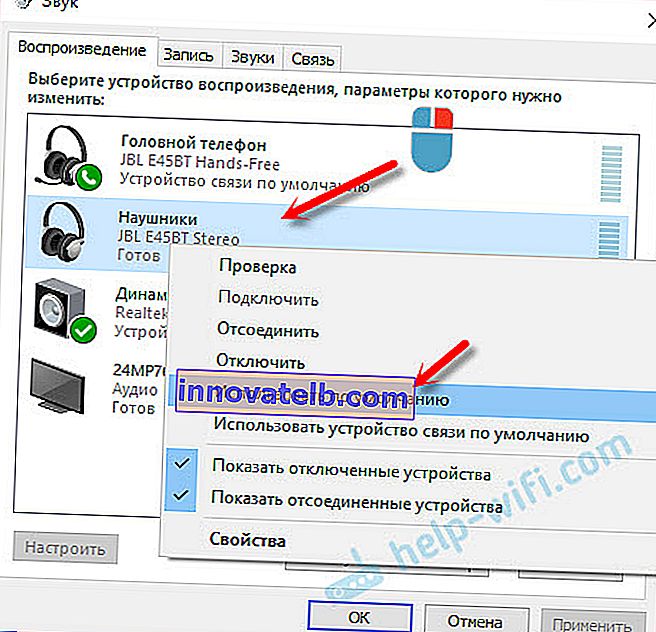
To je všetko. Keď zapnem slúchadlá, automaticky sa pripoja a začne cez ne hrať hudba. Keď to vypnem, ozvú sa reproduktory. Veľmi pohodlne.
Možné problémy s pripojením
Pozrime sa na niekoľko bežných problémov:
- Problém: V nastaveniach počítača nie je tlačidlo Bluetooth a žiadna sekcia v parametroch. Riešenie: Musíte nainštalovať ovládač na adaptér Bluetooth. Skontrolujte, či je v správcovi zariadení. Musíte sa tiež ubezpečiť, že váš počítač má samotný adaptér. Na stacionárnych počítačoch spravidla nie sú. Musíte použiť externé, ktoré sú pripojené cez USB.
- Problém: Počítač nemôže nájsť slúchadlá. Nepripájajte k počítaču. Riešenie: Skontrolujte, či sú slúchadlá zapnuté a prehľadateľné. Indikátor na slúchadlách by mal blikať na modro. Zakážte ich a znova povoľte. Mali by byť tiež umiestnené v blízkosti počítača. Môžete ich skúsiť pripojiť k inému zariadeniu. Napríklad do smartfónu.
- Problém: Slúchadlá sú pripojené k počítaču, ale nepočuť žiadny zvuk. Neprehrať zvuk. Riešenie: nastavte im v nastaveniach systému Windows 10 stav „Použiť predvolene“. Ako som ukázal vyššie.
V niektorých prípadoch bude možno potrebné nainštalovať ovládače alebo program, ktorý je možné stiahnuť z webovej stránky výrobcu stereofónneho headsetu Bluetooth. V mojom prípade neboli žiadne problémy, všetko funguje ako hodiny. Ak vám niečo nevychádza, napíšte o tom do komentárov.