Ako zistiť heslo k sieti Wi-Fi alebo čo robiť, ak ste zabudli heslo?
V každom článku o nastavení smerovača alebo v pokynoch na zmenu hesiel vám odporúčam, aby ste si niekde zapísali heslo, ktoré ste nastavili na domácej Wi-Fi. Alebo si nastavte heslo, na ktoré určite nezabudnete, ale zároveň musí byť dostatočne silné. Ako si dokážete predstaviť, robí to veľmi málo ľudí, úprimne, tiež si nič nezapisujem :) A heslo je taká vec, že ak ho zabudnete, je veľmi ťažké si ho zapamätať, vyskúšate kopu možností a nič nebude fungovať. A tu stačí pripojiť nové zariadenie k sieti Wi-Fi. V tomto článku vám poviem, čo robiť v takýchto prípadoch. Ako si zapamätať zabudnuté heslo z Wi-Fi siete, kde ho vidieť v nastaveniach počítača alebo samotný smerovač. Pokúsim sa podrobne napísať o všetkých nuansách, možných problémoch a nič mi nechýba.
Ako zistíte zabudnuté heslo pre svoju Wi-Fi:
- Zobrazte heslo v nastaveniach počítača, ak ste sa už pripojili (alebo ste pripojení) k sieti, heslo, z ktorého musíme zistiť.
- Zobrazte heslo v nastaveniach smerovača Wi-Fi.
- Obnovte nastavenia smerovača, znova ho nakonfigurujte a nastavte nové heslo.
Začneme tým najjednoduchším, samozrejme, z počítača. Ak máte prenosný počítač (alebo počítač s adaptérom), ktorý už bol pripojený k sieti Wi-Fi alebo je momentálne pripojený, potom s najväčšou pravdepodobnosťou budeme môcť v nastaveniach vyhľadať heslo, ktoré sme úspešne zabudli.
Pozeráme sa na zabudnuté heslo k sieti Wi-Fi v počítači: Windows 7, 8, 10
Mnoho ľudí sa pýta, kde nájdu toto heslo v počítači? Vo Windows 7, Windows 8 a Windows 10 to nie je ťažké, ale XP má svoje vlastné problémy. Poďme sa najskôr pozrieť na novšie verzie systému Windows. Na siedmej a ôsmej je všetko takmer rovnaké.
Pre Windows 10 sa nachádza samostatný článok na túto tému: Ako zistiť heslo pre svoju Wi-Fi v systéme Windows 10.
Ak máte „desať“, kliknite na odkaz a postupujte podľa pokynov.
Pozor! Váš počítač, z ktorého si chcete pamätať kľúč k sieti, musí byť pripojený k tejto sieti. Ak sa k tomu pripojil predtým, bude to fungovať tiež. Ak taký počítač nemáte, tak choďte priamo do časti, kde sa pozrieme na heslo v nastaveniach routeru.
A ešte jedna vec: ak sa vám nechce liezť cez nastavenia, môžete skúsiť urobiť všetko pomocou programu WirelessKeyView, o ktorom som písal trochu nižšie.
Prejdite do Centra sietí a zdieľania .

Seva si vybrala správu bezdrôtových sietí .
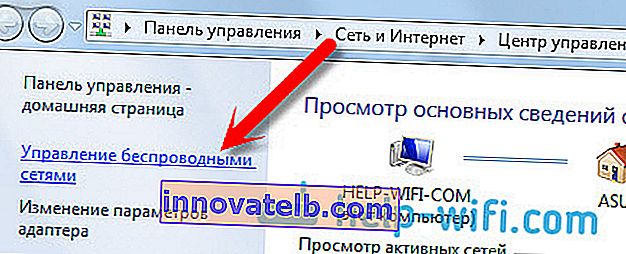
Zobrazí sa zoznam všetkých sietí, ku ktorým ste sa predtým pripojili. Vyhľadajte sieť, z ktorej si chcete zapamätať heslo, kliknite na ňu pravým tlačidlom myši a vyberte položku Vlastnosti .
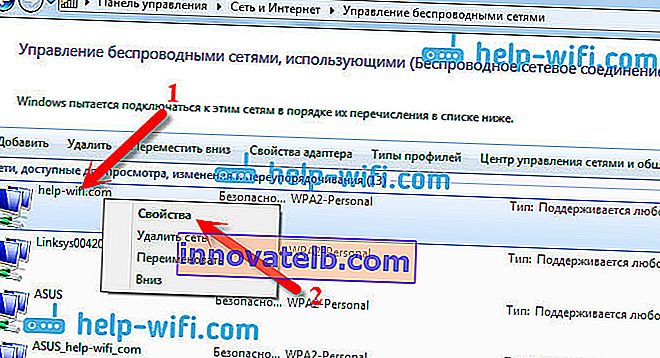
V novom okne prejdite na kartu Zabezpečenie , začiarknite políčko vedľa položky Zobraziť zadané znaky a pozrite sa na naše heslo v poli Kľúč zabezpečenia siete .
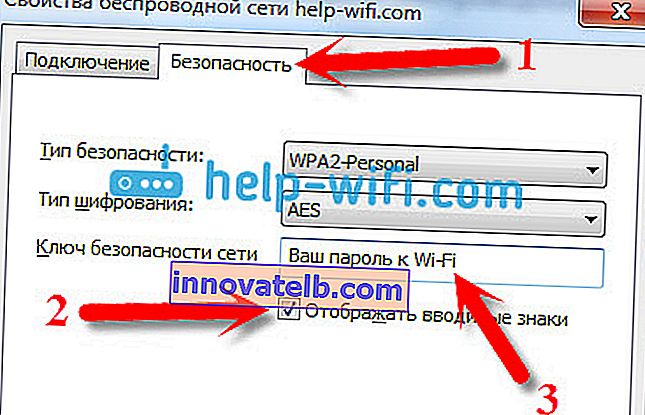
Poďme sa pozrieť na možné problémy, s ktorými sa môžete stretnúť.
Čo ak nie je položka „Správa bezdrôtovej siete“ alebo sa po začiarknutí políčka nezobrazí heslo?
Toto sú veľmi populárne problémy. Správa bezdrôtových sietí s najväčšou pravdepodobnosťou nemusí byť spôsobená skutočnosťou, že v počítači nemáte vôbec nakonfigurovanú sieť Wi-Fi (v takom prípade si tak určite nebudete môcť pozrieť heslo). Alebo som niekde čítal, že to môže byť spôsobené domácou verziou systému Windows. Čo ak neexistuje správa bezdrôtovej siete? Môžete vidieť heslo cez smerovač, prečítať si o ňom nižšie, alebo vyskúšať toto:
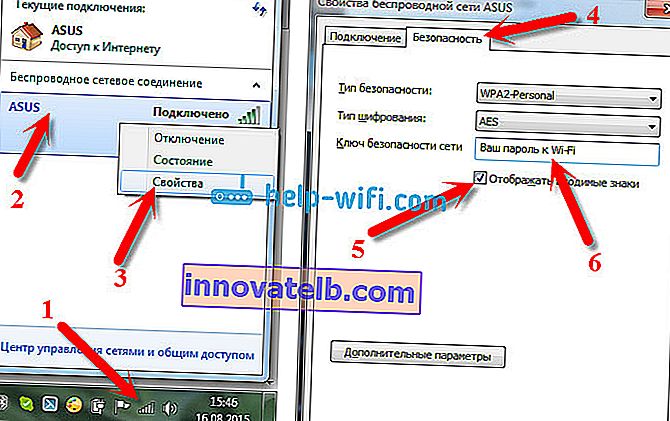
Budete mať úspech pod jednou podmienkou: musíte byť pripojení k sieti, z ktorej chcete zobraziť heslo.
Ak sa heslo nezobrazí ani po začiarknutí políčka „Zobraziť zadané znaky“, skúste ho zobraziť v nastaveniach smerovača. Ak je to možné, skúste to z iného počítača.
Ako nájsť heslo Wi-Fi v systéme Windows XP? Používame program WirelessKeyView
Ako som písal vyššie, XP je trochu komplikovanejšie. V zásade tam tiež vidíte všetko, nie je to však také ľahké ako vo Windows 7. Preto vám radím, aby ste nešli do tejto džungle, ale aby ste využili bezplatný program WirelessKeyView. Čo mimochodom skvele funguje aj v novších verziách systému Windows. Čo robí malý program WirelessKeyView? Zobrazuje všetky siete, ku ktorým sa počítač, na ktorom ste ho spustili, pripojil. A samozrejme zobrazuje uložené heslá pre tieto siete.
Všetko je veľmi jednoduché. Stiahnite si program z oficiálnej webovej stránky //www.nirsoft.net/utils/wireless_key.html. Otvorte archív a spustite súbor „WirelessKeyView.exe“ . Program sa otvorí, hľadáme tam našu sieť (podľa názvu) a v poli Kľúč (Ascii) hľadáme heslo k nej. Vyzerá to takto:
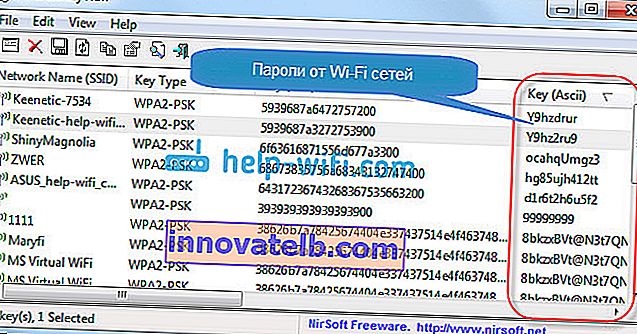
Súhlaste, všetko je veľmi jednoduché a priame. Ani vo Windows 7 a 8 sa nemusíte trápiť hľadaním hesla v nastaveniach. Veľmi dobrý program, vďaka jeho vývojárom. Jediná vec je, že váš antivírus na ňu môže nadávať. Pravdepodobne pre jej mierne špionážny účel.
Kde sa v nastaveniach smerovača nachádza heslo Wi-Fi?
Ďalšia osvedčená metóda. Ak môžete nastaviť heslo v nastaveniach smerovača, uvidíte ho tam. A aj keď to nefunguje, môžete si nastaviť nové heslo. Ak ste v nastaveniach počítača nevideli kľúč, nie je k dispozícii žiadny počítač pripojený cez Wi-Fi a zlyhal aj program WirelessKeyView, zostane iba samotný router. No, alebo obnovenie továrenských nastavení, ale toto je extrémny prípad.
Na tejto metóde je ešte lepšie, že do nastavení môžete prejsť aj z telefónu alebo tabletu. Za predpokladu, že sú už pripojené. Je to tak, že na mobilnom zariadení nevidíte heslo, aspoň neviem, ako na to. Aj keď už možno existujú niektoré programy pre Android (ale pravdepodobne tam budete potrebovať rootovacie práva).
Aktualizácia: Napísal som pokyny, ako zobraziť heslo pre vašu Wi-Fi v telefóne s Androidom.Myslím, že je najlepšie osobitne ukázať, ako zobraziť heslo u konkrétneho výrobcu smerovača. Zvážme najobľúbenejšie firmy.
Pozeráme sa na kľúč k sieti Wi-Fi na serveri Tp-Link
Začneme ako obvykle pri smerovačoch Tp-Link. Musíme ísť do nastavení. K routeru sa pripájame káblom, prípadne cez Wi-Fi (čo je veľmi nepravdepodobné, pretože nepoznáte heslo :)). V prehliadači odtrhneme adresu 192.168.1.1 (možno 192.168.0.1) a zadáme používateľské meno a heslo. Predvolené nastavenie je admin a admin.
Nainštalovaný kľúč zobrazíte na karte Bezdrôtové pripojenie - Zabezpečenie bezdrôtovej siete. Pole Wireless Password bude obsahovať heslo.
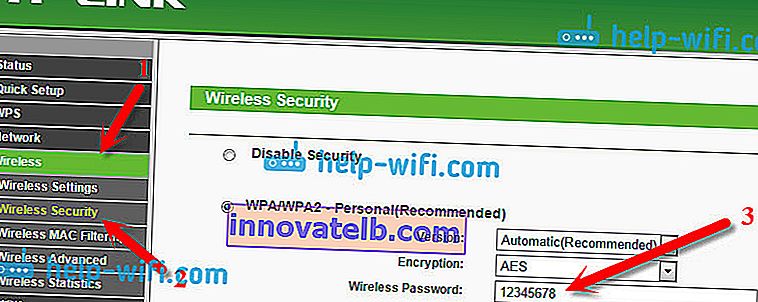
Takže s vyriešeným Tp-Link poďme ďalej.
Pamätajte si heslo na smerovačoch Asus
Všetko je zhruba rovnaké. Prejdeme do nastavení, ak neviete ako, potom si pozrite podrobné pokyny. Adresa je rovnaká - 192.168.1.1.
V nastaveniach sa priamo na hlavnej obrazovke nachádza položka Stav systému a je tam zadané heslo. Stačí umiestniť kurzor na pole Kľúč WPA-PSK . Páči sa ti to:
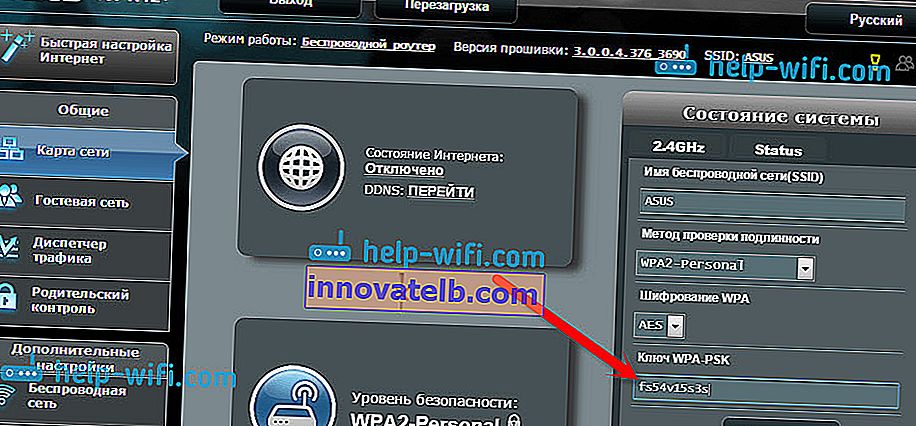
Mimochodom, možno budete potrebovať aj pokyny, ako zmeniť heslo v Asuse.
Zistite zabudnuté heslo na D-Link
Ako to urobiť, už som písal v článku: Ako zmeniť heslo na Wi-Fi routeri D-Link? A ako zistiť zabudnuté heslo. Ale nemohol som si pomôcť, ale o tom tu písať, pretože D-Link je veľmi populárny. Musíme teda tiež prejsť do nastavení a prejsť na kartu Wi-Fi - Nastavenia zabezpečenia . V poli „Šifrovací kľúč PSK“ uvidíte samotné heslo.

Ďalej tu máme ZyXEL.
Pozeráme sa na heslo pre ZyXEL
Choďte do nastavení vášho routeru ZyXEL Keenetic, napísal som sem, ako na to. Prejdite na kartu Wi-Fi sieť (dole) a v poli „Sieťový kľúč“ uvidíte samotné heslo, ktoré je momentálne nastavené a ktoré ste zabudli.
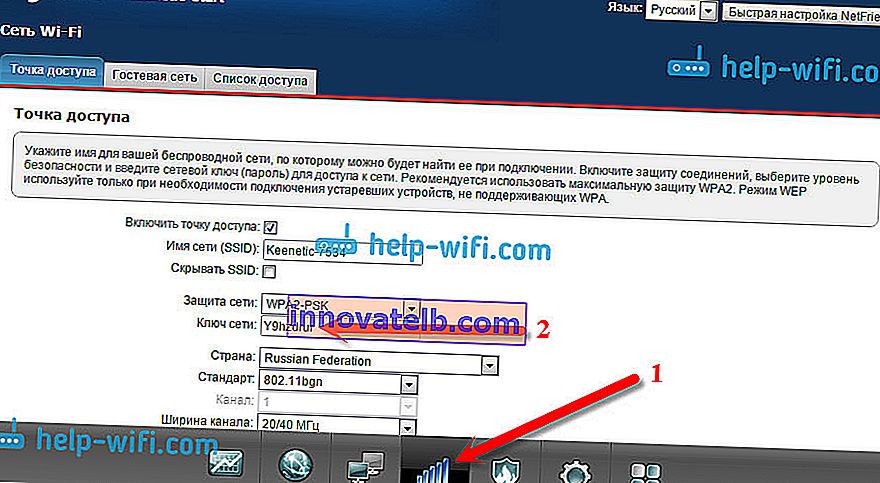
Pre každý prípad pokyny na zmenu hesla.
Ak ste zabudli heslo na smerovači Tenda
To znamená, že na smerovačoch Tenda prejdite rovnakým spôsobom na ovládací panel, prejdite na kartu Bezdrôtové nastavenia - Zabezpečenie bezdrôtovej siete a pozrite sa na heslo v poli „Kľúč“ .
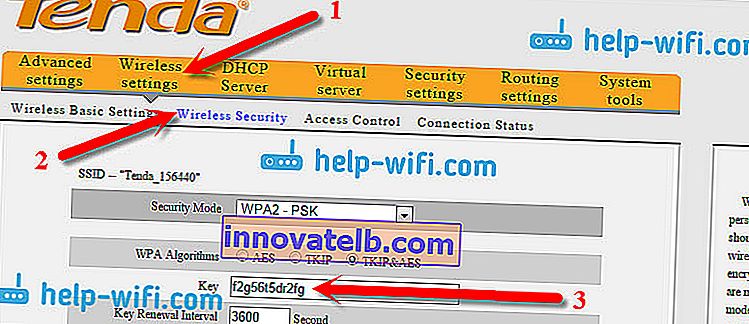
No, podľa tradície - pokyny na zmenu kľúča🙂
Na smerovači Linksys
Pozrime sa ešte raz na zariadenia Linksys. Všetko, čo robíme, je schéma: prejdite na ovládací panel, prejdite na kartu Wireless Network - Wireless Network Security . Pole „Prístupové heslo“ obsahuje heslo pre sieť Wi-Fi.
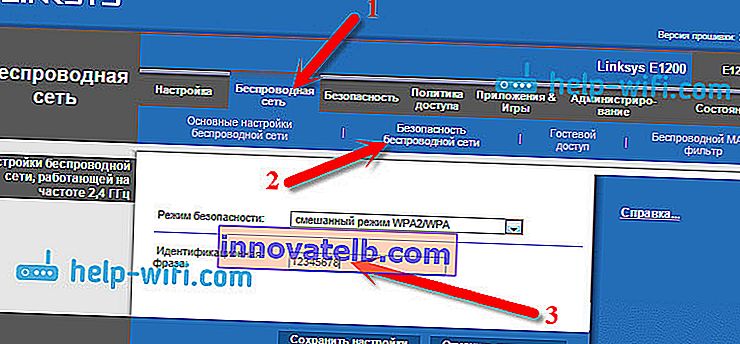
To je všetko, ako vidíte, nič zložité.
Čo ak zlyhajú všetky ostatné?
Myslím si, že zostáva iba jedna cesta, a to resetovanie všetkých nastavení a hesiel vášho smerovača a opätovné nakonfigurovanie všetkého. Môžete si ho nakonfigurovať podľa pokynov, ktoré nájdete na našej webovej stránke v časti „Konfigurácia smerovača“.
Pokúsil som sa zhromaždiť na tejto stránke všetky možné spôsoby, ako môžete obnoviť zabudnuté heslo Wi-Fi. Pokiaľ vám niečo nevyšlo, alebo niektoré body z článku nie sú veľmi jasné, tak o tom napíšte do komentárov, prídeme na to. A samozrejme budem vďačný za nové a užitočné informácie o tejto téme.