status.yota.ru a 10.0.0.1 - zadajte nastavenia modemu Yota a osobný účet
V tejto príručke vám podrobne poviem a ukážem na príklade, ako zadať nastavenia Wi-Fi modemu Yota. Na prístup na internet pomocou technológie 4G LTE ponúka spoločnosť Yota zákazníkom množstvo rôznych zariadení. Medzi týmto vybavením patrí USB modem Yota s Wi-Fi a mobilný Wi-Fi router Yota (Yota Many). Prvé zariadenie možno použiť ako USB modem alebo mobilný smerovač na bezdrôtové pripojenie až 8 zariadení k internetu. Druhý smerovač distribuuje internet iba cez Wi-Fi.
Na prístup k nastaveniam týchto smerovačov môžete použiť adresu status.yota.ru alebo adresu IP: 10.0.0.1. Ak v prehliadači prejdete na túto adresu, zo zariadenia pripojeného k modemu sa dostanete do nastavení smerovača Yota. Kde môžete zmeniť heslo pre Wi-Fi, názov siete, nastaviť typ zabezpečenia, zobraziť silu signálu a ďalšie užitočné informácie.
Všimol som si, že mnohí na status.yota.ru sa snažia otvoriť nie nastavenia modemu, ale osobný účet Yota a dokonca si tam chcú doplniť svoje internetové konto. Ale toto je zle. Na tejto adrese, rovnako ako 10.0.0.1, nebudete môcť zadať svoj osobný účet. Tieto adresy sa používajú výlučne na prístup k ústredni samotným modemom alebo smerovačom.
Osobný účet a stránka s nastavením modemu sú rôzne veci.
Pozrime sa bližšie na oba prípady.
Ako zadať osobný účet Yota?
Musíte zadať osobný účet poskytovateľa na webovej stránke //www.yota.ru. Kde zadaním e-mailu, telefónu, čísla účtu a hesla získate prístup k svojmu osobnému účtu. Môžete skontrolovať svoj účet, doplniť si účet, zobraziť štatistiky, svoje zariadenia, tarifu, rýchlosť atď.
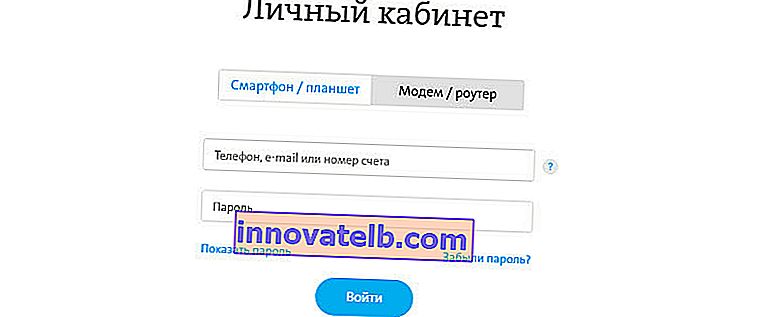
Takto vyzerá osobný účet predplatiteľa Yota:
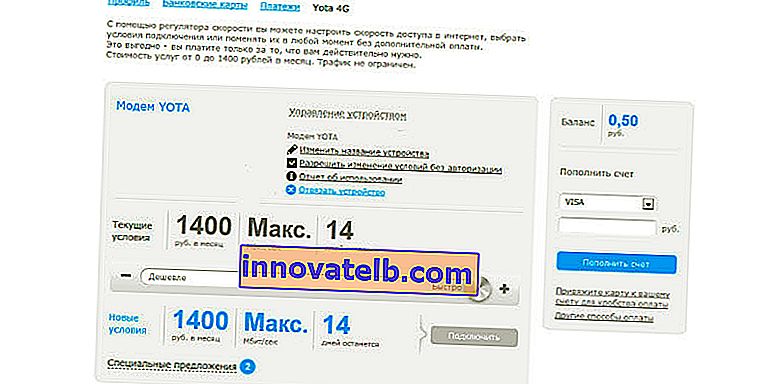
Myslím, že sme to vyriešili.
10.0.0.1 a status.yota.ru: prístup k nastaveniam zariadenia (smerovača)
Ak chcete získať prístup k nastaveniam mobilného smerovača alebo modemu, musíte byť k nemu pripojení. Buď musí byť modem Wi-Fi pripojený k portu USB počítača, alebo musíte byť pripojení k jeho sieti Wi-Fi s továrenským názvom „YOTA“.
V počítači (alebo v smartfóne, tablete) otvorte prehľadávač a do panela s adresou zadajte status.yota.ru . Prechádzajte v ňom stlačením klávesu Enter.
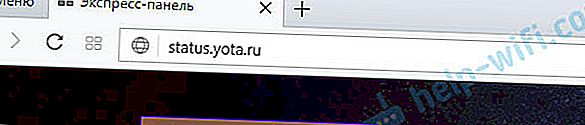
Ak nemôžete zadať, zobrazí sa chyba, že stránka nie je k dispozícii atď., Skúste adresu 10.0.0.1 .
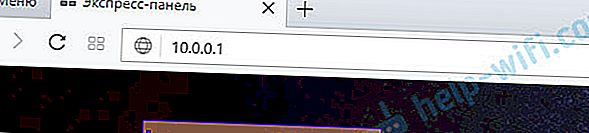
Mal by sa otvoriť ovládací panel s informáciami o modeme, rýchlosti, stave pripojenia:
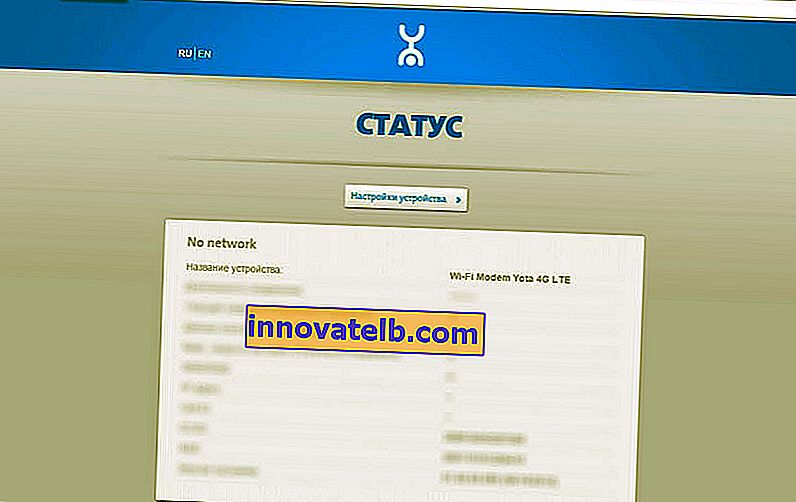
Môžete kliknúť na tlačidlo „Nastavenia zariadenia“ a zmeniť parametre siete Wi-Fi:

Ďalšie nastavenia je možné otvoriť na stránke //status.yota.ru/advanced.
Prečo nejde na status.yota.ru?
Bohužiaľ, niekedy sa pri pokuse o prístup k webovému rozhraniu modemu môžu vyskytnúť rôzne problémy. Najčastejšie sa stránka na status.yota.ru alebo 10.0.0.1 jednoducho neotvorí. Môže sa zobraziť chyba, že „stránka nie je k dispozícii“ alebo „na web nie je možné získať prístup“.
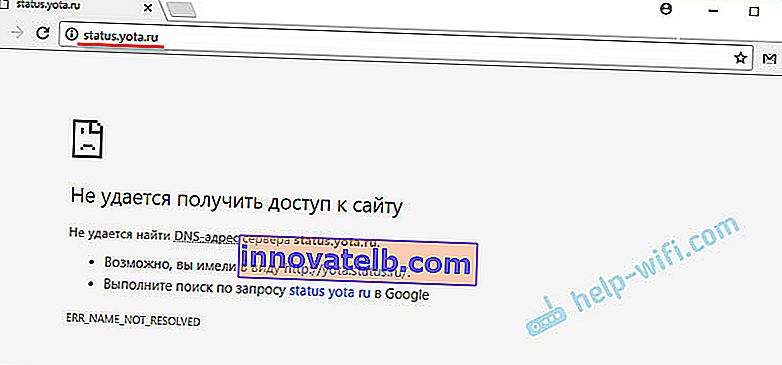
Tu je niekoľko rád, ako tento problém vyriešiť:
- Odpojte modem Yota Wi-Fi od počítača a znova ho pripojte. Pokiaľ nejde o USB modem, ale Yota Many, stačí odpojiť a znovu zapnúť napájanie.
- Ak sa pokúšate zadať nastavenia modemu pripojeného cez USB, môžete sa pokúsiť pripojiť k jeho bezdrôtovej sieti a prejsť na ovládací panel cez Wi-Fi.
- Skúste zadať status.yota.ru z iného prehliadača alebo zariadenia. Môžete dokonca použiť svoj telefón alebo tablet. Stačí ho pripojiť k sieti Wi-Fi mobilného smerovača od spoločnosti Yota.
- Ak modem stále nie je k dispozícii (vrátane verzie 10.0.0.1), musíte skontrolovať nastavenie siete v počítači (ak sa pokúšate prihlásiť z počítača). To nie je ťažké urobiť.
Prebieha kontrola sieťových parametrov
Prejdite na „Sieťové pripojenia“.
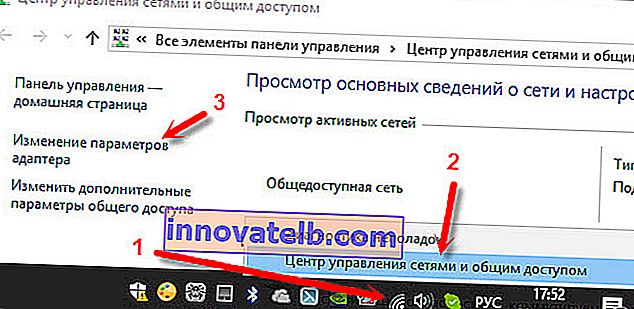
Ďalej musíte otvoriť vlastnosti pripojenia, cez ktoré ste pripojení k modemu Yota. Ak ste pripojení cez Wi-Fi, potom tento adaptér je „Bezdrôtová sieť“ (vo Windows 10) alebo „Bezdrôtové sieťové pripojenie“ (vo Windows 7). Ak je modem pripojený cez USB, bude to s najväčšou pravdepodobnosťou adaptér „Local Area Connection 2“ alebo „Ethernet 2“ (počet sa môže líšiť).
Stačí kliknúť pravým tlačidlom myši a zvoliť Vlastnosti. Napríklad som pripojený k mobilnému smerovaču (aka modemu) cez Wi-Fi:

Ďalej sme nastavili automatické získavanie IP a DNS pre protokol IPv4.
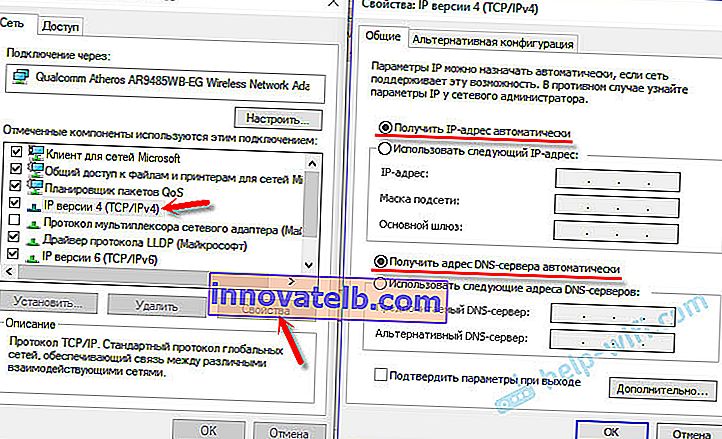
Ak to nepomohlo alebo tam bolo nastavené automatické prijímanie adries, môžete skúsiť zaregistrovať statické adresy:
IP adresa: 10.0.0.2
Maska podsiete: 255.255.255.0
Predvolená brána: 10.0.0.
DNS je možné určiť 8.8.8.8.
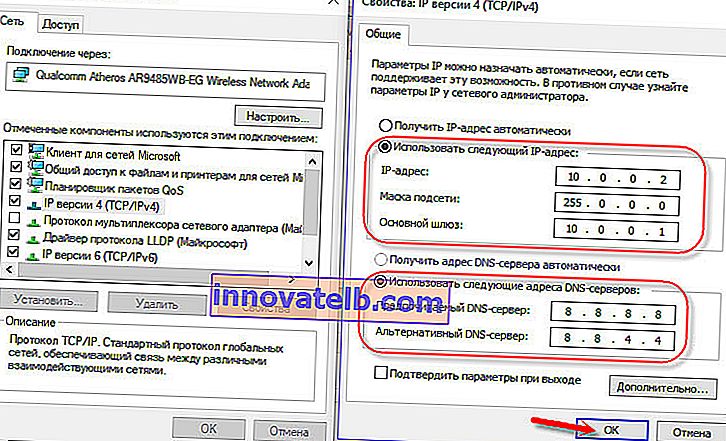
Po týchto nastaveniach by sa stránka s IP adresou 10.0.0.1 mala definitívne otvoriť.
Ak zlyhajú iné možnosti, je celkom možné, že ide o softvérovú alebo hardvérovú chybu modemu.
Dúfam, že sa vám podarilo prejsť na nastavenia mobilného smerovača od poskytovateľa Yota a zmeniť potrebné parametre. Ak máte ešte nejaké otázky týkajúce sa tohto článku, neváhajte sa ich opýtať v komentároch nižšie.