Ako nastaviť smerovač Wi-Fi z tabletu alebo telefónu?
Ak máte doma stacionárny počítač alebo notebook, potom by nemali byť problémy s nastavením smerovača. Nainštalované, pripojené, nakonfigurované a hotovo. Čo však v prípade, že nemáte počítač a chcete si sami nastaviť smerovač Wi-Fi. V dnešnej dobe je to bežná situácia, teraz veľa ľudí používa tablety, telefóny alebo dokonca televízory. Router Ved môže bez problémov fungovať aj bez pripojenia k počítaču, napísal som o tom tu.
Ak teda nemáte prenosný počítač (PC), ale chcete si sami nainštalovať smerovač a nastaviť doma sieť Wi-Fi, je možné to bez problémov zvládnuť z rovnakého tabletu alebo smartfónu (telefónu). Hlavná vec je, že sa zariadenie môže pripojiť k sieti Wi-Fi. No, ak sa rozhodnete zaobstarať si Wi-Fi router, tak také zariadenie určite máte. Váš tablet alebo smartphone môže fungovať v systéme Android aj iOS. To znamená, že iPad, iPhone urobia to isté. Pokiaľ je to možné, potom je nastavenie najlepšie, samozrejme, z tabletu. Len preto, že obrazovka je tam väčšia a bude to pohodlnejšie.
Samotný proces nastavenia smerovača z tabletu sa takmer nelíši od nastavenia smerovača z počítača. Je to samotné spojenie a niekoľko ďalších odtieňov, o ktorých teraz budem hovoriť. Hlavná vec, ktorú by ste mali mať, je pripojenie na internet (do domu je položený kábel) a samotný smerovač Wi-Fi.
Nastavenie smerovača bez počítača. Z tabletu alebo smartfónu
Najskôr je potrebné pripojiť smerovač, pripraviť ho. Pripojte smerovač do zásuvky a pripojte internet do konektora WAN (kábel od modemu ADSL alebo poskytovateľa internetu). Pripojenie smerovača môžete vidieť na príklade Tp-Link. Nezáleží na tom, akú značku smerovača máte, zapnite napájanie a pripojte sa na internet. Pripojte tiež antény, ak sú odnímateľné.

Ihneď po zapnutí smerovača začne vysielať sieť Wi-Fi. Ak je smerovač nový, sieť bude mať štandardný názov. Niečo ako: „Asus“, „Keenetic-7534“ alebo „TP-LINK_0919“. Všetko závisí od toho, aký router máte. Sieť bude bez hesla.
Ak bude mať sieť, ktorú začne smerovať váš smerovač, nejaký neštandardný názov alebo bude chránená heslom, musíte resetovať nastavenia a pokračovať. Nastavenia môžete resetovať podržaním stlačeného tlačidla RESET na smerovači na 10 sekúnd. Tu je návod, ako obnoviť nastavenia pomocou príkladu Tp-Link.
Vezmeme si náš tablet alebo telefón, prejdeme do nastavení, na kartu Wi-Fi a v zozname dostupných sietí vyberieme našu sieť. Pripojíme sa k tomu. Malo by to byť bez hesla. Ak sa zobrazí požiadavka na heslo, obnovíme nastavenia (pozri vyššie). V niektorých prípadoch je kód na pripojenie k sieti uvedený v spodnej časti smerovača.

Ďalej na tablete alebo smartfóne otvorte ľubovoľný prehliadač (Opera, Chrome, Safari), do panela s adresou zadajte adresu 192.168.1.1 alebo 192.168.0.1 a prejdite na ňu. Adresu vášho smerovača vidíte na štítku, ktorý sa zvyčajne nachádza na spodnej časti samotného zariadenia.
V závislosti od smerovača môžete prejsť priamo do nastavení alebo sa zobrazí okno s výzvou na zadanie používateľského mena a hesla. Spravidla sú to predvolene správcovia a správcovia . Označíme ich a dostaneme sa do nastavení. Môžete sa pozrieť na univerzálne pokyny na zadanie nastavení smerovača.
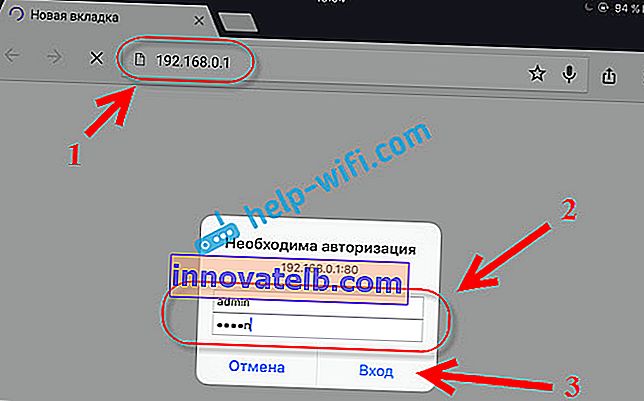
Ak ste urobili všetko správne, dostanete sa do nastavení smerovača. Bez problémov som prešiel na ovládací panel Tp-Link.
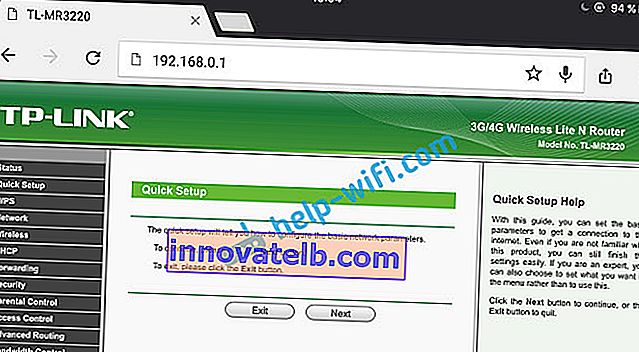
Nastavenie smerovača Asus z tabletu:

A potom sme to nastavili ako obvykle. Ak neviete, ako nakonfigurovať smerovač, prečítajte si pokyny na našej webovej stránke v časti „Konfigurácia smerovača“.
Dôležitý bod pri nastavovaní smerovača cez sieť Wi-Fi
Počas procesu nastavenia budete meniť rôzne parametre vrátane nastavení siete Wi-Fi. V zásade ide o názov siete a heslo. Ak teda zmeníte názov svojej siete Wi-Fi a nastavíte heslo, po uložení nastavení a reštartovaní smerovača môžu nastať problémy s pripojením tabletu alebo smartfónu (z ktorého nastavujete) k sieti Wi-Fi.
V každom prípade budete musieť zariadenie znova pripojiť k sieti. A ak to nefunguje, zobrazia sa niektoré chyby, ako napríklad „nepodarilo sa pripojiť“, stačí odstrániť sieť z mobilného zariadenia a znova sa k nej pripojiť.
Na iPade alebo iPhone jednoducho kliknite na požadovanú sieť a vyberte možnosť „zabudnúť na túto sieť“ .

Na zariadeniach s Androidom kliknite na sieť, ktorú potrebujeme, a vyberte možnosť „Odstrániť sieť“ .
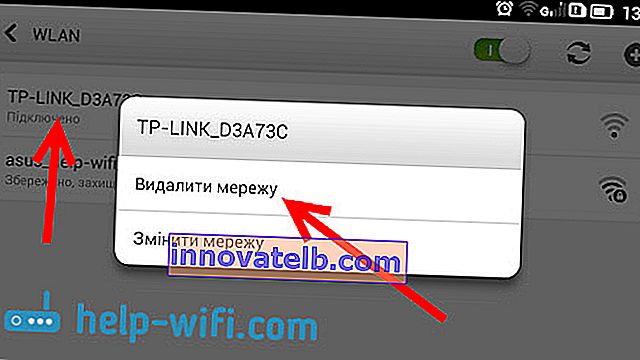
Potom sa pripojte k sieti pomocou nastaveného hesla.
Keď zmeníte bezdrôtové nastavenia v nastaveniach smerovača, budete musieť upraviť nastavenia na všetkých pripojených zariadeniach.
Router môžete nakonfigurovať bez problémov z tabletu alebo rovnakého smartfónu. Je to také ľahké ako konfigurácia pomocou počítača. Pýtajte sa a zdieľajte svoje tipy v komentároch!