Ako nastaviť lokálnu sieť v systéme Windows 10? Možnosti zdieľania a zdieľanie priečinkov v systéme Windows 10
Predtým som už zverejnil podrobné pokyny na nastavenie lokálnej siete vo Windows 10. Na nastavenie som však použil domácu skupinu, ktorá bola z Windows 10 (vo verzii 1803 a vyššej) odstránená. To znamená, že stará inštrukcia už nie je relevantná, pretože domáca skupina v systéme Windows 10 1803 už neexistuje. Ale samozrejme, všetky funkcie zostali zachované a v prvej desiatke môžete stále zdieľať priečinky a tlačiarne, zdieľať konkrétny priečinok, získavať prístup k sieti s inými počítačmi atď. Je to ešte jednoduchšie a lepšie, odstránili sme nepotrebné nastavenia. Domáca skupina bola použitá na zjednodušenie nastavenia miestnej siete a zdieľanie súborov a tlačiarní. Ale v skutočnosti to iba skomplikovalo proces nastavenia miestnej siete s jej komplikovanými nastaveniami. Je jednoduchšie manuálne otvoriť zdieľaný prístup a zdieľať priečinok cez sieť,než sa zahrávať s vytváraním domácej skupiny.
Lokálna sieť sa zvyčajne konfiguruje medzi počítačmi, ktoré sú navzájom prepojené pomocou smerovača (cez Wi-Fi, sieťový kábel) alebo prepínača. V prípade potreby môžete pripojiť dva počítače priamo pomocou sieťového kábla, je však nepravdepodobné, že by túto metódu použil ktokoľvek iný. Priečinky vo Windows 10 môžete zdieľať nielen s inými počítačmi, ale aj s mobilnými zariadeniami. Napríklad prístup k priečinkom zdieľaným v sieti v počítači je možné získať z mobilných zariadení, televíznych prijímačov set-top box a ďalších zariadení, ktoré fungujú v systéme Android. Ale najčastejšie je lokálna sieť nakonfigurovaná špeciálne na výmenu súborov medzi niekoľkými počítačmi. Ak sú v sieti počítače so systémom Windows 7 a Windows 8, potom sú nastavenia zdieľania nakonfigurované takmer rovnako ako v systéme Windows 10. Priečinok,zdieľané v počítači so systémom Windows 10 sa bez problémov zobrazí v programe Network Neighborhood v počítači so systémom Windows 7 a naopak. Hlavná vec je, že zisťovanie v sieti je povolené na oboch počítačoch.
Príprava nastavenia lokálnej siete v systéme Windows 10
Ak je systém Windows 10 pripojený k smerovaču pomocou kábla alebo siete Wi-Fi, priradí sieťový profil pripojeniu: „Verejné“ alebo „Súkromné“ . Všetko je tu jednoduché. „Verejné“ je, keď je počítač pripojený k verejnej, zahraničnej sieti. Napríklad niekde v kaviarni, hoteli, u priateľa atď. „Súkromné“ je pripojenie k domácej sieti. Tento profil sa odporúča inštalovať iba vtedy, keď ste pripojení k sieti (k vášmu smerovaču, ktorý je spoľahlivo chránený. Pozrite si článok Maximálna ochrana siete Wi-Fi a smerovača pred ostatnými používateľmi a hacking). V závislosti od vybraného profilu sa menia niektoré nastavenia zdieľania a brány firewall.
Ak chcete vytvoriť lokálnu sieť, odporúčam nastaviť sieťový profil „Súkromné“ pre pripojenie Ethernet alebo Wi-Fi. V súlade s tým otvorte zdieľaný prístup k súborom iba v sieťach, ktorým dôverujete (ktoré ovládate). K téme zmeny sieťového profilu som už napísal podrobné pokyny: domáca (súkromná) a verejná (verejná) sieť Windows 10.
To nie je ťažké urobiť. Vo vlastnostiach ethernetového pripojenia:
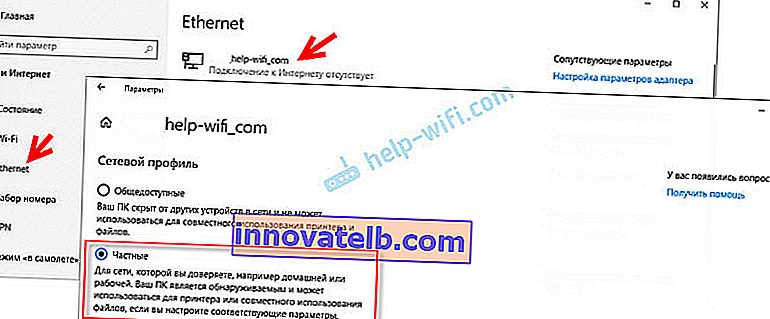
Vo vlastnostiach siete Wi-Fi:
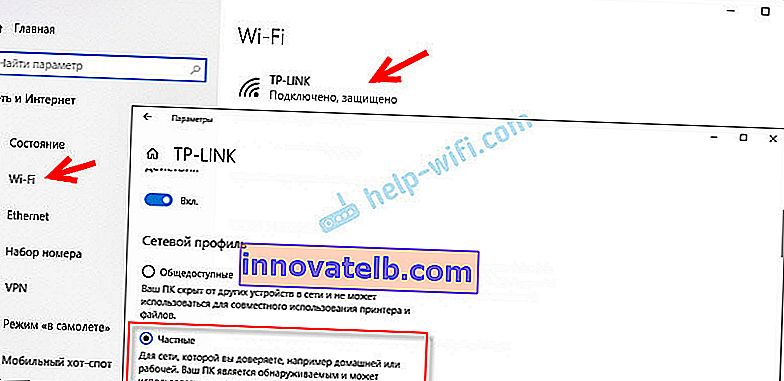
Pripojeniu ste priradili požadovaný sieťový profil, môžete pokračovať v konfigurácii lokálnej siete.
Konfigurácia možností zdieľania v systéme Windows 10
Musíme otvoriť okno „Pokročilé možnosti zdieľania“. To možno vykonať prostredníctvom „Centra sietí a zdieľania“ alebo v možnostiach v časti „Sieť a internet“ - „Možnosti zdieľania“.

Pre profil „Súkromný (aktuálny profil)“ musíme vykonať nasledujúce nastavenia:
- Povoliť zisťovanie v sieti - ak je povolené zisťovanie v sieti, náš počítač uvidí ďalšie počítače v sieti a bude viditeľný pre ostatné počítače.
- Povoliť zdieľanie súborov a tlačiarní - po povolení budú všetky priečinky a tlačiarne, ktoré je možné zdieľať, dostupné pre ďalšie zariadenia v tejto lokálnej sieti. Predvolene ide o štandardné zdieľané priečinky (Zdieľaná hudba, Zdieľané dokumenty, Zdieľané videá atď.). Ďalej v článku vám ukážem, ako zdieľať ľubovoľný priečinok v počítači.

Ďalej meníme nasledujúce nastavenia pre profil „Všetky siete“ :
- Povoľte zdieľanie, aby používatelia siete mohli čítať a zapisovať súbory do zdieľaných priečinkov.
- Zakázať zdieľanie chránené heslom. Pri zdieľaní s alebo bez ochrany heslom sa líši, či je potrebné zadať heslo pri prístupe k zdieľanému priečinku na danom počítači. V domácej sieti heslo zvyčajne nie je potrebné. Ak je to však potrebné, môžete ponechať ochranu heslom. Potom sa na ostatných počítačoch zobrazí výzva na zadanie používateľského mena a hesla (používateľ vzdialeného počítača).
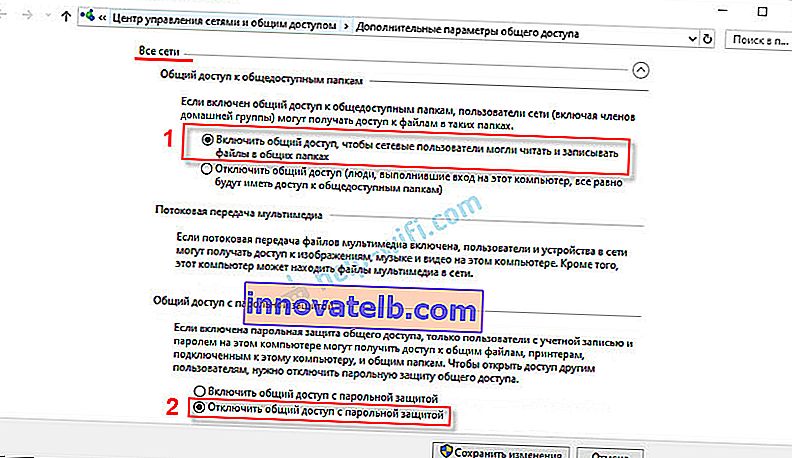
Nezabudnite kliknúť na tlačidlo „Uložiť zmeny“ !
Všetci! Konfigurácia lokálnej siete v systéme Windows 10 je dokončená.
Prístup k zdieľaným priečinkom z iného počítača v lokálnej sieti
Po nastavení zdieľania môžeme pristupovať k zdieľaným priečinkom z iných počítačov, ktoré sú v rovnakej sieti (pripojené cez rovnaký smerovač alebo prepínač).
Na iných počítačoch sa odporúča vykonať rovnaké nastavenia zdieľania, aké som ukázal vyššie. Ak to urobíte, počítač z programu Okolie v sieti sa okamžite zobrazí v Prieskumníkovi na karte „Sieť“. V opačnom prípade bude musieť byť zisťovanie siete povolené zo samotného prieskumníka (snímky obrazovky nižšie).Môžete prejsť priamo do prieskumníka na kartu „Sieť“. Ak je zisťovanie siete v tomto počítači zakázané, zobrazí sa správa: „Zisťovanie siete je zakázané. Počítače a zariadenia v sieti nie sú viditeľné . “
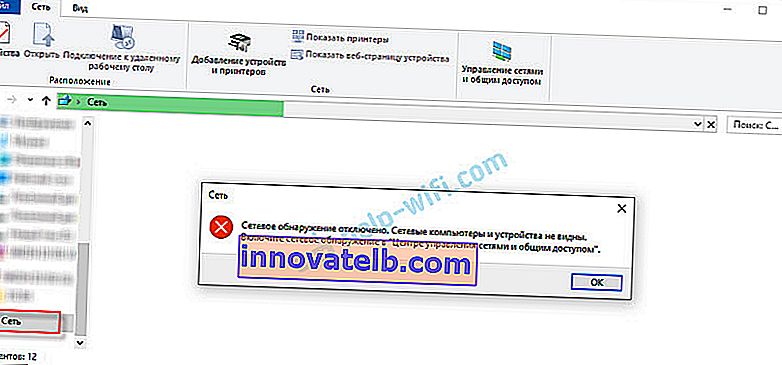
Kliknite na „OK“ a hore sa zobrazí žltá lišta, kde môžete „Zapnúť zisťovanie siete a zdieľanie súborov“.
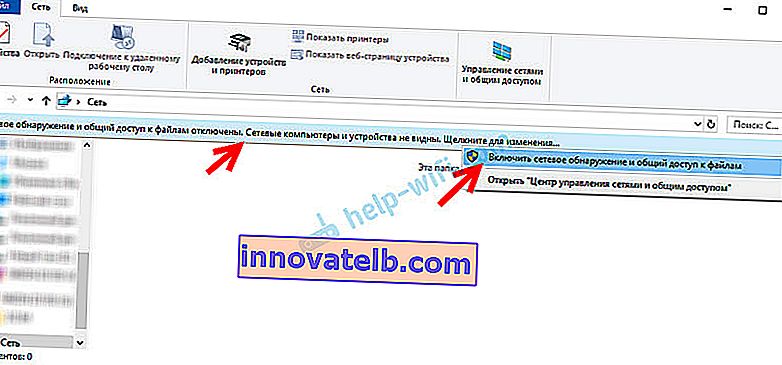
A ak je sieti, ku ktorej ste pripojení, priradený stav „Verejné“, zobrazí sa ďalšie okno. Vyberte nasledujúcu možnosť: „Nie, nastavte sieť, v ktorej je tento počítač pripojený, na súkromnú.“
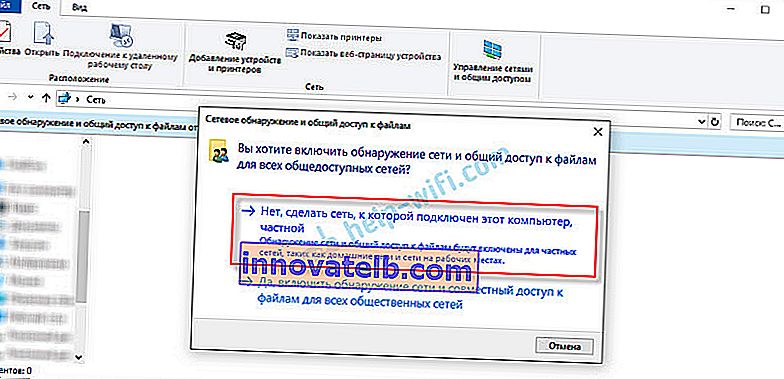
Potom sa na karte „Sieť“ v prieskumníkovi okamžite zobrazia „Počítače“. Náš počítač sa tiež zobrazí spolu s ostatnými počítačmi z lokálnej siete.
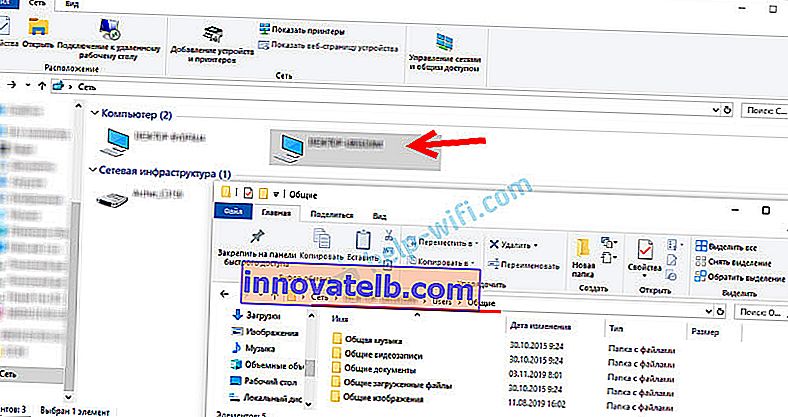
Všetko je pripravené!
Ak nemôžete zdieľať zdieľaný priečinok na inom počítači, musíte skontrolovať, či je zdieľaný prístup k súborom a priečinkom povolený v nastaveniach brány firewall (antivírus) pre súkromnú sieť v počítači, na ktorom sme tieto priečinky zdieľali. Firewall (antivírus) môžete dočasne (na kontrolu) zastaviť. Na túto tému máme tiež samostatný, podrobný článok: zdieľané priečinky, sieťové počítače, jednotky flash, jednotky sa nezobrazujú na karte „Sieť“ programu Windows Explorer.Práve sme nastavili lokálnu sieť medzi dvoma počítačmi so systémom Windows 10. Oba počítače majú navzájom prístup cez sieť (v mojom prípade cez Wi-Fi, cez router). V predvolenom nastavení je prístup otvorený iba pre jednotlivé zdieľané priečinky. Na výmenu súborov medzi počítačmi môžete použiť tieto priečinky (kopírovať do nich súbory, prezerať ich, mazať) alebo ručne otvoriť zdieľaný prístup k ďalším priečinkom umiestneným na pevnom disku počítača. Ďalej vám ukážem podrobnejšie, ako zdieľať priečinok v systéme Windows 10.
Ako zdieľať priečinok v systéme Windows 10?
Vo Windows 10 môžete zdieľať súbor alebo priečinok (zdieľať priečinok) len za pár sekúnd. Ukážem vám tiež, ako zastaviť zdieľanie priečinka / súboru a zistiť, ktoré priečinky sa zdieľajú.
Jednoducho kliknite pravým tlačidlom myši na ľubovoľný priečinok alebo súbor, umiestnite kurzor myši na ponuku Zdieľať s a vyberte položku Jednotlivci .

Ďalej musíte zvoliť používateľa, pre ktorého bude priečinok zdieľaný. Vo svojej domácej sieti môžete vybrať možnosť „Všetci“. V takom prípade budú mať všetci členovia siete prístup k súboru / priečinku. Môžete vytvoriť nového používateľa a použiť jeho používateľské meno / heslo na prístup k priečinku z iných počítačov (ak ste nezakázali zdieľanie chránené heslom).
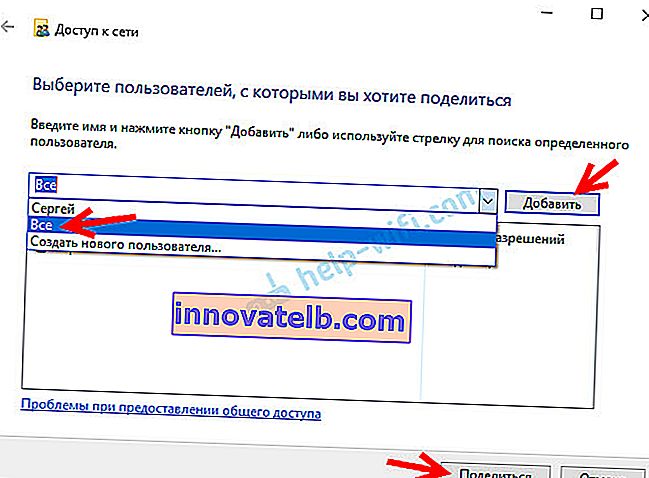
Pre používateľa Všetci (alebo nového používateľa) môžete zmeniť povolenia pre súbor alebo priečinok vo Windows 10. Predvolene je priečinok alebo súbor iba na čítanie. Môžete nastaviť „Čítať a písať“. Ostatní používatelia v sieti potom budú môcť meniť / mazať súbory v priečinku, písať nové a upravovať súbory.
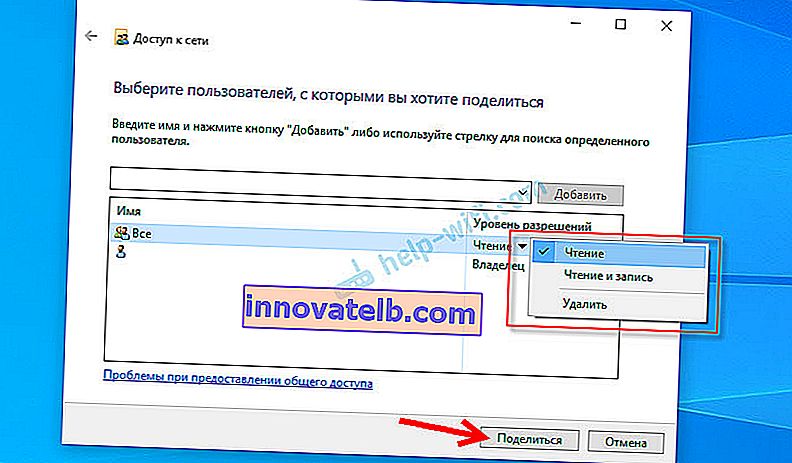
Po kliknutí na tlačidlo „Zdieľať“ sa zobrazí okno, v ktorom bude uvedená sieťová adresa súboru alebo priečinka. Túto adresu je možné skopírovať a použiť na prístup k tomuto prostriedku z iných počítačov v miestnej sieti (stačí prejsť na adresu v prieskumníkovi).
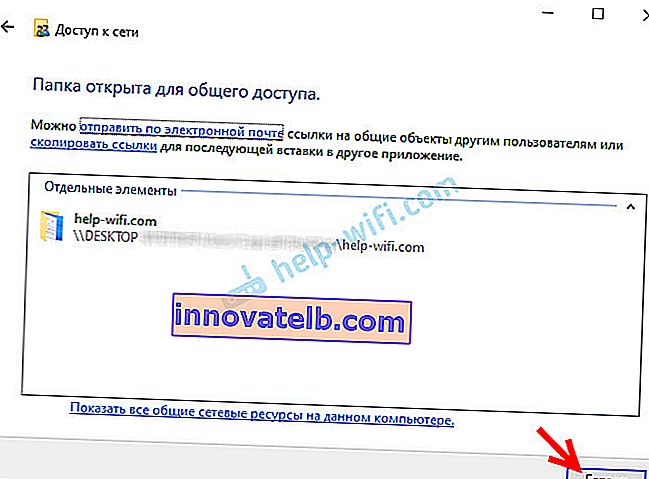
Nie je potrebné používať adresu na prechod do priečinka, ktorý sme zdieľali. V inom počítači môžete jednoducho prejsť do sekcie „Sieť“ v programe Windows Explorer. Otvoríme požadovaný počítač z našej lokálnej siete a prejdeme do zdieľaného priečinka, do ktorého sme práve otvorili prístup.
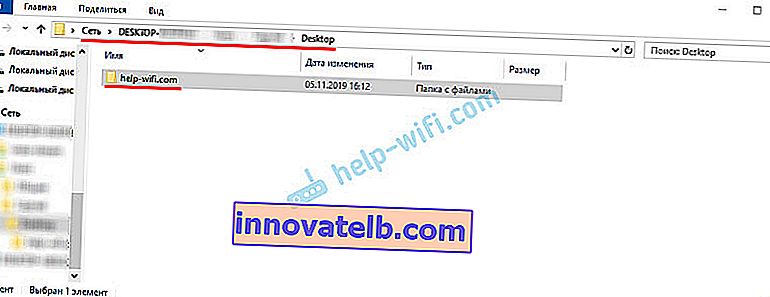
Pretože som pre tento priečinok nastavil oprávnenie na čítanie a zápis, môžem v tomto priečinku bez problémov upravovať, mazať a vytvárať nové súbory. Práva sa vzťahujú na všetky súbory v zdieľanom priečinku.
Ako vypnúť zdieľanie priečinka alebo súboru v systéme Windows 10?
Po kliknutí na vybraný súbor alebo priečinok pravým tlačidlom myši, vyberte "Share" a kliknite na "Make nedostupný . "

Takto ľahko je možné v systéme Windows 10 prestať zdieľať priečinok / súbor.
Upozorňujeme, že položka „Urobiť nedostupné“ („Zavrieť prístup“, „Zakázať zdieľanie“) sa zobrazí vo vlastnostiach ľubovoľného priečinka, ktorý nie je zdieľaný. Malo by to tak byť.Ako vidím všetky priečinky a súbory zdieľané v počítači?
Urobíte to tak, že v prieskumníkovi prejdete na \\ localhost

Otvorí sa priečinok, ktorý bude odrážať ďalšie priečinky a súbory zdieľané v tomto počítači.
Doslov
Pre mňa, ako aj pravdepodobne pre mnohých, bola miestna sieť vždy niečím komplikovaným a nepochopiteľným. Zdá sa, že rozumiete tomu, na čo to je a ako ho môžete používať, ale nie je úplne jasné, ako to funguje a ako to nakonfigurovať. Existujú niektoré nepochopiteľné a mätúce parametre, všeobecný prístup, práva, účty atď., Ale ak na to prídete, alebo ešte lepšie nakonfigurujete sami, okamžite pochopíte, že to nie je nič zložité. Aj bez tejto domácej skupiny, ktorá bola odstránená v systéme Windows 10 1803, je možné všetko ľahko nakonfigurovať a použiť na zdieľanie súborov, priečinkov a tlačiarní v miestnej sieti.
Aktualizácia: pripravené pokyny na pripojenie a konfiguráciu sieťovej tlačiarne v systéme Windows 10.
Zanechajte svoje pripomienky, otázky a doplnky. Ak som na niečo zabudol alebo niečo napísal zle - podeľte sa o užitočné informácie v komentároch! Článok rád upravím a doplním.