Nastavenie miestnej siete prostredníctvom smerovača Wi-Fi medzi počítačmi v systéme Windows 7. Otvorenie zdieľaného prístupu k súborom a priečinkom
V tomto článku nastavíme lokálnu sieť medzi dvoma alebo viacerými počítačmi s nainštalovaným systémom Windows 7 (Windows 8), ktoré sú pripojené cez smerovač Wi-Fi. Nastavenie miestnej siete v systéme Windows 7, Windows 8 a Windows 10 je v skutočnosti takmer rovnaké. Windows XP má iba svoje vlastné nuansy, pri nastavovaní siete medzi siedmimi a XP sa vždy vyskytnú problémy. Ale k tomu v samostatnom článku a je čas prejsť od Windows XP, je zastaraný.
Je zrejmé, že na konfiguráciu lokálnej siete a zdieľanie súborov je potrebné, aby boli počítače navzájom prepojené. To sa dá urobiť sieťovým káblom, mám priame spojenie medzi dvoma počítačmi. Je však oveľa zaujímavejšie prepojiť všetky počítače prostredníctvom smerovača, ktorý je teraz nainštalovaný takmer v každej domácnosti a kancelárii. Pri pripájaní cez smerovač už môžete nastaviť lokálnu sieť nielen medzi dvoma počítačmi. Všetky počítače a dokonca aj mobilné zariadenia, ktoré sú pripojené k jednému smerovaču, je možné pripojiť k lokálnej sieti
Napríklad stacionárne počítače je možné pripojiť k smerovaču pomocou sieťového kábla a notebooky - prostredníctvom siete Wi-Fi. Takto je to pre vás pohodlnejšie a ako to robíte. Nezáleží na tom, či je počítač pripojený k smerovaču pomocou Wi-Fi alebo kábla, lokálna sieť bude fungovať. A nezáleží na tom, aký operačný systém máte nainštalovaný, ale ukážem vám ako príklad Windows 7.
A sieť nakonfigurujem a ukážem cez router Asus RT-N18U, ku ktorému mám pripojený notebook cez Wi-Fi a stacionárny počítač. Oba fungujú na Windows 7. Teraz medzi týmito dvoma počítačmi nastavíme lokálnu sieť. A tiež otvorte všeobecný prístup k priečinkom a súborom. Na čo slúži lokálna sieť medzi počítačmi? Väčšinou na zdieľanie súborov. Ak často potrebujete preniesť niektoré súbory z jedného počítača do druhého, môžete tak urobiť po sieti, aby ste nespustili disk Flash. Môžete hrať hry po sieti.
Ak vaša sieť stále obsahuje televízor so Smart TV, môžete si nastaviť prístup k filmom v počítači z televízora. Prečítajte si viac v tomto článku.
Pokyny na nastavenie lokálnej siete v systéme Windows 7
Pripomínam, že počítače, ktoré chcete pripojiť do siete, musia byť pripojené k rovnakému smerovaču alebo priamo pripojené káblom. Všetky akcie, ktoré ukážem v tejto časti, sa tiež musia vykonať na oboch počítačoch.
Dôležitý bod! Ak chcete nastaviť sieť prostredníctvom smerovača Wi-Fi, ku ktorému sú pripojené niektoré zariadenia tretích strán (napríklad váš sused), bude mať po nastavení prístup k tým priečinkom v počítači, ku ktorým ste nastavili verejný prístup. Nastavte si dobré heslo do svojej siete Wi-Fi, aby ste chránili svoju sieť. Ak stále potrebujete k smerovaču pripojiť zariadenia tretích strán, ale chcete vytvoriť domácu sieť, môžete pre hostí vytvoriť „sieť pre hostí“, ako sme to urobili v prípade tohto smerovača Zyxel v tomto článku.
Ešte jeden bod. Ak nastavujete sieť pri priamom pripájaní počítačov bez smerovača, budete musieť vo vlastnostiach pripojenia k miestnej sieti nastaviť aj statické adresy IP. Ak máte pripojenie cez smerovač, nemusíte robiť nič iné, postupujte podľa pokynov.
1 Najskôr je potrebné skontrolovať, či všetky počítače pracujú v rovnakej pracovnej skupine. Toto by malo byť skontrolované na všetkých počítačoch, ktoré budú pripojené k lokálnej sieti.
Urobíme to: stlačte kombináciu klávesov Win + R a v zobrazenom okne zadajte príkaz sysdm.cpl . Kliknite na tlačidlo OK .
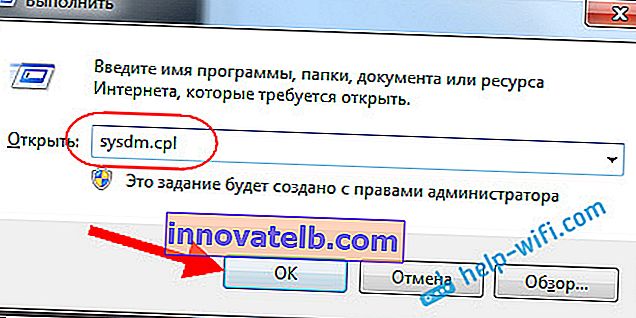
Opačná pracovná skupina bude pravdepodobne napísaná WORKGROUP . Môžete ju nechať. Hlavná vec je, že na ostatných počítačoch by pracovná skupina mala byť tiež WORKGROUP.
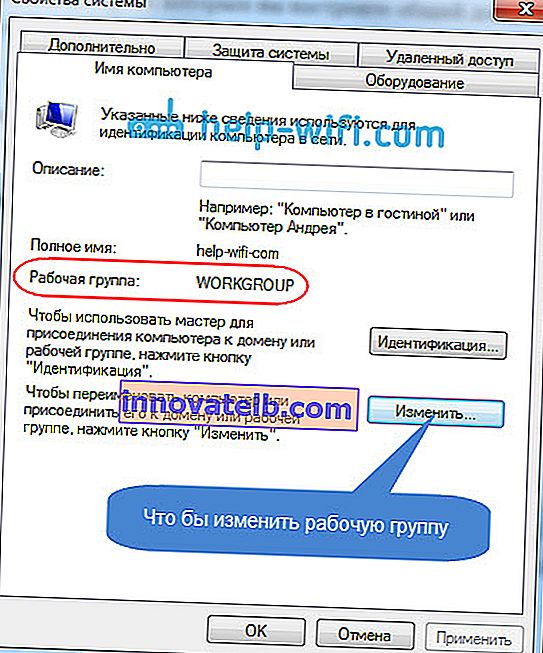
Ak to chcete zmeniť, napríklad na MSHOME, kliknite na tlačidlo Zmeniť a zadajte novú skupinu. Uložte zmeny a reštartujte počítač.
2 Druhým krokom je zmena nastavení zdieľania. Tieto nastavenia vykonávame rovnakým spôsobom na všetkých počítačoch v sieti. Teraz vám ukážem, čo máte povoliť.
Pravým tlačidlom myši kliknite na ikonu internetového pripojenia v oznamovacej lište a otvorte Centrum sietí a zdieľania . V novom okne vyberte možnosť Zmeniť rozšírené možnosti zdieľania .

Budú dva profily. Domov alebo Práca a Všeobecné. Meníme profil s napísaným aktuálnym profilom . Tieto nastavenia môžete vykonať pre oba profily.
Najskôr prepnite prepínač vedľa položky Povoliť zisťovanie siete . Tiež povoľte zdieľanie súborov a tlačiarní a zdieľanie priečinkov . Pozri snímku obrazovky nižšie.
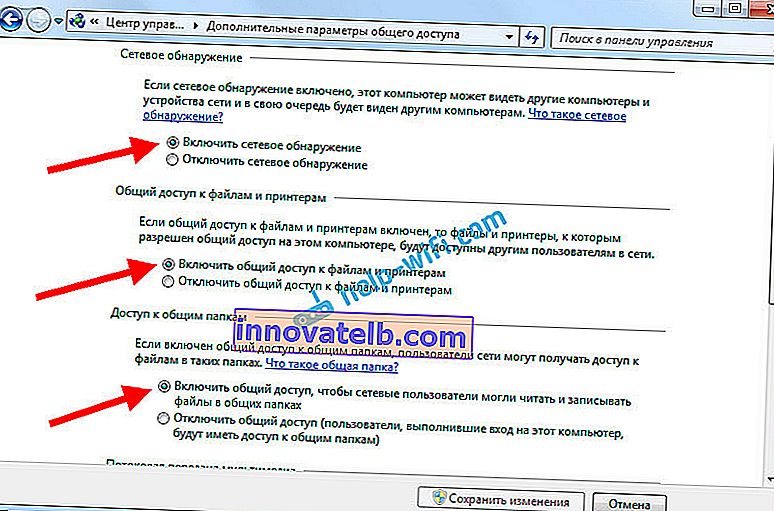
Prejdite stránku s nastaveniami, vyhľadajte a otvorte kartu Všetky siete alebo Všeobecné a nezabudnite zakázať Zdieľanie chránené heslom .

Po týchto krokoch je vhodné reštartovať počítač. Toto sú vlastne všetky nastavenia, lokálna sieť by už mala fungovať. Ak to chcete skontrolovať, musíte v jednom z počítačov prejsť do programu Explorer (Tento počítač) a vľavo otvoriť kartu Sieť . Tam sa zobrazia všetky počítače v sieti. Na snímke obrazovky môžete vidieť môj počítač a ďalší zo siete.
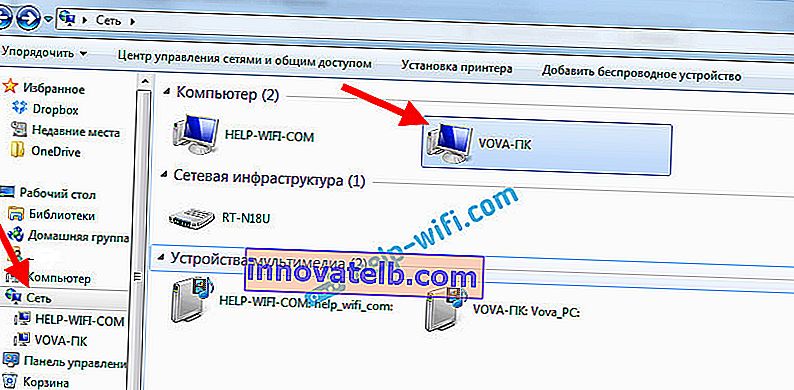
Už môžeme ísť k počítaču v našej domácej sieti, bude prístup k zdieľaným priečinkom.

Ak nemáte počítače v sieti alebo nemáte prístup k počítaču, pozrite si riešenia na konci tohto článku.
Nastavuje sa zdieľanie súborov a priečinkov
Ako som napísal vyššie, k zdieľaným priečinkom už máte prístup. Možno však budeme musieť otvoriť zdieľaný prístup k nejakému inému priečinku, ktorý je napríklad na lokálnej jednotke D. Toto sa dá urobiť bez problémov. Keď otvoríme všeobecný prístup k priečinku, všetky počítače z lokálnej siete budú môcť zobraziť súbory, ktoré sa v ňom nachádzajú, upravovať ich a do tohto priečinka pridávať nové súbory (záleží to však na tom, aké povolenia povolíme).
Napríklad chcem zdieľať svoj priečinok Obrázky. Kliknite na ňu pravým tlačidlom myši a vyberte položku Vlastnosti . Prejdite na kartu Prístup a kliknite na tlačidlo Rozšírené nastavenia . Začiarknite políčko vedľa položky Zdieľať tento priečinok a kliknite na tlačidlo Povolenia .
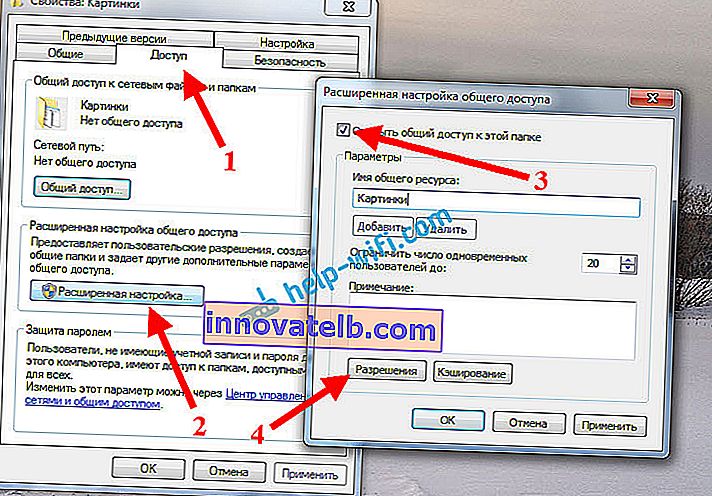
V okne, ktoré sa otvorí po kliknutí na tlačidlo Povolenia , musíme nastaviť prístupové práva k tomuto priečinku. Aby mohli používatelia siete iba prezerať súbory, potom nechajte začiarknutie iba oproti položke Čítanie. Pre úplný prístup k priečinku s možnosťou zmeny súborov začiarknite všetky tri políčka.
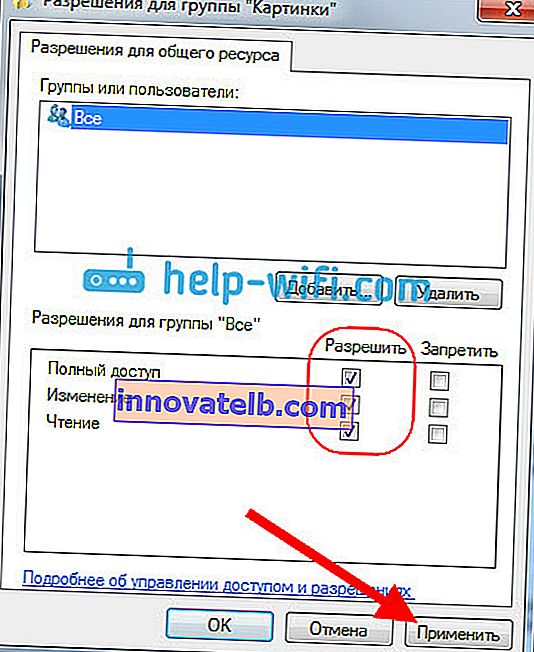
Kliknite na Použiť a OK . V okne Pokročilé nastavenie zdieľania tiež kliknite na tlačidlá Použiť a Ok .
Vo vlastnostiach priečinka prejdite na kartu Zabezpečenie a kliknite na tlačidlo Upraviť . Otvorí sa ďalšie okno, v ktorom klikneme na tlačidlo Pridať . Do poľa napíšte „Všetko“ a kliknite na OK .
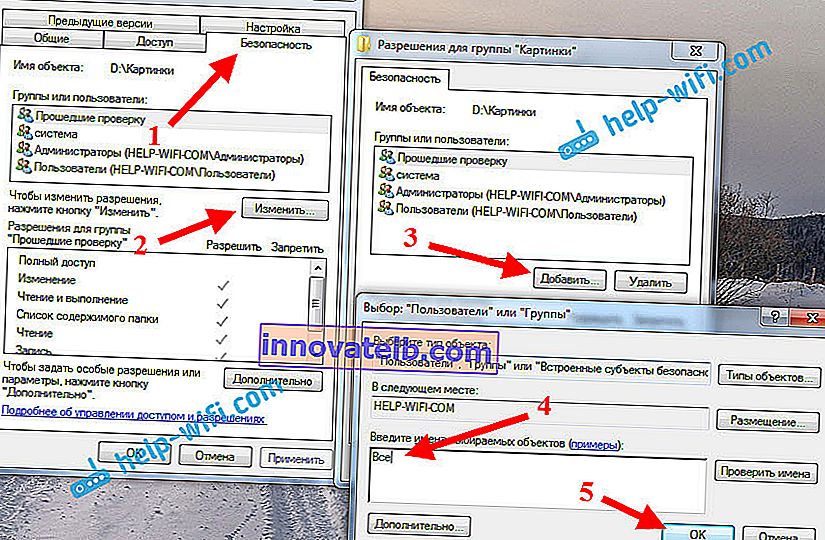
Vyberte skupinu Všetko a od dolnej strany začiarknutím označte prístupové body, ktoré potrebujeme pre tento priečinok.
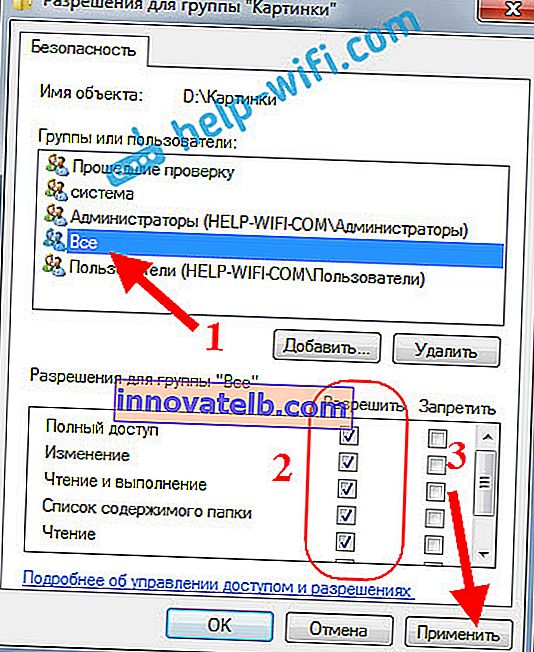
Všetko, po týchto krokoch bude všeobecný prístup k tomuto priečinku zo všetkých počítačov v sieti. Začína pracovať bez reštartu, začiarknuté. Otvorte tento priečinok z iného počítača:
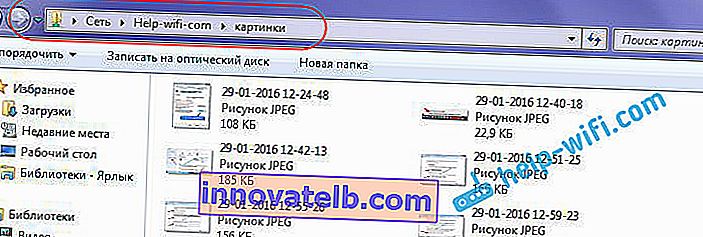
Všetko sa robilo mätúcim spôsobom, až kým na to neprídete ... Bolo možné nejakým spôsobom urobiť tieto nastavenia jednoduchšími a zrozumiteľnejšími. Ale všetko funguje. Ukazuje sa, že mám prístup k priečinku, ktorý je umiestnený na inom počítači. A to je všetko vo vzduchu, keďže mám oba počítače pripojené k routeru cez Wi-Fi.
Mimochodom, tento priečinok bude k dispozícii aj pre smartphony a tablety, ktoré sú pripojené k tomuto smerovaču Wi-Fi. Ak chcete zobraziť sieťové priečinky v systéme Android, odporúčame vám nainštalovať ES Explorer alebo použiť štandardný prieskumník. Všetko funguje:
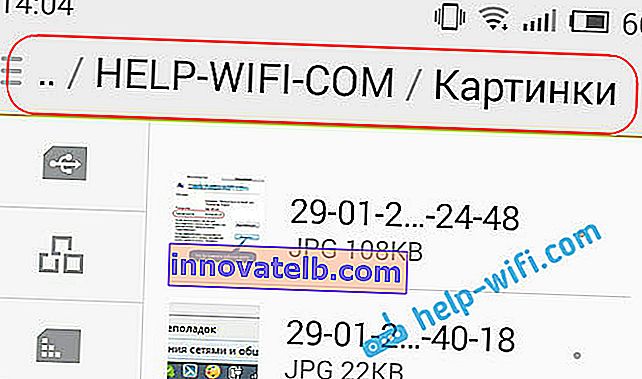
Teraz sa tiež pozrieme na možné problémy a chyby, s ktorými sa môžete počas procesu konfigurácie veľmi často stretnúť.
Možné problémy a chyby pri nastavovaní domácej miestnej siete
Ak sa počas procesu konfigurácie objavia nejaké chyby alebo problémy, najskôr deaktivujte antivírusový program a ďalšie programy, ktoré môžu blokovať pripojenie. Ak je problém v antivíruse, budete musieť pridať svoje pripojenie k výnimkám.
- Počítače z lokálnej siete sa nezobrazia na karte Sieť. V takom prípade na všetkých počítačoch skontrolujeme pracovnú skupinu a nastavenia zdieľania. V programe Prieskumník otvorte kartu Siete, kliknite pravým tlačidlom myši na prázdnu oblasť a vyberte možnosť Obnoviť . Ďalším dôležitým bodom, veľmi často antivírus a firewall blokujú prístup k miestnej sieti. Skúste antivírus na chvíľu vypnúť. Musíte sa tiež ubezpečiť, že existuje pripojenie k smerovaču.
- Zdieľaný priečinok nie je prístupný. Ďalším problémom, keď sa zdá, že sme všetko nastavili, otvorili sme verejný prístup, ale keď sa pokúsime otvoriť priečinok v počítači v sieti, zobrazí sa správa, že nemáme prístup, nemáme povolenie na prístup k tomuto priečinku, nemohli sme otvoriť sieťový priečinok atď. Alebo sa zobrazí výzva na zadanie používateľského mena a hesla.
Nezabudnite skontrolovať nastavenia zdieľania vo vlastnostiach tohto priečinka. Existuje veľa nastavení, všetko je neprehľadné, možno niečo chýbalo. Znova vypnite antivírus, môže blokovať.
- Počítač pripojený cez Wi-Fi nevidia iné počítače v miestnej sieti. Alebo naopak. Ak máte sieť zostavenú z počítačov a notebookov, ktoré sú pripojené bezdrôtovo aj káblom, môžu nastať problémy s určitým pripojením. Napríklad notebooky, ktoré sú pripojené cez Wi-Fi, sa v miestnej sieti nemusia zobraziť.
V takom prípade venujte pozornosť tomu, v ktorom profile ste povolili zisťovanie v sieti (nastavenia na začiatku článku). Odporúča sa tiež priradiť stav domácej siete na pripojenie k sieti Wi-Fi. Nezabudnite skúsiť vypnúť antivírus.
Myslím, že si to dokázal. Ak sa niečo nepodarilo nakonfigurovať, opýtajte sa v komentároch. Nezabudnite sa tiež podeliť o svoje tipy na túto tému.