Prečo pri pripojení notebooku (PC) v systéme Windows 7 a Windows 10 nie je na televízore žiadny zvuk cez HDMI
Už som pripravil niekoľko pokynov na pripojenie televízora k počítaču pomocou kábla HDMI a všimol som si, že existuje jeden veľmi populárny problém, s ktorým sa stretáva veľa ľudí. Problém je v tom, že po pripojení televízora k počítaču alebo notebooku nie je na televízore žiadny zvuk. To znamená, že zvuk sa nereprodukuje pomocou kábla HDMI, ale naďalej znie z reproduktorov alebo reproduktorového systému notebooku.
Vieme, že prostredníctvom kábla HDMI sa prenáša zvuk. To znamená, že by malo znieť z reproduktorov televízora. Zvuk v televízore je spravidla oveľa lepší a kvalitnejší ako v prípade rovnakého prenosného počítača. Preto má zmysel stále konfigurovať zvuk pomocou kábla HDMI na televízore. Keď som písal pokyny na pripojenie, sám som narazil na problém, keď z televízora nevychádzal žiadny zvuk. Ale tento problém je vyriešený veľmi jednoducho. Musíte len zmeniť niektoré nastavenia na svojom notebooku alebo počítači. Vo Windows 7 a Windows 10 sú tieto nastavenia navyše takmer rovnaké.
Okamžite uvádzam odkazy na podrobné články o pripojení televízora cez HDMI:
- Ako pripojiť notebook k televízoru cez HDMI? Ako príklad uvádzame televízor LG
- Ako pripojiť televízor k notebooku pomocou kábla Wi-Fi alebo HDMI v systéme Windows 10?
Mimochodom, v týchto článkoch som písal o problémoch so zvukom. Všetko je tam podrobne popísané. V jednom článku o príklade Windows 7 a v druhom o príklade Windows 10.
Nastavenie zvuku HDMI pre televíziu vo Windows 7 a Windows 10
Vo Windows 10 vyzerajú tieto nastavenia úplne rovnako.
Pripojte počítač k televízoru pomocou kábla HDMI. Vyberte požadovaný vstup HDMI na televízore ako zdroj, aby sa zobrazil obraz z počítača. Skontrolujte, či nie je televízor skrútený alebo stlmený.
Ďalej v počítači kliknite pravým tlačidlom myši na ikonu ovládania zvuku v oznamovacej lište. Vyberte možnosť „Prehrávacie zariadenia“ .
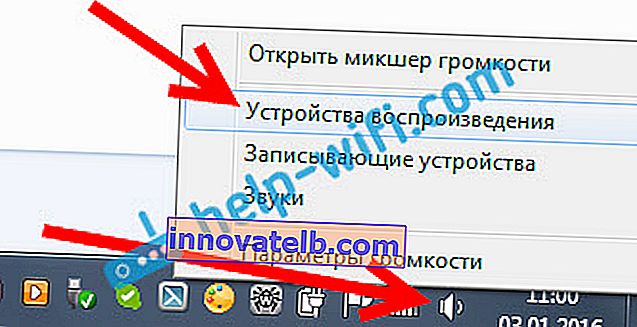
Ak chcete tieto nastavenia otvoriť v systéme Windows 10, musíte najskôr prejsť do nastavení zvuku a tam prejsť na „Ovládací panel zvuku“.
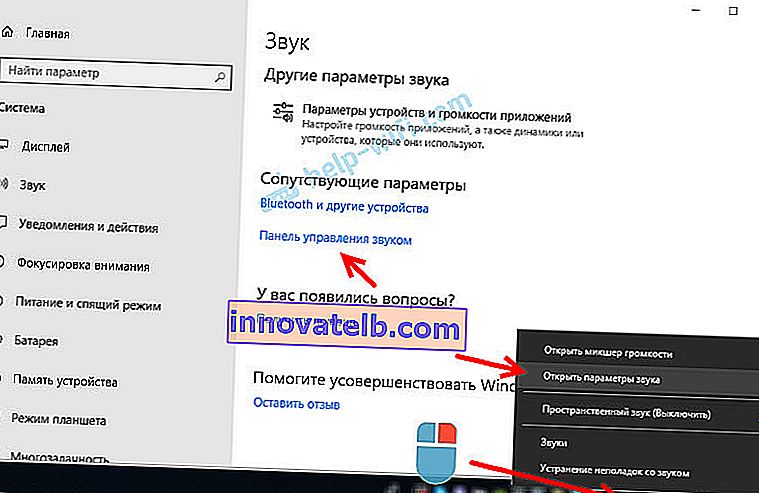
Ďalej sa parametre nebudú líšiť.
V novom okne sa v zozname dostupných zariadení zobrazí váš televízor alebo zariadenie „Digital Audio (HDMI)“. Mám napríklad Philips. Môžete to tam mať napísané LG, Samsung, Sony atď. Kliknite na ňu pravým tlačidlom myši a vyberte možnosť „ Nastaviť ako predvolené“ .

Všetko, zvuk bude fungovať v televízii. Zariadenie, ktoré sme vybrali, sa použije predvolene. Kliknutím na tlačidlo Ok zatvorte okno.
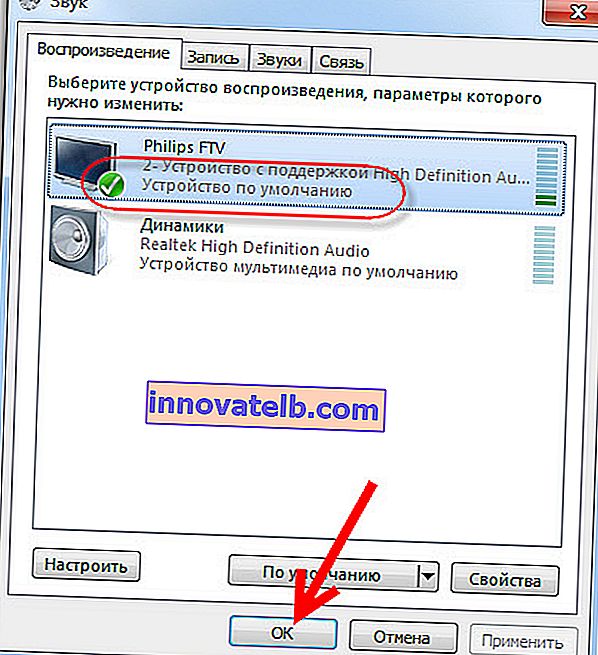
Ako vidíte, len ste museli zmeniť prehrávacie zariadenie a zvuk sa okamžite začal ozývať z televízora. Rovnakým spôsobom môžete prepnúť späť na reproduktory notebooku alebo reproduktory. Po odpojení kábla HDMI sa zvuk automaticky ozve z reproduktorov. A keď znovu pripojíte televízor, bude samotný zvuk fungovať cez HDMI.
Ak potrebujete súčasne reprodukovať zvuk do reproduktorov počítača a reproduktorov televízora , môžete skúsiť nastaviť všetko podľa týchto pokynov.
Kontrola zvukového radiča s vysokým rozlíšením (Microsoft, AMD, NVIDIA, Intel)
V komentároch Andrey zdieľal informácie o tom, že má televízor Samsung (myslím, že bez ohľadu na to, aký televízor), tiež nebol zobrazený v zozname „Prehrávacie zariadenia“.
Ukázalo sa, že problém bol v ovládači zvuku s vysokým rozlíšením (Microsoft), ktorý bol z nejakého dôvodu deaktivovaný v správcovi zariadení.
Preto prejdeme do správcu zariadení, otvoríme kartu „Systémové zariadenia“ , nájdeme tam „High Definition Audio Controller (Microsoft)“ a uvidíme, či sú vedľa neho nejaké ikony. Ak je to tak, kliknite pravým tlačidlom myši a skúste to zapnúť.
Môžete tiež otvoriť vlastnosti a zistiť, či toto zariadenie funguje normálne. V krajnom prípade ho môžete vypnúť, reštartovať a znova zapnúť. Neodporúčam to vymazať. Nie je zaručené, že sa program nainštaluje automaticky po reštarte. Môžete zostať vôbec bez zvuku. Nielen HDMI.
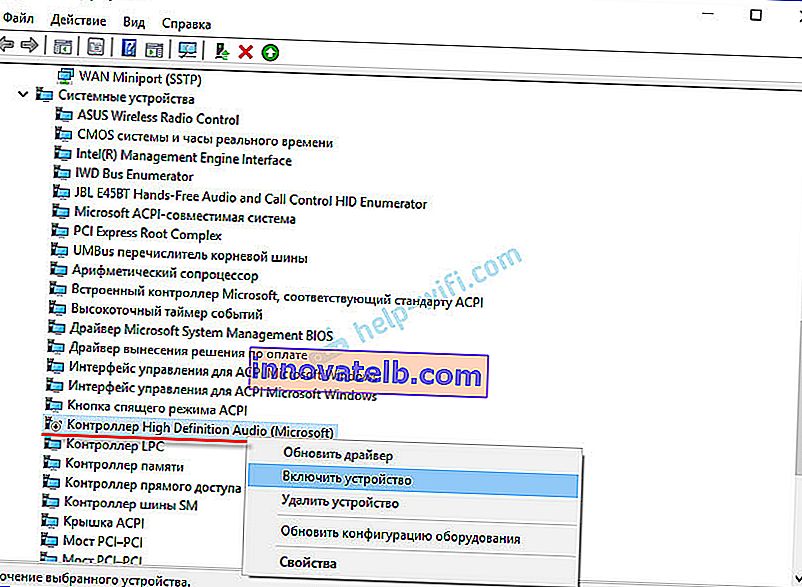
Skontrolujte tiež kartu Zvukové, herné a videozariadenia . Môže existovať adaptér „NVIDIA High Definition Audio“ alebo AMD. Závisí to už od nainštalovanej grafickej karty.
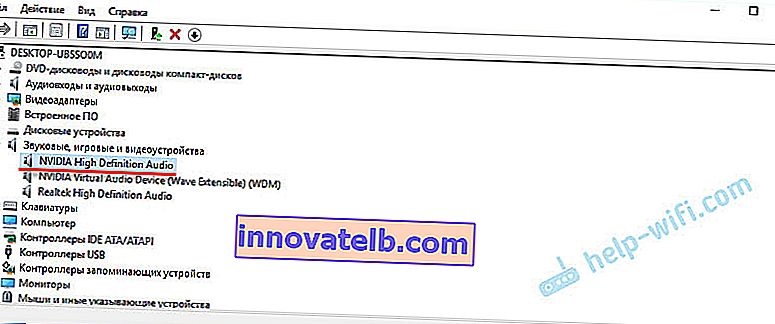
Napríklad pre mňa sa na karte „Zvukové vstupy a zvukové výstupy“ zobrazuje monitor s reproduktormi pripojenými cez HDMI . Určite sa pozrite na túto kartu. Možno sa tam zobrazuje televízor, ktorý je pripojený cez HDMI a ku ktorému nevychádza zvuk. V mojom prípade ide o Intel Audio for Displays.
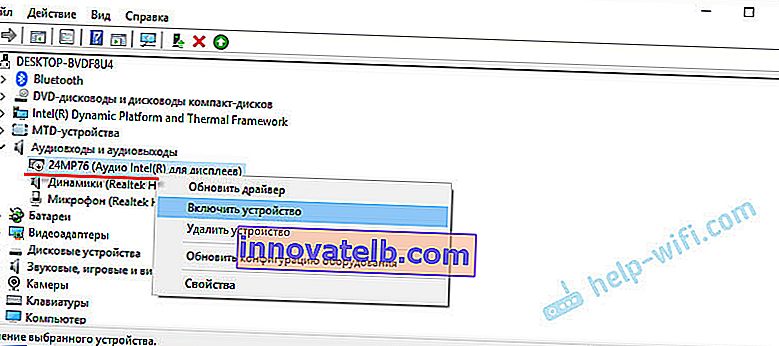
Nezabudnite teda skontrolovať tieto tri časti v správcovi zariadení. Možno tam naozaj máte odpojený nejaký adaptér a kvôli tomu všetky problémy so zvukom v televízii alebo na monitore.
Aktualizácia: kábel je pripojený k portu HDMI (DVI) v1.3, cez ktorý sa neprenáša žiadny zvuk
V reakcii na komentár návštevníka iného článku (ktorý súvisí s problémami výstupu obrazu cez HDMI) som zistil jeden zaujímavý bod.
Spravidla sú vedľa vstupu HDMI na televízore okrem čísla portu v zátvorkách uvedené ďalšie informácie (DVI, STB, ARC, MHL). Vo väčšine prípadov majú tieto porty určité funkcie. Ale teraz o to nejde. Zaujíma nás port HDMI (DVI). Tento port je určený na pripojenie počítačov a prenosných počítačov, keď televízor slúži ako monitor, kde nie je potrebný zvukový výstup.
Pokiaľ má váš televízor port HDMI (DVI) 1.3 a k tomuto portu ste pripojili počítač, zvuk nebude na výstupe! Vo formáte HDMI verzie 1.4 tento port už dostal podporu zvukového výstupu.
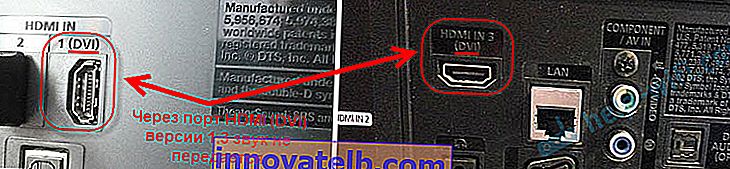
Myslel som, že to môže byť príčina problému, ktorý sa tento článok chystá vyriešiť. Najmä v zastaraných televízoroch. Pripojte kábel do iného portu. Ktorý je podpísaný jednoducho HDMI IN alebo HDMI (STB).
Aktualizácia: povolí zobrazenie zakázaných a odpojených zariadení
Iný spôsob bol navrhnutý v komentároch. Otvorte „Prehrávacie zariadenia“ a kliknite pravým tlačidlom myši na prázdnu oblasť v okne. Začiarknite políčka vedľa dvoch položiek: „Zobraziť odpojené zariadenia“ a „Zobraziť odpojené zariadenia“.
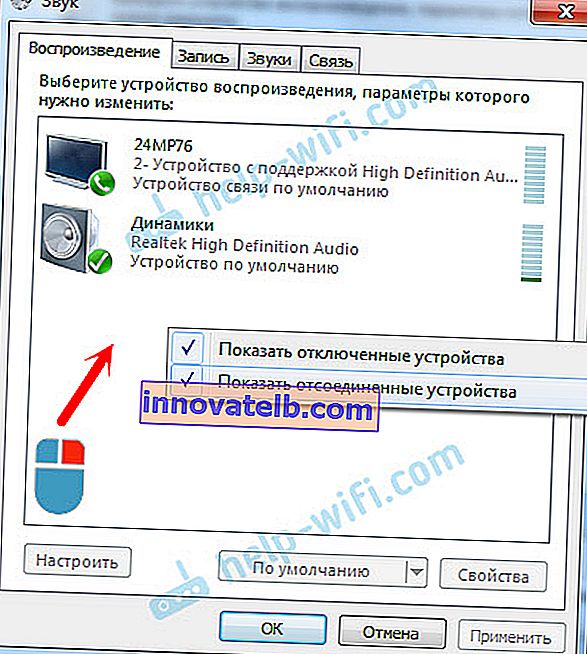
Aktualizácia: preinštalovanie ovládača
Vitaly v komentároch odporučil spôsob, ktorý mu pomohol vyriešiť tento problém. A podľa recenzií to pomohlo nielen jemu.
Záverom je aktualizácia ovládača (videa, zvuku) prostredníctvom programu DriverPack Solution s televízorom pripojeným cez HDMI. Úprimne povedané, som proti týmto programom. Môžu pošmyknúť takého vodiča, že to neskôr nezhrabete. Ak to však pomôže a ľudia napíšu, že všetko funguje, potom som sa rozhodol do článku pridať túto metódu.
Aktualizácia: odstráňte zvukovú kartu v správcovi zariadení
Ďalší tip z komentárov. Ja sám som to netestoval, ale existujú recenzie, že metóda funguje.
Televízor musí byť pripojený k počítaču alebo notebooku. Ďalej musíte prejsť do správcu zariadení a otvoriť tam kartu „Zvukové, herné a videozariadenia“. Mali by existovať zvukové adaptéry, ktoré je potrebné demontovať (skúste to postupne). Názvy sa môžu líšiť v závislosti od počítača (notebooku). Mám tento najpravdepodobnejší zvuk „Intel® Audio for Displays“ alebo „Realtek High Definition Audio“.
Stačí kliknúť pravým tlačidlom myši na adaptér a zvoliť „Odstrániť“. Po odstránení zariadenia kliknite na tlačidlo „Aktualizovať konfiguráciu hardvéru“. Alebo reštartujte počítač.
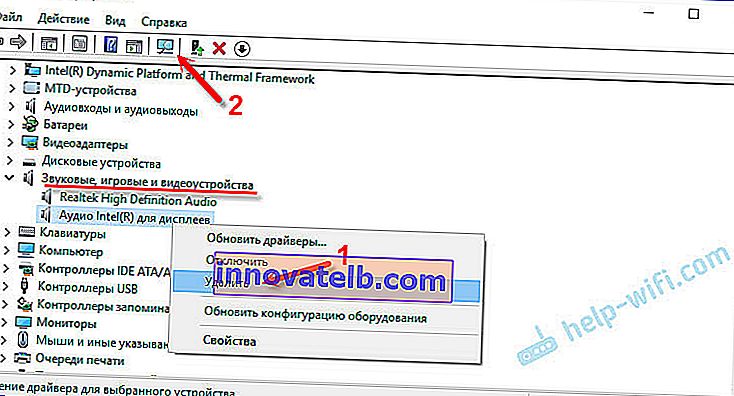
Potom by sa mal adaptér znova nainštalovať a zvuk v televízore cez HDMI by mal fungovať.
Aktualizácia: riešenie problémov
Pripojte televízor k počítaču pomocou kábla HDMI. Prečítajte si všetky tipy, o ktorých som písal vyššie. Ak zlyhajú iné možnosti, musíte spustiť riešenie problémov. To je možné vykonať pomocou ovládacieho panela vo Windows 10, 8, 7 (Ovládací panel \ Všetky položky ovládacieho panela \ Riešenie problémov \ Hardvér a zvuk). Alebo kliknite pravým tlačidlom myši na ikonu zvuku a vyberte možnosť „Diagnostikovať problémy so zvukom“.
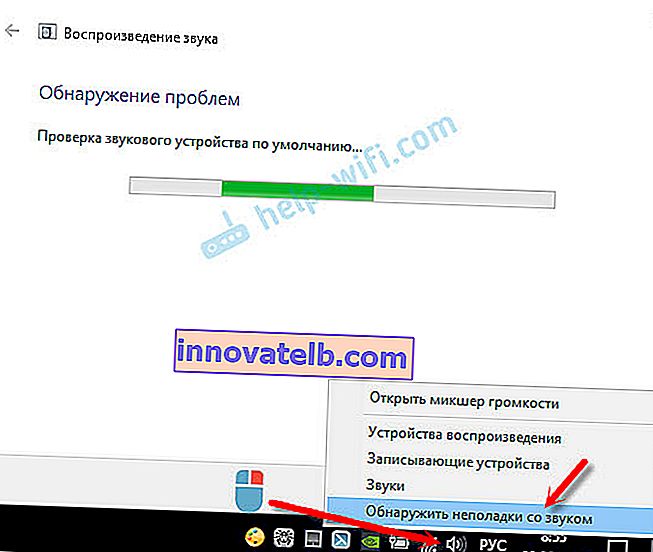
Systém Windows môže zistiť a opraviť niektoré problémy. Potom postupujte podľa krokov, o ktorých som písal na začiatku tohto článku.
Aktualizácia: Zakázať Bluetooth
V komentároch zdieľali ďalšie riešenie. Vypnutie Bluetooth na notebooku pomohlo. Potom sa zvuk objavil na televízore. Ako sa to dá vôbec prepojiť - neviem. Môžete skúsiť vypnúť Bluetooth v nastaveniach systému alebo deaktivovať adaptér v správcovi zariadení.
Ak máte ešte nejaké otázky týkajúce sa tohto článku, opýtajte sa ich v komentároch. Veľa štastia!