Diaľkové ovládanie smerovača TP-Link (cez internet)
Router TP-Link môžete ovládať nielen pripojením priamo k samotnému routeru pomocou kábla, alebo cez Wi-Fi, ale aj cez internet. To znamená, že k nastaveniam smerovača máte prístup odkiaľkoľvek. Aj keď je váš smerovač doma a nachádzate sa v inom meste alebo v inej krajine. Potrebujeme iba prístup na internet. Na vzdialenú správu je tiež potrebné vopred pripraviť smerovač TP-Link. Ako to spraviť? Pozri tento návod, teraz ti ukážem všetko. Prečo je to vôbec potrebné? Existujú rôzne situácie a niekedy je potrebné vedieť vzdialene zmeniť nastavenia smerovača, spravovať pripojené zariadenia, reštartovať smerovač atď.
Existujú dva spôsoby, ako získať vzdialený prístup k smerovaču TP-Link:
- Prostredníctvom cloudovej služby TP-Link ID.Toto je veľmi jednoduchá metóda, ktorá funguje bez ohľadu na to, aký máte internet, akú externú adresu IP vydáva váš poskytovateľ internetu atď. Pripojenie sa uskutočňuje prostredníctvom cloudovej služby od spoločnosti TP-Link. Môžete ich ovládať z telefónu alebo tabletu prostredníctvom aplikácie TP-Link Tether. Ak potrebujete prístup prostredníctvom prehľadávača (z počítača atď.), Môžete získať jedinečnú adresu smerovača (pomocou protokolu TP-Link DNS). A pomocou tejto adresy získate prístup k webovému rozhraniu smerovača z ľubovoľného zariadenia, nech ste kdekoľvek. Jediné negatívum: nie všetky smerovače podporujú cloudové funkcie. Bolo by správnejšie povedať, že v súčasnosti podporuje funkciu „TP-Link Cloud“ iba niekoľko nových (a zvyčajne drahých) smerovačov (Archer C8 V3, Archer C9 V3 a V4, Archer C3150 V2 atď.).Najlepším spôsobom, ako to skontrolovať, je prejsť do časti Nastavenia a zistiť, či sa tam nachádza časť TP-Link Cloud.
- Cez externú IP adresu (alebo DDNS). Smerovač dostane od poskytovateľa externú adresu IP. Myslím, že môžete povedať, že toto je jedinečná adresa smerovača na internete. Pomocou tejto adresy môžete prejsť na nastavenia smerovača TP-Link cez internet. Táto metóda funguje takmer na všetkých smerovačoch. Existuje však niekoľko dôležitých bodov. Poskytovateľ internetových služieb by vám mal poskytnúť bielu, nie sivú externú adresu IP (viac o tom ďalej v článku). Je tiež žiaduce, aby externá adresa IP bola statická (nemení sa). Ale ak máte dokonca dynamickú (ale bielu) externú adresu IP, môžete nakonfigurovať DDNS a všetko bude fungovať.
Najprv zvážime univerzálnejšiu metódu, ktorá bude vyhovovať takmer každému (druhá metóda, o ktorej som písal vyššie). A potom vám ukážem, ako nastaviť vzdialený prístup k smerovaču TP-Link prostredníctvom ich proprietárnej cloudovej služby. Ak máte šťastie a váš smerovač túto funkciu podporuje.
Prístup k nastaveniam smerovača TP-Link cez internet (cez IP alebo DDNS)
Aby ste pochopili, ako to všetko funguje, a rýchlo nakonfigurujte všetko, musíte najskôr zistiť, akú adresu IP poskytuje váš poskytovateľ internetu smerovaču. Biela alebo sivá. Statické alebo dynamické. A ak sa problém s dynamickou IP adresou vyrieši nastavením DDNS, potom keď poskytovateľ vydá sivú WAN IP adresu, neexistuje žiadny spôsob konfigurácie vzdialeného prístupu .
V článku DDNS (dynamický DNS) na smerovači: čo to je, ako to funguje a ako ho používať, som o tom hovoril podrobnejšie a podrobne som ukázal, ako zistiť, či poskytovateľ internetu udáva bielu alebo sivú IP adresu. Ak neviete, akú adresu poskytuje váš poskytovateľ, postupujte podľa odkazu vyššie a určite.
Potom konáme v závislosti od získaných výsledkov:
- Ak máte šedú externú adresu IP ( adresa IP WAN, ktorá sa nezhoduje s adresou zobrazenou na webe 2ip.ru v nastaveniach smerovača), existuje iba jedno riešenie - objednajte si službu „statická adresa IP“ od svojho poskytovateľa. Ak je takáto služba k dispozícii. Táto služba je zvyčajne platená.
- Ak máte bielu externú IP adresu a je dynamická , potom bude všetko fungovať podľa pokynov uvedených nižšie. Nastavenia však nebudú dostupné, keď poskytovateľ zadá inú adresu IP, pretože je dynamická. Riešenie: nakonfigurujte DDNS na smerovači TP-Link alebo si u svojho poskytovateľa objednajte službu „Statická IP adresa“.
- Ak je externá adresa IP statická (a teda biela). V takom prípade je všetko v poriadku. Postupujte podľa pokynov uvedených nižšie.
Otvorte nastavenia smerovača TP-Link a prejdite na "Zabezpečenie" - "Diaľkové ovládanie" . Musíme povoliť vzdialený prístup k smerovaču.
Port nezmeníme, ale v poli „IP adresa diaľkového ovládania“ musíte zaregistrovať externú IP adresu zariadenia, pre ktoré bude povolený vzdialený prístup k nastaveniam smerovača. Alebo povoľte prístup všetkým zariadeniam.
- 0.0.0.0 - vzdialený prístup k smerovaču je zakázaný.
- 255.255.255.255 - všeobecný prístup je k dispozícii pre všetky zariadenia (s rôznymi adresami).
- Konkrétna IP adresa. Príklad: v práci má náš počítač (z ktorého budeme diaľkovo ovládať smerovač) statickú externú IP adresu (napríklad 158.12.63.89). Túto adresu registrujeme v poli „IP-adresa diaľkového ovládania“ a v budúcnosti bude vzdialený prístup k routeru k dispozícii iba pre zariadenia s IP-adresou 158.12.63.89.
Pokiaľ nepoznáte trvalú IP adresu zariadenia, z ktorého budete diaľkovo ovládať router (alebo sa neustále mení), alebo sa budete prihlasovať z rôznych zariadení, napíšte 255.255.255.255.
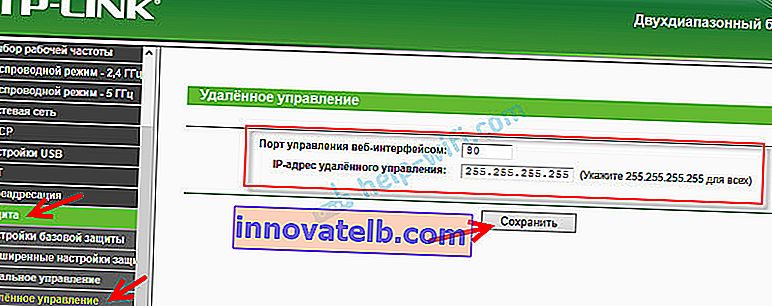
Nezabudnite uložiť svoje nastavenia pomocou tlačidla „Uložiť“.
Na smerovačoch s novým ovládacím panelom (ktorý je modrý) musíte prejsť do časti „Systémové nástroje“ - „Správa“ . Tam môžete okrem IP adresy (z ktorej sa k routeru dostanete cez internet) zaregistrovať aj MAC adresu konkrétneho zariadenia. Je tiež potrebné zaškrtnúť políčko „Povoliť“ a uložiť nastavenia.  Prázdne pole „IP / MAC adresa“ znamená, že prístup bude otvorený pre všetky zariadenia.
Prázdne pole „IP / MAC adresa“ znamená, že prístup bude otvorený pre všetky zariadenia.
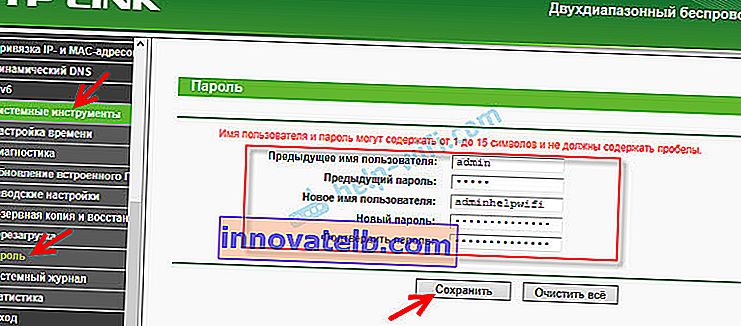
Viac informácií v článku: ako zmeniť heslo na smerovači z administrátora na iné.
Ak chcete otvoriť nastavenia smerovača TP-Link cez internet z ľubovoľného zariadenia, musíte si zistiť svoju IP adresu WAN (ktorú poskytovateľ vydal pre tento smerovač). Je možné ho zobraziť na hlavnej stránke webového rozhrania smerovača, na webe 2ip.ru atď.

Na túto adresu musíte ísť v ktoromkoľvek prehľadávači a z ľubovoľného zariadenia pripojeného k internetu (za predpokladu, že v nastaveniach vzdialeného prístupu ste povolili prístup pre všetky adresy). Ak to nefunguje, zadajte túto adresu pomocou // a na koniec pridajte port (80, ak ste sa nezmenili) dvojbodkou. Ukáže sa to asi takto // 188.69.89.45: 80
Musíte zadať prihlasovacie meno a heslo správcu smerovača. Potom získate prístup k webovému rozhraniu.
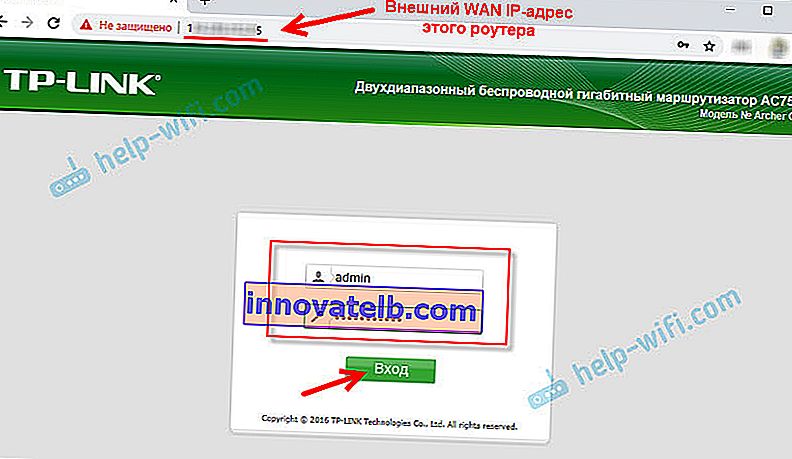
Pripomeniem, že ak smerovač dostane od poskytovateľa dynamickú adresu IP (to znamená, že poskytovateľ nemá k vašej zmluve pridelenú trvalú adresu IP (ani adresu vášho domu, bytu)), môže sa to zmeniť. Po zmene adresy IP teda nebude na starej adrese prístup k smerovaču. To je možné vyriešiť nastavením funkcie „Dynamic DNS“.
Po nakonfigurovaní dostanete trvalú internetovú adresu, pomocou ktorej môžete zadať nastavenia smerovača cez internet. Túto adresu je možné použiť aj na vzdialený prístup k serveru FTP.
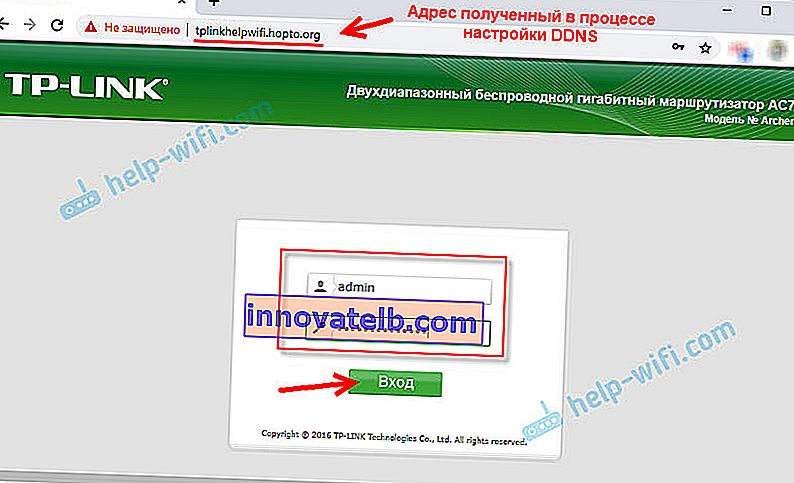
Priame riešenie IP a DDNS funguje skvele. Skontroloval som všetko na svojom routeri. Nie je veľa nastavení, ale všetko je trochu neprehľadné. Obzvlášť tieto adresy IP sú zložité. Ak narazíte na akýkoľvek problém - podrobne ho popíšte v komentároch. Pokúsim sa navrhnúť riešenie. A nezabudnite, že váš ISP má tiež podpornú službu.
Diaľkové ovládanie prostredníctvom cloudovej služby (TP-Link ID) a aplikácie Tether
Najskôr musíte otvoriť nastavenia smerovača a prejsť do časti „Základné nastavenia“ - „Cloud TP-Link“ . Tam musíte prejsť na stránku tplinkcloud.com (kliknúť na tlačidlo „Registrovať teraz“) a zaregistrovať si účet. Nezabudnite si uložiť e-mail a heslo, ktoré ste poskytli pri registrácii.
V rovnakej sekcii „TP-Link Cloud“ sa v nastaveniach smerovača musíte prihlásiť do svojho účtu TP-LINK Cloud. Prepojenie smerovača s vaším účtom.
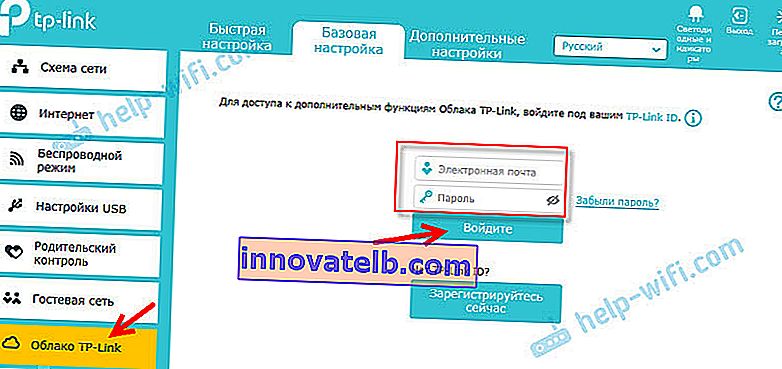
Takto vyzerajú nastavenia po prihlásení do vášho účtu a prepojení smerovača.
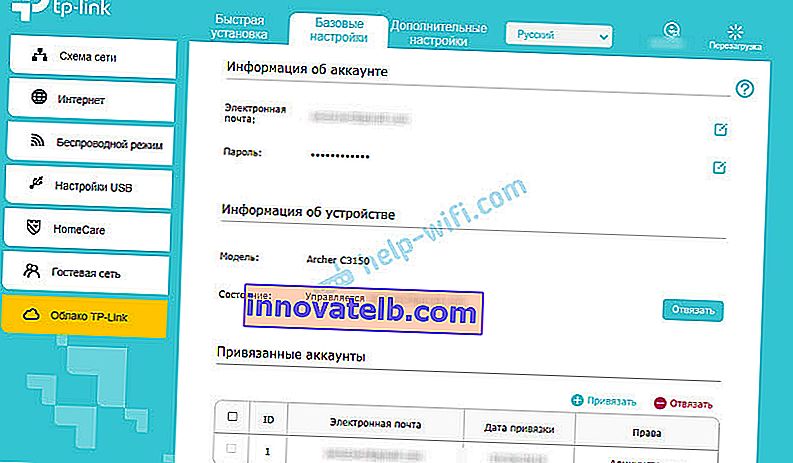
Účet môžete odpojiť od smerovača. Alebo viažte jeden alebo viac účtov (pre všeobecný vzdialený prístup k smerovaču).
Ďalej musíte prejsť do sekcie „Rozšírené nastavenia“ - „Sieť“ - „Dynamické DNS“ a zaregistrovať si trvalú adresu smerovača v službe DNS TP-Link.
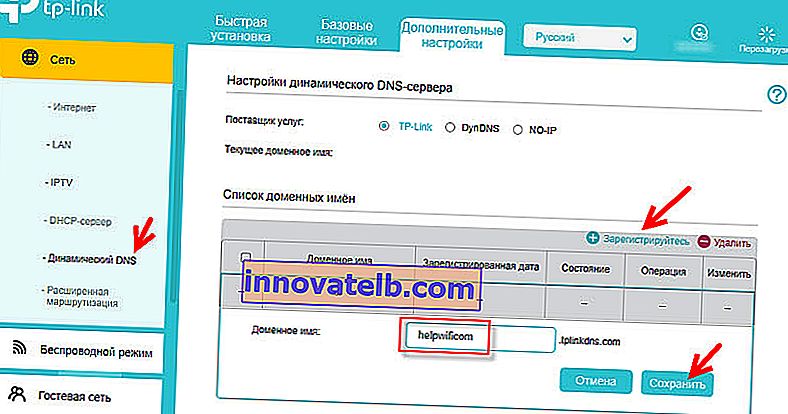
Dôležité! Nezabudnite povoliť vzdialený prístup v sekcii „Správa“. Na začiatku článku som o tom hovoril podrobnejšie.
Vyššie uvedená adresa môže byť použitá na prístup k routeru z ktoréhokoľvek zariadenia cez internet.
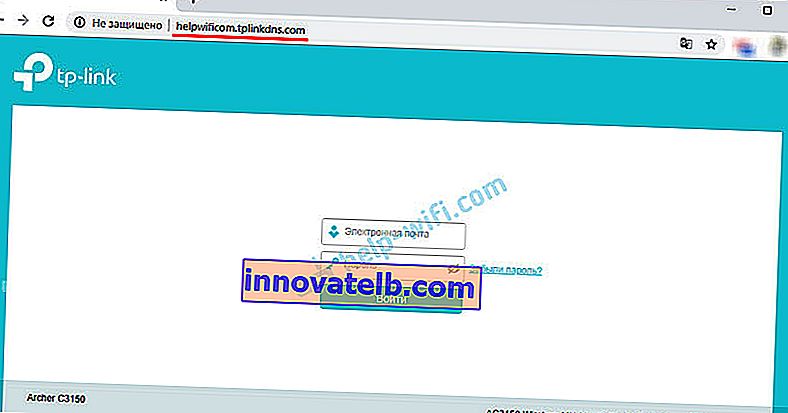
Zadajte e-mailovú adresu a heslo, ktoré ste zadali pri registrácii účtu na webovej stránke TP-LINK Cloud, a získajte plný prístup k webovému rozhraniu smerovača.
Aplikácia Tether
Nainštalujte si do telefónu alebo tabletu aplikáciu TP-Link Tether, o ktorej som hovoril v tomto článku. S ním môžete spravovať veľké množstvo rôznych modelov smerovačov TP-Link. Ale iba cez lokálnu sieť (keď je vaše zariadenie pripojené k routeru).
Pokiaľ ale váš smerovač podporuje funkciu TP-Link Cloud a vy ste už smerovač prepojili so svojím účtom, ako som ukázal vyššie, stačí sa prihlásiť do svojho účtu TP-LINK Cloud v aplikácii Tether.
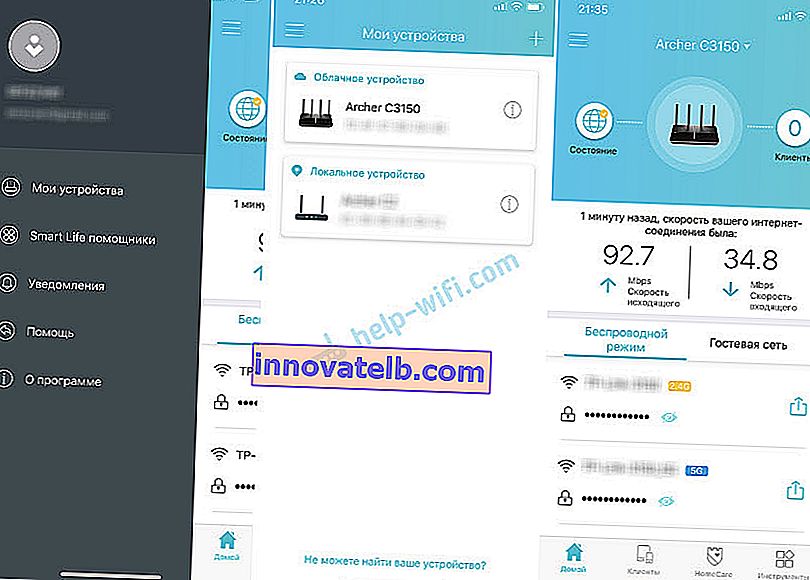
Router sa v zozname zariadení zobrazí ako „Cloud Device“. Tento smerovač môžeme spravovať, aj keď je telefón pripojený k internetu prostredníctvom mobilnej siete alebo prostredníctvom siete Wi-Fi na inom mieste.