Sieťový radič a USB2.0 WLAN. Ako stiahnuť ovládač a čo to je?
Tento článok bude užitočný pre všetkých, ktorí na svojom notebooku alebo stolnom počítači videli zariadenie „Network Controller“ alebo „USB2.0 WLAN“ s ikonou v podobe žltého výkričníka. A zároveň nefunguje Wi-Fi alebo sieťová karta (pripojenie pomocou sieťového kábla). Teraz v sekcii „Ostatné zariadenia“ zistíme, o aké zariadenia ide, prečo sa nachádzajú, ako pre ne vyhľadať a stiahnuť ovládač a zabezpečiť ich funkčnosť.
Pokúsim sa všetko vysvetliť čo najjednoduchšie.
- Sieťový radič - môže to byť buď LAN adaptér (sieťová karta) alebo WLAN (bezdrôtový adaptér Wi-Fi). Prečo je zobrazený so žltou ikonou a je označený ako Ostatné zariadenia? Windows totiž „chápe“, že ide o akýsi sieťový radič (zariadenie na pripojenie k sieti, internet), ale nechápe, ktorý z nich a ako s ním pracovať.
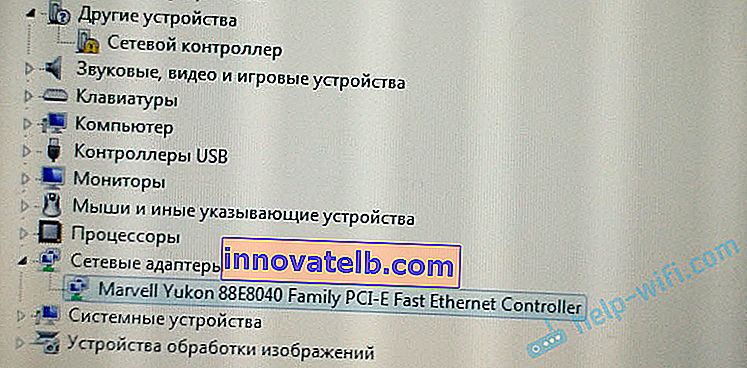 Pozrite sa na snímku obrazovky vyššie. V časti Sieťové adaptéry sa nachádza iba ethernetový radič. To znamená, že „Sieťový radič“ je v tomto prípade s najväčšou pravdepodobnosťou adaptér Wi-Fi. Systém ho nezistí, pretože pre tento sieťový radič neexistuje žiadny ovládač. Všetko, čo musíte urobiť, je stiahnuť požadovaný ovládač a nainštalovať ho. Čo urobíme v tomto článku.
Pozrite sa na snímku obrazovky vyššie. V časti Sieťové adaptéry sa nachádza iba ethernetový radič. To znamená, že „Sieťový radič“ je v tomto prípade s najväčšou pravdepodobnosťou adaptér Wi-Fi. Systém ho nezistí, pretože pre tento sieťový radič neexistuje žiadny ovládač. Všetko, čo musíte urobiť, je stiahnuť požadovaný ovládač a nainštalovať ho. Čo urobíme v tomto článku. - USB2.0 WLAN je ďalšie zariadenie, ktoré sa často zobrazuje v Správcovi zariadení na karte Rôzne zariadenia. Je to tu jednoduchšie. Toto je určite adaptér Wi-Fi, pretože názov obsahuje WLAN (Wireless LAN).
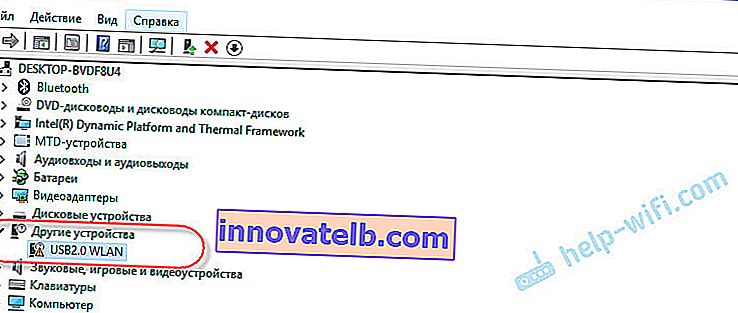 Toto je externý adaptér USB, ktorý ste pripojili k počítaču. Ale kvôli nedostatku potrebného ovládača v systéme Windows nevie, ako s ním pracovať. Všetko sa vyrieši inštaláciou správneho ovládača.
Toto je externý adaptér USB, ktorý ste pripojili k počítaču. Ale kvôli nedostatku potrebného ovládača v systéme Windows nevie, ako s ním pracovať. Všetko sa vyrieši inštaláciou správneho ovládača.
Problém nie je v tom, že v správcovi zariadení existuje nejaký druh zariadenia „USB2.0 WLAN“ alebo „Sieťový radič“, ale že nefunguje buď sieť Wi-Fi, alebo sieťová karta. Najčastejšie sa to stane po inštalácii alebo preinštalovaní systému Windows. Po zakúpení nového PC alebo notebooku. A tiež po pripojení adaptéra Wi-Fi k stacionárnemu počítaču.
Vo Windows 10 je takýchto prípadov oveľa menej. Je to tak preto, lebo systém „pozná“ veľké množstvo sieťových adaptérov a spravidla si potrebné ovládače nainštaluje sám. A v prípade Windows 7 a Windows 8 musíte ovládače najčastejšie sťahovať a inštalovať ručne. Najmä na Wi-Fi adaptéroch. Pretože sieťové karty sú vo väčšine prípadov detekované a fungujú automaticky.
Po nainštalovaní ovládača by sa malo zistiť neznáme zariadenie, zobraziť na karte „Sieťové adaptéry“ a fungovať. Prejdime teda k tomu najdôležitejšiemu.
Aký ovládač pre zariadenie „Network Controller“ stiahnuť?
Najskôr sa pokúsme zistiť, o aký typ zariadenia ide. Ako som už písal vyššie, s najväčšou pravdepodobnosťou sa jedná o adaptér Wi-Fi.
Ak máte v správcovi zariadení na svojom notebooku „Sieťový radič“ , pozrite sa, čo sa nachádza na karte „Sieťové adaptéry“. Ak existuje iba sieťová karta (LAN, PCIe GBE), alebo vôbec nič, potom sa jedná rozhodne o modul Wi-Fi.
Ovládač Wi-Fi pre svoj laptop si musíte stiahnuť z oficiálnej webovej stránky. Ovládač je potrebné stiahnuť iba pre váš model a nainštalovaný operačný systém.
Ak bol vo vašom počítači (základnej doske), notebooku alebo adaptéri dodávaný disk, je možné odtiaľ nainštalovať potrebný ovládač.Nebudem tu popisovať, ako to urobiť, ale jednoducho dať odkazy na potrebné články, podľa ktorých si môžete stiahnuť potrebný softvér a nainštalovať ho:
- Ako nainštalovať ovládače na adaptéri Wi-Fi v systéme Windows 7?
- Inštalácia ovládača pre Wi-Fi vo Windows 10
- Vyhľadanie a inštalácia ovládača sieťového adaptéra na laptopoch ASUS
- Inštalácia ovládača Wi-Fi a LAN pre laptop Acer
- Aký ovládač je potrebný pre sieťovú kartu (radič Ethernet)? - ak máte problém so sieťovou kartou (LAN).
Prejdite na článok, ktorý vám najlepšie vyhovuje, vyhľadajte a stiahnite ovládač a potom ho nainštalujte. Všetko bude fungovať.
Ak máte tento problém so stacionárnym počítačom, ku ktorému ste pripojili externé USB alebo interný sieťový adaptér PCI, postupujte podľa pokynov popísaných nižšie (pre USB2.0 WLAN).
Ak nemôžete zistiť, o aký sieťový radič ide, a nemôžete nájsť požadovaný ovládač, použite metódu, ktorú nájdete na konci tohto článku (vyhľadávanie podľa hardvérového ID).
Ovládač pre USB2.0 WLAN
Podľa názvu „USB2.0 WLAN“ je ľahké uhádnuť, že ide o bezdrôtový sieťový adaptér, ktorý je zapojený do USB portu. Vyzerajú asi takto:

Pripojený adaptér musí mať značku a model. Preto musí byť jeho ovládač stiahnutý z oficiálnej webovej stránky výrobcu. Napríklad: TP-Link, ASUS, Tenda, D-Link atď. A pre konkrétny model. Softvér je možné nainštalovať aj z disku. Ak je to možné a disk bol priložený.
Napríklad si môžete pozrieť článok o vyhľadaní a inštalácii ovládača na adaptéri TP-Link TL-WN722N.
Rovnako aj u iných výrobcov. Prejdeme na oficiálnu stránku a prostredníctvom vyhľadávania na stránke nájdeme podľa modelu nášho zariadenia stránku so stiahnutiami. Alebo hľadáme priamo podľa modelu cez Google alebo Yandex. Ale choďte iba na oficiálne stránky.
Existujú čínske adaptéry Wi-Fi, ktoré nemajú výrobcu ani model. Alebo výrobca nemá ani webovú stránku. V takom prípade sa môžete pokúsiť nájsť požadované ovládače podľa ID. Viac o tom nižšie v článku.Spravidla nie je problém s inštaláciou softvéru na neznáme zariadenie USB2.0 WLAN. Keďže poznáme konkrétny model zariadenia. Ale napriek tomu existujú rôzne prípady.
Univerzálnym spôsobom je vyhľadanie ovládača podľa hardvérového ID
V Správcovi zariadení otvorte vlastnosti USB2.0 WLAN, sieťového radiča alebo iného neznámeho zariadenia.

Na karte „Vlastnosti“ v rozbaľovacej ponuke zvoľte „ID zariadenia“. Skopírujte prvý riadok v zozname.

Prejsť na web //devid.info/ru/
Vložte skopírovaný riadok do vyhľadávacieho poľa a stlačte kláves Enter alebo na tlačidle „Vyhľadať“.

Mal by sa zobraziť zoznam ovládačov.
Ak sa na webe zobrazí správa „Nemôžeme nájsť ovládač“ , odstráňte časť textu. Ponechajte iba informácie VID a PID. Napríklad sa v časti „PCI \ VEN_168C & DEV_0032 & SUBSYS_2C971A3B & REV_01“ nenájde nič. Ale pre „PCI \ VEN_168C & DEV_0032“ sa našiel ovládač.Môžete zvoliť verziu systému Windows nainštalovanú v počítači a vylúčiť tak ovládače, ktoré pre vás nepracujú.

Ako vidíte, moja USB2.0 WLAN sa ukázala ako bezdrôtový USB adaptér TP-LINK.
Môžete otvoriť prvý ovládač v zozname a stiahnuť si ho.

Uložte archív do počítača.
Ako nainštalujem?
Extrahujte súbory z archívu do priečinka. Obsah vášho priečinka sa môže líšiť. Môžu existovať podpriečinky.

Ak existuje súbor .exe , spustite jeho inštaláciu a postupujte podľa pokynov.
Pokiaľ nie (ako na snímke obrazovky vyššie, iba súbory), kliknite v správcovi zariadení znova pravým tlačidlom myši na „Sieťový radič“ alebo „USB2.0 WLAN“ a vyberte položku ponuky „Aktualizovať ovládač“.

Kliknite na položku „Vyhľadať ovládače v tomto počítači“.

Vyberte priečinok s ovládačmi a kliknite na tlačidlo „Ďalej“.

Ak je ovládač vhodný pre zariadenie, inštalácia bude pokračovať a zobrazí sa správa, že „Windows úspešne aktualizoval ovládače“.

To je všetko. Zariadenie so žltou ikonou v Správcovi zariadení by malo zmiznúť a nový adaptér by sa mal zobraziť v časti Sieťové adaptéry.

Wi-Fi by malo fungovať. No, alebo sieťová karta.
Ak ste nainštalovali adaptér Wi-Fi a počítač stále nevidí sieť Wi-Fi (ale ikona sa zmenila), skontrolujte, či je povolená služba autokonfigurácie WLAN.
Naozaj dúfam, že som vám bol schopný pomôcť. Ak sa vám podľa pokynov niečo pokazilo, potom sa opýtajte v komentároch. Okamžite pripojte snímky obrazovky zo správcu zariadenia. Snažím sa pomôcť!
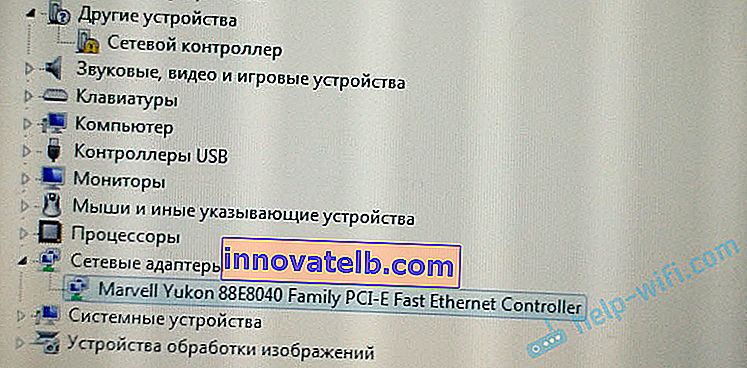 Pozrite sa na snímku obrazovky vyššie. V časti Sieťové adaptéry sa nachádza iba ethernetový radič. To znamená, že „Sieťový radič“ je v tomto prípade s najväčšou pravdepodobnosťou adaptér Wi-Fi. Systém ho nezistí, pretože pre tento sieťový radič neexistuje žiadny ovládač. Všetko, čo musíte urobiť, je stiahnuť požadovaný ovládač a nainštalovať ho. Čo urobíme v tomto článku.
Pozrite sa na snímku obrazovky vyššie. V časti Sieťové adaptéry sa nachádza iba ethernetový radič. To znamená, že „Sieťový radič“ je v tomto prípade s najväčšou pravdepodobnosťou adaptér Wi-Fi. Systém ho nezistí, pretože pre tento sieťový radič neexistuje žiadny ovládač. Všetko, čo musíte urobiť, je stiahnuť požadovaný ovládač a nainštalovať ho. Čo urobíme v tomto článku.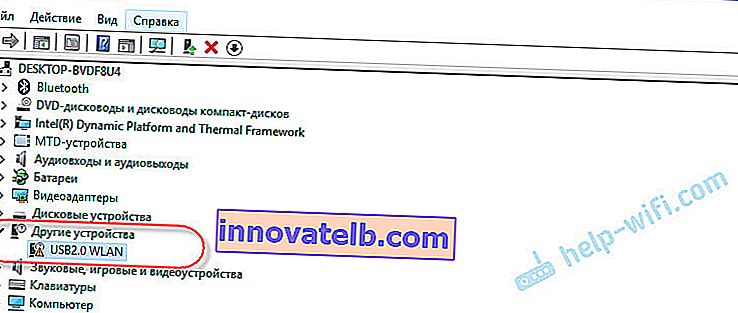 Toto je externý adaptér USB, ktorý ste pripojili k počítaču. Ale kvôli nedostatku potrebného ovládača v systéme Windows nevie, ako s ním pracovať. Všetko sa vyrieši inštaláciou správneho ovládača.
Toto je externý adaptér USB, ktorý ste pripojili k počítaču. Ale kvôli nedostatku potrebného ovládača v systéme Windows nevie, ako s ním pracovať. Všetko sa vyrieši inštaláciou správneho ovládača.