Ako pripojiť notebook (počítač) k internetu prostredníctvom Wi-Fi? Problémy s pripojením k Wi-Fi
V tomto článku sa bližšie pozrieme na proces pripojenia notebooku alebo počítača so systémom Windows 7 k internetu prostredníctvom Wi-Fi. Myslím si, že tento článok bude pre mnohých užitočný, pretože pri prvom pripojení k sieti Wi-Fi je vždy veľa otázok. Spravidla sú spojené s inštaláciou potrebných ovládačov, aktiváciou bezdrôtového adaptéra na notebooku atď. Viac informácií neskôr.
Notebook je všeobecne skvelá vec. V skutočnosti nerozumiem ľuďom, ktorí si teraz kupujú stolové počítače. Až na vážne hry. Vidíte, s notebookom je to oveľa pohodlnejšie. Ak chcete veľkú obrazovku, môžete ju pripojiť k monitoru alebo televízoru. Je ticho a v prípade potreby si ho môžete vziať so sebou. A napriek tomu majú všetky moderné (a nie tak) notebooky zabudovaný modul Wi-Fi. Prijímač, ktorý umožňuje pripojenie notebooku k internetu pomocou bezdrôtovej siete Wi-Fi. V prípade stolného počítača si budete musieť kúpiť USB (alebo PCI) Wi-Fi prijímač.
Všetko, čo musíte urobiť, je kúpiť a nainštalovať smerovač Wi-Fi (ak ho ešte nemáte), bude distribuovať Wi-Fi, ku ktorej pripojíte svoj laptop. Počítač môžete pripojiť k bezplatnej sieti Wi-Fi v kaviarňach, obchodoch atď. Alebo k nezabezpečenej sieti vášho suseda 🙂 Je to oveľa pohodlnejšie ako položiť sieťový kábel. Aj keď je to pre bežný stacionárny počítač stále bežné, pre laptop to nie je to isté. A s týmto drôtom nie je vhodné neustále sa pohybovať po dome.
Pripojenie notebooku k internetu nie je ťažké, ale za predpokladu, že je nainštalovaný ovládač Wi-Fi. Mnoho ľudí má kvôli vodičovi veľa problémov. Ak ste vo svojom prijímači Wi-Fi jednoducho nemali nainštalovaný ovládač alebo ste sami nainštalovali systém Windows a nenainštalovali ste ho, nebudete sa môcť pripojiť k sieti Wi-Fi. Ale možno už máte všetko nainštalované a nakonfigurované, preto sa najskôr pozrime na proces bežného pripojenia k bezdrôtovej sieti. Ak sa nepoučíte, nebude bezdrôtové pripojenie atď., Potom si prečítajte článok až do konca, zvážime možné problémy.
Pripojíme notebook k Wi-Fi
Najprv sa pozrime na proces pripojenia bez akýchkoľvek nastavení a skontrolujeme ho. Prečo si veci komplikovať, možno už máte všetko nastavené. Ak je všetko v poriadku, váš laptop vidí bezdrôtovú sieť a je pripravený na pripojenie. Potom bude ikona internetového pripojenia v oznamovacej lište vyzerať takto:
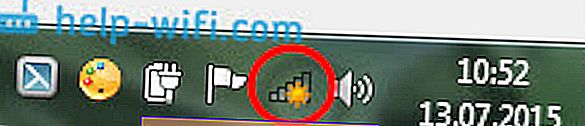
Stav pripojenia, ktorý vyzerá ako úroveň siete s hviezdičkou (ako na obrázku vyššie), naznačuje, že laptop vidí dostupné siete a je pripravený sa k nim pripojiť. Kliknite na túto ikonu, potom vyberte sieť Wi-Fi, ku ktorej sa musíme pripojiť, a kliknite na tlačidlo Pripojiť . V systéme Windows 10 je proces pripojenia k sieti Wi-Fi mierne odlišný. V prípade potreby sú tu podrobné pokyny.
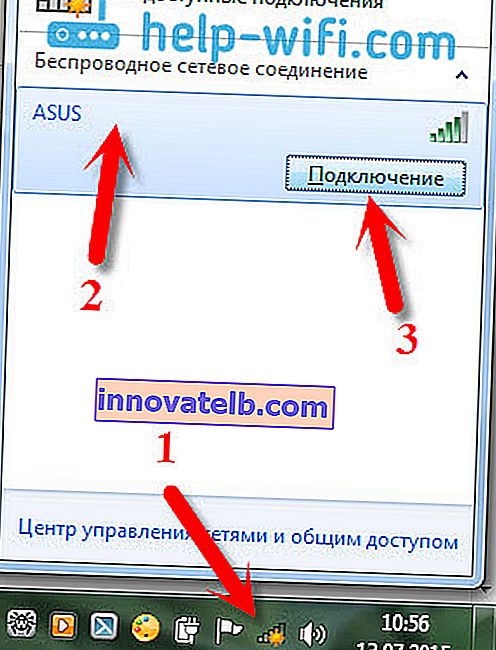
Ak je sieť chránená heslom, zobrazí sa okno, v ktorom musíte zadať heslo a potvrdiť pripojenie kliknutím na tlačidlo OK .
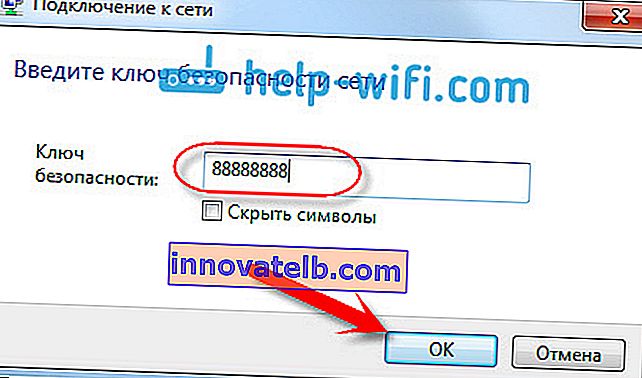
To je všetko, váš notebook by mal byť pripojený k sieti Wi-Fi. Stav pripojenia bude takýto:

Môžete použiť internet.
Ak vidíte stav pripojenia „Žiadne dostupné pripojenia“ , vyzerá to takto:
 To znamená, že všetko je s najväčšou pravdepodobnosťou nakonfigurované na vašom notebooku, ale laptop jednoducho nevidí siete dostupné na pripojenie. Možno tu jednoducho nie je pokrytie. Ak sa pripájate k sieti, skontrolujte, či je smerovač zapnutý. Ak je povolená, skúste ju reštartovať.
To znamená, že všetko je s najväčšou pravdepodobnosťou nakonfigurované na vašom notebooku, ale laptop jednoducho nevidí siete dostupné na pripojenie. Možno tu jednoducho nie je pokrytie. Ak sa pripájate k sieti, skontrolujte, či je smerovač zapnutý. Ak je povolená, skúste ju reštartovať.
O riešení tohto problému som písal v samostatnom článku: v systéme Windows nie sú k dispozícii žiadne pripojenia.
Takto pôjde pripojenie, keď máte nainštalovaný ovládač na adaptéri Wi-Fi a je zapnutý samotný adaptér. Ale veľmi často je adaptér na notebooku vypnutý alebo na neho nikto vôbec nenainštaloval ovládač. V takýchto prípadoch vyvstáva veľa otázok. Teraz podrobne analyzujeme oba prípady, kvôli ktorým môžete mať problémy s pripojením vášho notebooku k bezdrôtovej sieti.
Na prenosnom počítači zapnite „Bezdrôtové sieťové pripojenie“
Ak je bezdrôtové pripojenie zakázané alebo nie je nainštalovaný ovládač Wi-Fi, bude stav pripojenia vyzerať takto:
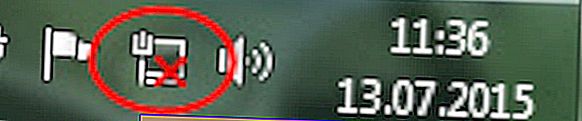
To znamená, že neexistuje spôsob, ako sa pripojiť k internetu prostredníctvom Wi-Fi, a tiež sa nepripojí pomocou sieťového kábla. Ako som už napísal vyššie, deje sa to z dôvodu vypnutého adaptéra alebo z dôvodu chýbajúceho ovládača. Najprv skontrolujeme, či je deaktivované „Pripojenie k bezdrôtovej sieti“. To je samozrejme nepravdepodobné, pokiaľ ste to nevypli sami, ale musíte to skontrolovať.
Kliknite na ikonu internetového pripojenia a vyberte Centrum sietí .
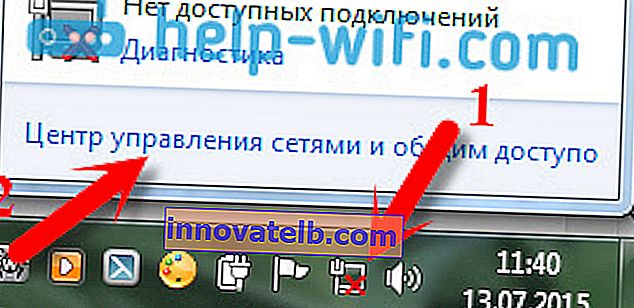
Potom vyberte možnosť Zmeniť nastavenie adaptéra .
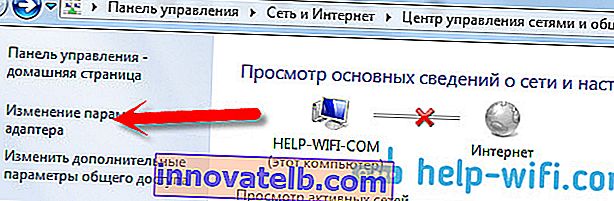
Pozeráme sa na adaptér „Bezdrôtové sieťové pripojenie“ , ak je zakázaný, kliknite naň pravým tlačidlom myši a vyberte možnosť Povoliť .

Potom by sa mal zobraziť stav pripojenia „Existujú dostupné pripojenia“ (ak sa v okruhu nachádza sieť Wi-Fi).
Zapnite bezdrôtové pripojenie pomocou tlačidiel na notebooku
Zdá sa mi, že teraz výrobcovia neinštalujú samostatné tlačidlá na zapnutie adaptéra Wi-Fi. Ak však máte problémy s pripojením k sieti Wi-Fi, očarujúco skontrolujte, či existuje špeciálne tlačidlo na zakázanie alebo povolenie bezdrôtových pripojení na vašom notebooku. Som si istý, že spoločnosť Toshiba veľmi rada vyrábala také prepínače.
Teraz sa na prenosných počítačoch používa klávesová skratka na zakázanie / povolenie bezdrôtovej siete. Spravidla majú rôzni výrobcovia rôzne kľúče. Ale zvyčajne je to Fn + F2 . Takže na notebookoch Asus. Sami vidíte, že na klávese stlačenej spolu s klávesom Fn by mala byť ikona siete. Niečo také:

Je pravda, že moja kombinácia týchto tlačidiel je zodpovedná za vypnutie Bluetooth. Zdá sa, že nereaguje na Wi-Fi. Ale môžete byť iní. Určite to stojí za kontrolu.
Ak v okne správy adaptéra nie je vôbec žiadny adaptér „Bezdrôtové sieťové pripojenie“, ale vo vašom počítači / notebooku sa určite nachádza sieť Wi-Fi, znamená to, že nie je nainštalovaný ovládač pre adaptér Wi-Fi .
Teraz všetko skontrolujeme a pokúsime sa tento problém vyriešiť.
Kontrola a inštalácia ovládača na sieti Wi-Fi
Zatiaľ som nevidel prípad, že by po nainštalovaní systému Windows 7 samotný systém nainštaloval ovládač na adaptér Wi-Fi. Windows 8 je na tom oveľa lepšie. Windows 10 často sám inštaluje potrebné ovládače. Po nainštalovaní systému Windows musíte teda, aby ste mohli používať Wi-Fi, musíte nainštalovať ovládač špeciálne pre váš laptop alebo adaptér (veľmi často sa adaptéry od rôznych výrobcov inštalujú do toho istého modelu notebooku. Z tohto dôvodu môžete na sieti Wi-Fi vidieť niekoľko ovládačov. -Fi, na webovej stránke výrobcu).
Prejdeme k správcovi zariadenia.
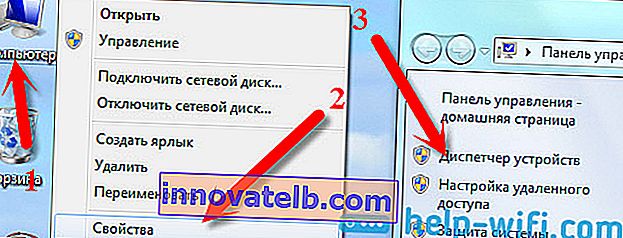
V správcovi zariadení otvorte kartu Sieťové adaptéry a vyhľadajte ovládač pre Wi-Fi. Mám názov Atheros AR9485WB-EG Wireless Network Adapter, je nainštalovaný. Mali by ste mať aj niečo ako bezdrôtový sieťový adaptér.
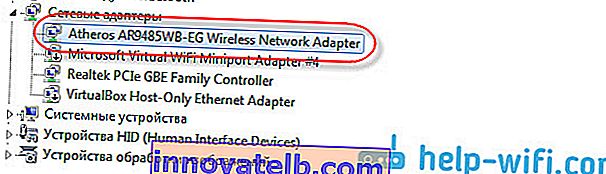
Ak nemáte bezdrôtové pripojenie, pravdepodobne nenájdete ani adaptér. Musíte nainštalovať ovládač, potom bude fungovať Wi-Fi. A tiež, ak nie je nainštalovaný ovládač na bezdrôtovom sieťovom adaptéri, potom v správcovi zariadení bude najmenej jedno neznáme zariadenie so žltým výkričníkom. Vyzerá to asi takto:
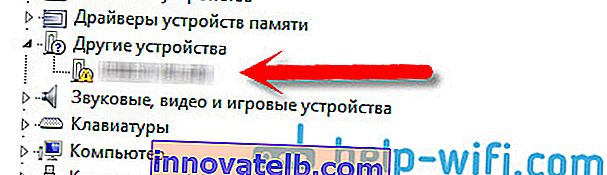
Ide s najväčšou pravdepodobnosťou o ten istý bezdrôtový adaptér, s ktorým notebook nevie pracovať.
Inštalácia ovládača
Všetko, čo musíte urobiť, je stiahnuť správny ovládač a nainštalovať ho. Najlepšie je stiahnuť si ovládač z oficiálnej webovej stránky výrobcu vášho notebooku / adaptéra a pre váš model notebooku (alebo adaptéra). Najlepšie zo všetkého je, že prostredníctvom Googlu vyhľadáte oficiálnu webovú stránku vášho notebooku, napríklad Asus, a potom použijete vyhľadávanie na webe, ktoré označuje model vášho notebooku. S najväčšou pravdepodobnosťou bude stránka vášho počítača nájdená, otvorte ju a vyhľadajte tam stiahnutia obslužných programov a ovládačov. Nájdite ovládač v aplikácii Wireless a stiahnite si ho pre operačný systém, ktorý potrebujete.
Ovládač bude s najväčšou pravdepodobnosťou v archíve. Ak chcete nainštalovať, spustite súbor .exe z archívu. Napríklad archív s ovládačom môjho notebooku:

Po nainštalovaní ovládača reštartujte laptop a podľa pokynov sa pokúste pripojiť k bezdrôtovej sieti. Podrobnejšie o inštalácii ovládača som písal v článku o inštalácii ovládača na adaptér Wi-Fi vo Windows 7.
Ak niektoré body z článku zostali pre vás nepochopiteľné alebo sa vám stále nedarilo pripojiť počítač k Wi-Fi, potom o tom napíšte do komentárov, pokúsime sa váš problém vyriešiť.