192.168.1.1 alebo 192.168.0.1 - prejdite do nastavení smerovača Wi-Fi
Mnoho používateľov sa pýta, ako zadať nastavenia smerovača Wi-Fi. Toto je naozaj veľmi populárna téma, o ktorej som napísal viac ako jeden článok. Mnohé z nich, aby zadali nastavenia svojho smerovača, jednoducho zadajú do prehliadača adresu 192.168.1.1 alebo 192.168.0.1 a nejdú na ovládací panel svojho smerovača, ale na stránku. Tam, kde vidia veľa stránok, a už sa pokúšajú prihlásiť do svojho smerovača podľa pokynov.
Rozhodol som sa pripraviť podrobný článok, v ktorom vám poviem, ako všetko prepojiť, ako zistiť adresu pre zadanie nastavení smerovača, aké sú tieto adresy 192.168.0.1 a 192.168.1.1, kde ich zadať a ako vôbec prejsť na stránku s nastaveniami smerovača.
Ak ste si práve kúpili smerovač (alebo modem) a chcete ho nakonfigurovať, niečo sa pokazilo, prestal fungovať internet, vyplo sa nastavenie, chcete zmeniť niektoré parametre (názov siete Wi-Fi, heslo atď.) , potom musíte otvoriť nastavenia a urobiť tam všetko. To je to, o čom budeme uvažovať v tomto článku. Už som pripravil podrobné články pre rôznych výrobcov routerov: Tp-Link, D-Link, Asus, Tenda, ZyXEL, Linksys a dokonca existuje aj všeobecný článok o prihlásení do webového rozhrania routera. A v tomto článku sa chcem podrobnejšie rozprávať o adresách, cez ktoré máte prístup na stránku pomocou nastavení smerovača alebo modemu.
192.168.1.1 a 192.168.0.1 - čo sú tieto adresy a ako ich používať
Router (alebo modem) je zariadenie, ktoré má vlastný malý operačný systém (softvér). Je zrejmé, že tieto zariadenia majú veľa nastavení. Ak nenastavíte jemné parametre, potom internet nebude fungovať, nebude k dispozícii heslo pre Wi-Fi atď. Preto má každý smerovač nastavenia. Tieto nastavenia sa otvárajú v prehliadači na konkrétnej adrese. Môžeme povedať, že ide o takúto stránku alebo web s nastavením vášho sieťového zariadenia.
Spravidla je na všetkých smerovačoch prístup k nastaveniam pomocou adresy IP 192.168.1.1 alebo 192.168.0.1 . Mnoho výrobcov tiež používa na prístup k webovému rozhraniu adresy ako my.keenetic.net. Ale aj v týchto prípadoch môžete použiť adresy z čísel, o ktorých som písal vyššie.
Veľmi často výrobcovia sieťových zariadení, v súprave, na disku poskytujú špeciálne programy, pomocou ktorých môžete konfigurovať a meniť nastavenia smerovača. Napríklad Linksys sa zameriava na tento spôsob konfigurácie. Zdá sa mi, že je lepšie robiť všetko cez prehliadač, aby ste sa nezamieňali. To je pochopiteľnejšie.
V každom prípade môžete otvoriť nastavenia svojho prístroja jednoduchým zadaním adresy 192.168.0.1 alebo 192.168.1.1 v ľubovoľnom prehliadači. S pripojeným smerovačom. Teraz sa na to pozrieme podrobnejšie.
Ako zistím adresu IP smerovača?
Všetko je veľmi jednoduché. Na takmer všetkých zariadeniach sú v spodnej časti samotného zariadenia uvedené adresy pre prístup k ovládacímu panelu a štandardné používateľské meno a heslo. Tu napríklad na zariadeniach Tp-Link. Adresa IP, ktorú musíte zadať do prehľadávača, je //192.168.1.1 (existuje niekoľko modelov s adresou //192.168.0.1). Užívateľské meno a heslo sú admin a admin.

Tu je príklad na D-Link:
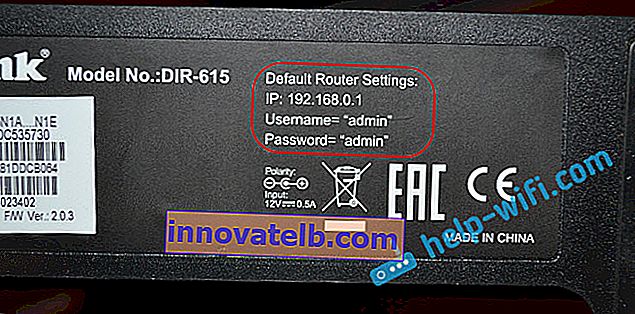
Ale na smerovači ZyXEL je adresa //my.keenetic.net . Nastavenia sa ale otvárajú bez problémov na 192.168.1.1.

Tieto informácie sú k dispozícii na každom zariadení. Alebo v pokynoch.
Pomocou prehliadača otvorte stránku s nastaveniami smerovača
1 Najskôr musíme pripojiť počítač (z ktorého chcete konfigurovať) k smerovaču. Môže byť pripojený jednak pomocou sieťového kábla (ktorý by mal byť súčasťou súpravy), jednak cez Wi-Fi. Pripojenie pomocou kábla LAN je veľmi jednoduché. Jeden koniec k sieťovej karte počítača alebo notebooku a druhý ku konektoru LAN na smerovači.

Ak sa chcete pripojiť cez Wi-Fi, stačí sa pripojiť k sieti. Ak je smerovač nový, bude mať sieť štandardný názov a bude pravdepodobne bez hesla. Ak je smerovač nový a sieť je uzavretá, v dolnej časti zariadenia by mal byť uvedený štandardný kód PIN. Môžete si tiež pozrieť tento článok.
Po nadviazaní spojenia môže byť stav spojenia „Obmedzený“ alebo „Žiadny prístup na internet“ - je to normálne, smerovač ešte nie je nakonfigurovaný a nie je k dispozícii pripojenie na internet. Môžete ísť do nastavení.
2 Otvorte ľubovoľný prehliadač (Opera, Chrome, Internet Explorer, Microsoft Edge) a na riadok, kde musíte určiť adresu webu, zadajte alebo skopírujte adresu IP smerovača. Toto je //192.168.0.1 alebo //192.168.1.1 (môžete písať bez //). A na túto adresu prejdeme stlačením klávesu Enter.
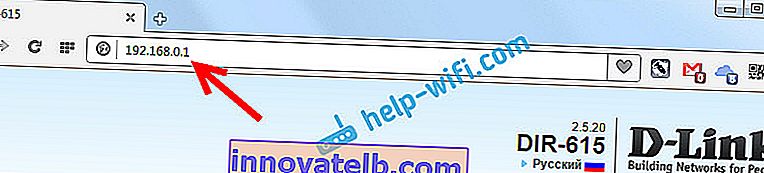
Alebo je tu ďalší príklad, choďte na adresu 192.168.1.1 (napríklad Asus):

3 Na prístup k nastaveniam by sa mala zobraziť požiadavka na prihlásenie a heslo. Spravidla sú to admin a admin. Alebo pole pre heslo musí zostať prázdne. Táto informácia je uvedená na samotnom smerovači, kde je adresa IP. Ak ste už zmenili toto používateľské meno a heslo, musíte zadať svoje vlastné. Ak ste ich zabudli, budete s najväčšou pravdepodobnosťou musieť obnoviť výrobné nastavenia.
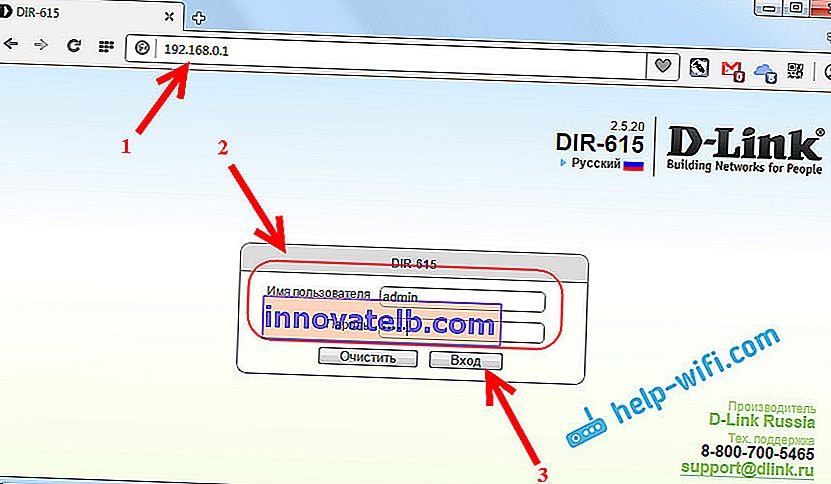
Samotné okno autorizácie sa môže mierne líšiť. Všetko závisí od výrobcu smerovača a prehľadávača. Ak zadáte všetko správne, otvorí sa stránka s nastaveniami. Ktoré tiež vyzerajú rôzne na rôznych zariadeniach.
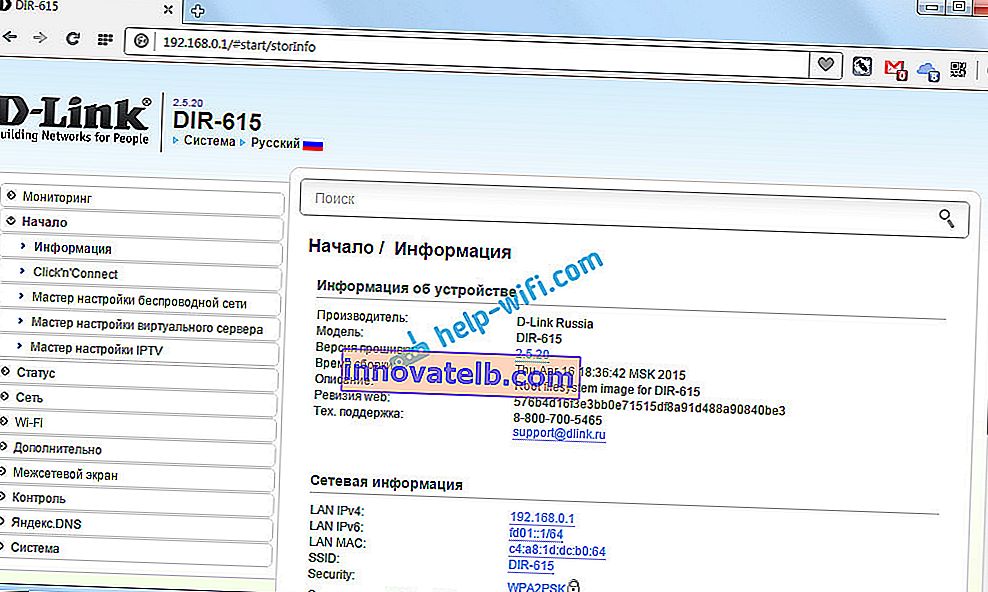
Teraz môžete všetko prispôsobiť, zmeniť niektoré parametre atď. Pokiaľ je to možné, pozrite si pokyny na našej webovej stránke. Alebo sa opýtajte v komentároch.
Ak nemôžete zadať nastavenia smerovača alebo modemu (stránka s nastaveniami sa neotvorí, heslo sa nezmestí atď.), Prečítajte si článok Čo robiť, ak nezadáte nastavenia smerovača na 192.168.0.1 alebo 192.168.1.1?
V ňom som zhromaždil najobľúbenejšie možné problémy a riešenia.
Dúfam, že vám tento článok pomôže bez problémov otvoriť stránku s nastaveniami smerovača. Všetko zvládnete sami, nič nie je ťažké. No, ak niečo nefunguje - pýtajte sa v komentároch.