Ako distribuovať internet cez Wi-Fi z notebooku v systéme Windows 7?
Existuje jedna veľmi populárna téma zdieľania internetu z notebooku prostredníctvom siete Wi-Fi. Na túto tému už bolo napísaných veľa rôznych článkov, rozhodol som sa držať krok a tiež pripraviť podrobné pokyny s obrázkami na nastavenie distribúcie Wi-Fi z notebooku vo Windows 7. Virtuálnu sieť nastavíme cez príkazový riadok, bez akýchkoľvek programov tretích strán. Budem sa snažiť, aby bol článok jednoduchý a zrozumiteľný, pretože táto téma môže byť trochu mätúca. Ďalej napíšem o možných problémoch a ich riešeniach, s ktorými sa možno stretnúť pri nastavovaní distribúcie Wi-Fi vo Windows 7.
Niekoľko slov o samotnej funkcii a poďme k podrobným pokynom. To znamená, že vo Windows 7 (tento článok bude o príklade tohto konkrétneho operačného systému, pre Windows 10 existuje samostatný článok), existuje taká funkcia ako Virtual WiFi. Čo to je?Poviem vám to na príklade: máte notebook alebo počítač s adaptérom Wi-Fi. Váš prenosný počítač je pripojený k internetu pomocou sieťového kábla alebo USB modemu. Tiež nemáte Wi-Fi router (ktorý by mohol distribuovať internet cez Wi-Fi), ale existujú zariadenia, ktoré je možné pripojiť k internetu prostredníctvom Wi-Fi: tablety, telefóny (Android, iOS), ďalšie notebooky, televízory atď. Niekedy sa mi zobrazia otázky: ako distribuovať Wi-Fi pre Android? Nezáleží na tom, aké zariadenie máte a na akom systéme pracuje. Schéma bude štandardná. Po nastavení siete spôsobom popísaným nižšie môžete distribuovať Wi-Fi do telefónu, tabletu, iPhonu, televízie alebo iného prenosného počítača.
Vezmeme si náš notebook, ku ktorému je pripojený internet, na ňom spustíme virtuálnu sieť Wi-Fi, notebook distribuuje internet cez Wi-Fi a k bezdrôtovej sieti, ktorú sme spustili, už môžete pripojiť svoje zariadenia a používať internet. Notebook (alebo stacionárny počítač s adaptérom) pre nás funguje ako smerovač Wi-Fi.
Je to veľmi výhodné, keď napríklad potrebujete distribuovať internet na niekoľko zariadení, ale nechcete si kúpiť router alebo ho nie je potrebné. Samozrejme, ak máte veľa zariadení, ktoré je potrebné pripojiť na internet prostredníctvom Wi-Fi, a často ich používate, potom, úprimne povedané, je lepšie kúpiť si router, aj keď ten najlacnejší. Článok s tipmi na výber smerovača si môžete pozrieť. Bude fungovať stabilnejšie ako virtuálna sieť, ale táto funkcia sa vám môže hodiť. Preto teraz nakonfigurujeme.
Konfigurácia distribúcie Wi-Fi v systéme Windows 7 pomocou príkazového riadku
Niekoľko dôležitých bodov pred nastavením:
- Váš laptop musí mať adaptér Wi-Fi. Je zabudovaný takmer do všetkých notebookov. Ak ale máte stacionárny počítač, potom pravdepodobne potrebujete externý prijímač, ktorý sa pripája k portu USB. Alebo v slote PCI. O takýchto adaptéroch som písal tu.
- Ovládač musí byť nainštalovaný na adaptéri Wi-Fi. Vodič musí navyše podporovať Virtual WiFi. Ak nemôžete spustiť virtuálnu sieť, aktualizujte ovládač bezdrôtového adaptéra na najnovšiu verziu. Ďalšie informácie o inštalácii (aktualizácii) ovládača nájdete v samostatnom článku.
- Ak chcete distribuovať internet cez Wi-Fi, musí byť k notebooku pripojený internet, ktorý by mal fungovať.
Pretože všetko nakonfigurujeme pomocou príkazov prostredníctvom príkazového riadku, najskôr je potrebné spustiť to.
Pripravil som samostatnú inštrukciu, podľa ktorej môžete prístupový bod spustiť nie cez príkazový riadok, ale pomocou špeciálnych programov. Možno to bude pre vás jednoduchšie. Prečítajte si článok: programy na distribúciu Wi-Fi z notebooku vo Windows 10, 8, 7. Spustenie prístupového bodu.
Je vhodné spustiť príkazový riadok ako správca. Prejdite na Štart , do vyhľadávacieho panela zadajte príkaz cmd , kliknite pravým tlačidlom myši na súbor „cmd.exe“ a vyberte príkaz Spustiť ako správca . Alebo: Štart - Všetky programy - Príslušenstvo - „Príkazový riadok“.
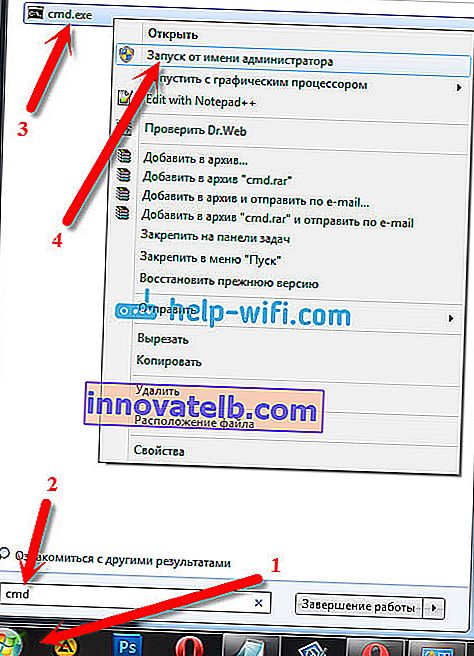
Ďalej musíme vykonať nasledujúci príkaz:
netsh wlan set hostednetwork mode = allow ssid = "help-wifi-com" key = "12345678" keyUsage = persistent
Poznámka: „help-wifi-com“ je názov siete Wi-Fi, ktorú bude váš laptop vysielať. A "12345678" je heslo, ktoré bude musieť byť špecifikovaný pri pripojení k sieti. Meno a heslo si môžete zmeniť na svoje vlastné. Heslo však musí mať minimálne 8 znakov. Z čísel a anglických písmen.
Skopírujte tento príkaz do príkazového riadku a stlačte kláves Enter.
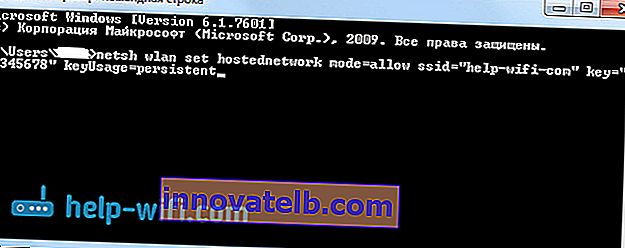
Ak je všetko v poriadku, zobrazí sa správa, že je možné vytvorenie siete, zmenil sa názov siete a zmenilo sa aj heslo.

Musíte spustiť vytvorenú virtuálnu sieť. Ak to chcete urobiť, spustite príkaz:
netsh wlan štart hostenej siete
Skopírujte ho, vložte do príkazového riadku a stlačte kláves Enter. Mali by ste vidieť správu Spustenie hostenej siete .
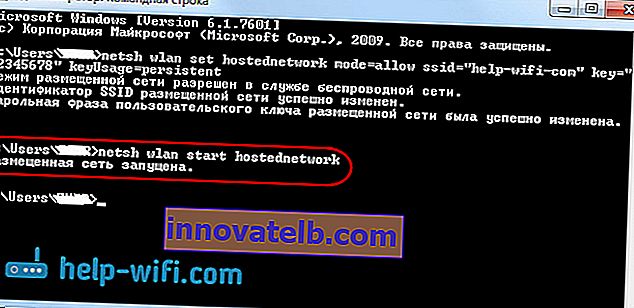
V tejto fáze sa veľmi často zobrazuje chyba „Nepodarilo sa spustiť hostovanú sieť ...“. O jeho riešení si prečítajte v článku na odkaze alebo na konci tohto článku.
Ak je všetko ako na obrázku vyššie, potom je všetko v poriadku!
Sieť je spustená, ak na svojom zariadení, ktoré chcete pripojiť k internetu, zapnete Wi-Fi, potom tam vezmite bezdrôtovú sieť s názvom, ktorý bol uvedený v prvom príkaze. K nemu sa už môžete pripojiť pomocou nastaveného hesla. Internet však s najväčšou pravdepodobnosťou nebude fungovať. To znamená, že notebook distribuuje Wi-Fi, ale bez prístupu na internet. Musíme povoliť zdieľanie na internete. Teraz vám ukážem, ako na to.
Povoliť zdieľanie internetu v systéme Windows 7
Pravým tlačidlom myši kliknite na ikonu internetu a vyberte Centrum sietí .
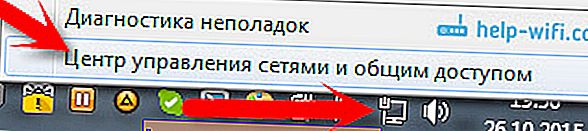
Vľavo vyberte možnosť Zmeniť nastavenie adaptéra . V rovnakom okne môžete vidieť nami spustenú virtuálnu sieť. Zatiaľ má stav „Žiadny prístup na internet“.

Ďalšia pozornosť! Pravým tlačidlom myši kliknite na adaptér, cez ktorý je počítač pripojený k internetu . Ak máte bežné pripojenie na internet pomocou sieťového kábla, jedná sa s najväčšou pravdepodobnosťou o „pripojenie k miestnej sieti“. Kliknite na ňu a vyberte Vlastnosti .
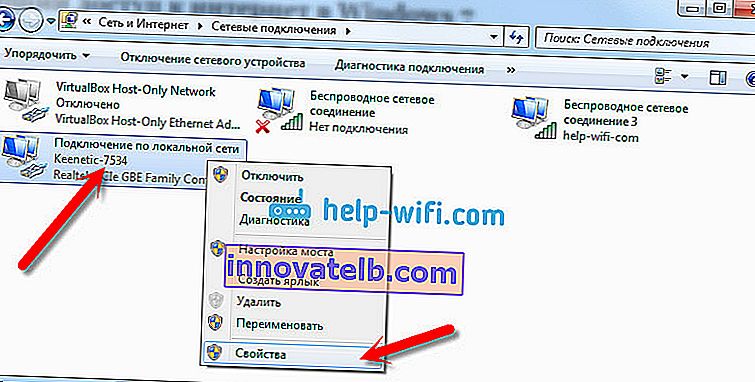
V novom okne, prejdite na prístupové karte , dať začiarknutie vedľa "Umožniť ostatným užívateľom v sieti využívať pripojenie k Internetu tohto počítača . " A v rozbaľovacej ponuke vyberte položku Wireless Network Connection 3 (na konci môžete mať iné číslo). Kliknite na tlačidlo OK .
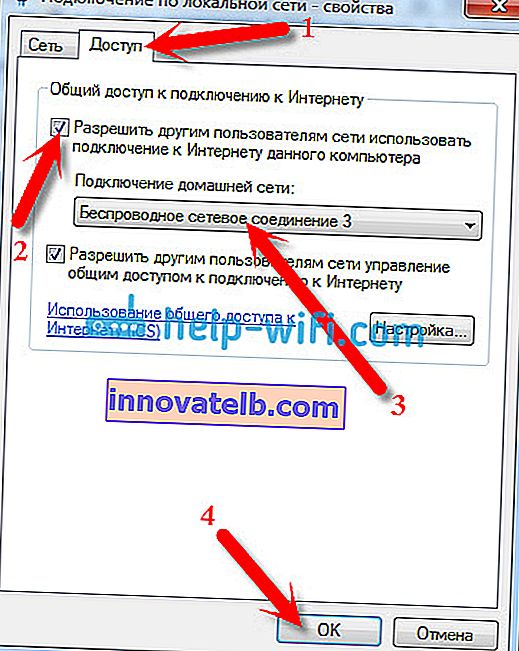
Ak nemáte kartu „Prístup“ alebo nemôžete zvoliť požadované pripojenie, pozrite si riešenia tu (pokyny vychádzajú z príkladu systému Windows 10, ale v systéme Windows 7 je všetko úplne rovnaké).
Potom je vhodné reštartovať počítač a spustiť distribúciu Wi-Fi pomocou príkazu:
netsh wlan štart hostenej siete
To je všetko, notebook bude distribuovať Wi-Fi s prístupom na internet. Svoje zariadenia môžete pripojiť k vytvorenej sieti.
Správa virtuálnej siete Wi-Fi:
Príkazy, ktoré vám budú užitočné:
Po vypnutí a zapnutí počítača na reštartovanie siete použite tento príkaz:
netsh wlan štart hostenej siete
Ak chcete zmeniť názov siete (SSID) alebo heslo, môžete to urobiť pomocou nasledujúceho príkazu (nezabudnite nahradiť meno a / alebo heslo vlastným):
netsh wlan set hostednetwork mode = allow ssid = "help-wifi-com" key = "12345678" keyUsage = persistent
Na zastavenie siete môžete použiť príkaz:
netsh wlan zastaviť hostenú sieť
Ak zabudnete heslo, ktoré sa používa na pripojenie k bezdrôtovej sieti, stačí spustiť príkaz:
netsh wlan show nastavenie hostovanej siete = bezpečnosť
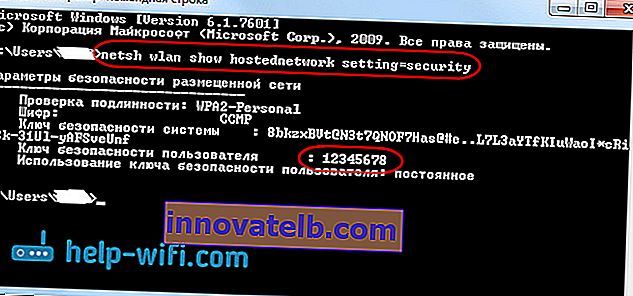
Môžete nakonfigurovať prístupový bod tak, aby sa automaticky zapínal po zapnutí notebooku. Ak to potrebujete.
Všetci si vytriedili kontroly. Teraz vám poviem viac o najpopulárnejších problémoch a ich riešeniach.
Možné problémy pri distribúcii internetu z prenosného počítača
Zariadenia sa nepripojia k vytvorenej sieti. Sám som narazil na tento problém a rýchlo som ho vyriešil. Podstata problému spočíva v tom, že ste spustili sieť Wi-Fi a váš telefón, tablet alebo iné zariadenie sa k tejto sieti jednoducho nepripojí. Objavujú sa chyby: „Nedá sa pripojiť k sieti“ , alebo sa zobrazuje neustále „Získanie adresy IP“ .
Riešenie: Je to takmer vždy chyba antivírusu, brány firewall alebo iných programov, ktoré môžu blokovať pripojenie. Môj telefón sa nechcel nijako pripájať. Zakázal som zabudovaný firewall na mojom antivíruse Dr.Web a telefón sa okamžite pripojil k sieti Wi-Fi.
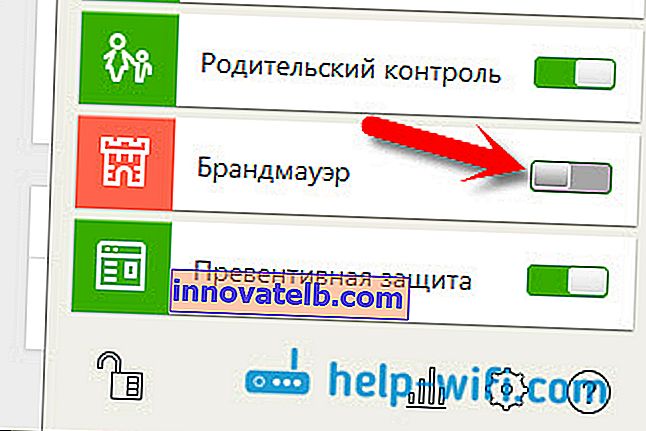
Ak sa vyskytne takýto problém, okamžite skúste vypnúť antivírus alebo integrovanú bránu firewall. Blokuje pripojenie a zabraňuje pripojeniu telefónu. Ak sa po deaktivácii ochrany všetky zariadenia pripájajú perfektne, musíte pridať pripojenie k antivírusovým vylúčeniam. V prípade potreby pripravím malý návod na populárne antivírusy.
Sieť Wi-Fi funguje, zariadenia sa pripájajú, ale nefunguje internet. Ďalším populárnym problémom je, keď sa zdá, že je všetko v poriadku, všetko sa spája, ale keď sa pokúsite otvoriť web v rovnakom telefóne, nič sa neotvorí. Prebieha načítanie alebo sa vyskytla chyba, že stránku nie je možné otvoriť. Programy, ktoré potrebujú prístup na internet, tiež nefungujú.
Riešenie: S najväčšou pravdepodobnosťou ste v nastaveniach pripojenia nepovolili zdieľanie internetu. O tom som písal podrobne vyššie. Skontrolujte svoje nastavenia. Reštartujte počítač a reštartujte sieť. Môžete tiež vyskúšať zakázať antivírus. A tiež sa uistite, že na počítači, z ktorého distribuujete Wi-Fi, funguje internet. Na vyriešenie tohto problému existuje samostatný článok: distribuovali sme Wi-Fi z notebooku a internet nefunguje „Bez prístupu na internet“.
Chyba: „Hosťovanú sieť sa nepodarilo spustiť. Skupina alebo prostriedok nie je v správnom stave na vykonanie požadovanej operácie . “ Túto chybu je možné vidieť pri pokuse o spustenie siete z príkazového riadku.

A to sa deje kvôli problémom s adaptérom Wi-Fi vášho notebooku alebo stacionárneho počítača. Presnejšie kvôli ovládaču tohto bezdrôtového adaptéra. Ovládač pre Wi-Fi nie je s najväčšou pravdepodobnosťou nainštalovaný, a ak je nainštalovaný, nepodporuje Virtual WiFi. Môže to byť aj také, že ovládač virtuálneho adaptéra je jednoducho deaktivovaný v správcovi zariadení.
Riešenie: Nainštalujte alebo aktualizujte ovládač bezdrôtového adaptéra. Stiahnite si ovládač z oficiálnej webovej stránky svojho notebooku (alebo samotného adaptéra) pre váš model a operačný systém a nainštalujte ho. Wi-Fi by malo fungovať pre vás a malo by byť zapnuté. Pozrite si článok //help-wifi.com/nastrojka-wi-fi-na-pc-noutbuke/kak-podklyuchit-noutbuk-kompyuter-k-internetu-po-wi-fi-problemy-s-podklyucheniem-k-wi- fi /, za nadpisom „Skontrolujte a nainštalujte ovládač na Wi-Fi“. Neskôr sa pokúsim pripraviť na túto tému samostatný článok.
Záver
Veľmi som sa snažil urobiť presne článok krok za krokom. Dúfam, že som to pochopil. Áno, inštrukcia sa ukázala ako skvelá, ale myslím si, že distribúciu Wi-Fi v systéme Windows 7 pre svoje mobilné zariadenia môžete ľahko nakonfigurovať. Po nakonfigurovaní stačí samotnú sieť spustiť jedným príkazom.
Ak vám niečo nevychádza, potom si najskôr pozorne prečítajte o možných problémoch, ktoré som popísal vyššie. Prečítajte si článok: Nemôžem zdieľať Wi-Fi z notebooku v systéme Windows 7. V komentároch môžete klásť otázky. A nezabudnite sa podeliť o užitočné informácie k téme článku 🙂