Ako na výstup videa (filmu) z počítača do televízora cez Wi-Fi
V tomto článku vám ukážem jednoduchý spôsob, ako môžete zobraziť film alebo iné video, fotografie, hudbu z počítača alebo notebooku na televízor. V takom prípade budeme vysielať video do TV cez Wi-Fi. Teda bez drôtov. To je veľmi výhodné, pretože počítač a televízor môžu byť umiestnené v rôznych miestnostiach a nepotrebujeme položiť kábel ani vymýšľať zložité schémy pripojenia. S týmto riešením môžete odosielať akýkoľvek mediálny obsah na televíznu obrazovku. Urobíme všetko pomocou štandardného nástroja Windows. Žiadny softvér tretej strany. Testoval som na Windows 10 a Windows 7.
Najprv vám v skratke poviem, ako to funguje. Všetko je postavené na technológii DLNA, o ktorej som už neraz hovoril v rôznych článkoch na tomto webe. Moderné televízory so Smart TV a Windows majú podporu DLNA. To už stačí na to, aby sme mohli prehrávať video, hudbu alebo prezerať fotografie (ktoré sú v počítači) na televíznej obrazovke. V takom prípade nehrá model a výrobca televízora zvláštnu úlohu. Testoval som na Philips s Android TV a LG. Na televízoroch Sony, Samsung, Panasonic atď. To stále funguje. Hlavná vec je prítomnosť Smart TV a pripojenie k smerovaču.

Jedinou podmienkou je, že televízor Smart TV a laptop (alebo stolný počítač) musia byť pripojené k rovnakému smerovaču . Teda do jednej siete Wi-Fi. Obidve zariadenia nie je potrebné pripájať cez Wi-Fi. Je to možné aj prostredníctvom sieťového kábla. Hlavná vec je cez jeden router.
Ja sám túto funkciu veľmi využívam. Najčastejšie na sledovanie filmov v televízii, ktoré som si stiahol do počítača. Aby som film nekopíroval na USB flash disk a nepozeral ho z USB flash disku v televízii, iba vypisujem film priamo z počítača. Tiež často zobrazujem fotografie na televíznej obrazovke, keď ich potrebujem sledovať vo veľkej spoločnosti. Je to veľmi pohodlné a rýchle. K smerovaču mám pripojené dva televízory Smart TV a na jedno z televízorov môžem niekoľkými kliknutiami odoslať akékoľvek video, fotografiu alebo pieseň. Z ľubovoľného počítača alebo notebooku v mojej domácej sieti.
Upozorňujeme, že toto riešenie je vhodné len na výstup konkrétnych mediálnych súborov do televízora. Zobrazenie online filmu (okno prehliadača) na televíznej obrazovke alebo na celej ploche (všetko, čo sa deje na obrazovke počítača) nebude fungovať.Ak to chcete urobiť, môžete vo Windows 10 použiť funkciu Wireless Miracast Display (WiDi) alebo ešte lepšie, pripojiť počítač k televízoru pomocou kábla HDMI. Ak máte notebook, prečítajte si článok o tom, ako pripojiť notebook k televízoru cez HDMI.
Táto funkcia funguje skvele v systéme Windows 10. Pred napísaním tohto článku som sa rozhodol otestovať to na počítači s Windows 7. Všetko tam funguje tiež. V porovnaní s Windows 10 neexistujú prakticky žiadne rozdiely.
Video, fotografie a hudbu zobrazujeme na televíznej obrazovke z počítača alebo notebooku
Všetko, čo musíte urobiť, je otvoriť priečinok s potrebnými súbormi v počítači, kliknúť pravým tlačidlom myši na video súbor, zvuk alebo fotografiu a zvoliť „Preniesť do zariadenia“. V zozname by sa mala objaviť naša televízia. Vyberieme to.
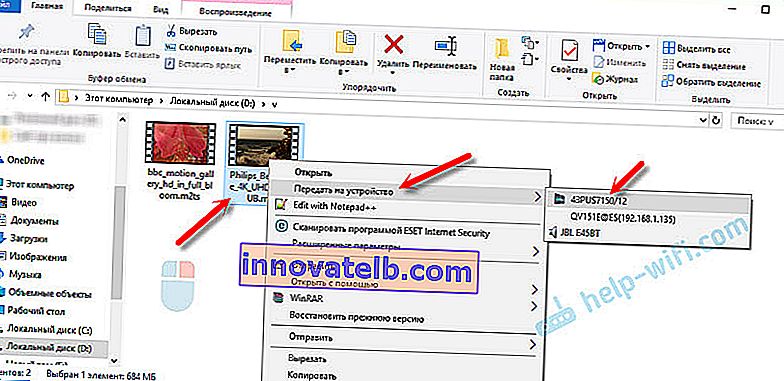
Vo Windows 7 je to skoro to isté. Položka „Prehrať na“. Ukazujem to na príklade zobrazenia fotografie v televízii.
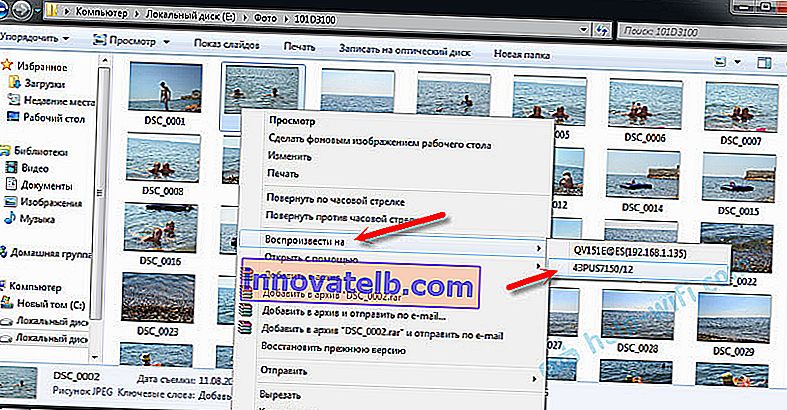
Potom by sa malo otvoriť malé okno prehrávača, kde môžeme ovládať prehrávanie súboru na televízore.
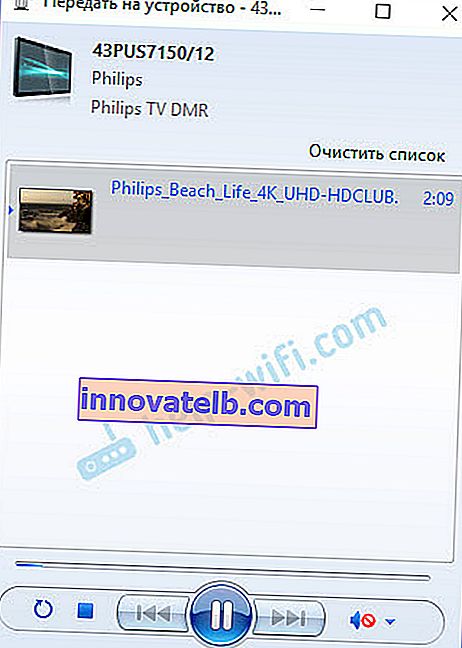
Do zoznamu skladieb môžete pridať ďalšie súbory (ich presunutím myšou), odstrániť ich, pozastaviť, pretočiť späť, upraviť zvuk atď. To znamená, že môžeme riadiť celý proces prehrávania filmu na televízore z počítača.
Televízor automaticky začne prehrávať videá, fotografie alebo hudbu.

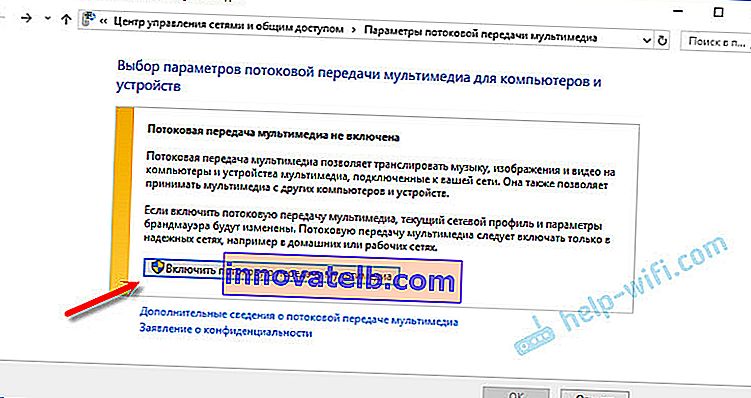
Kliknite na tlačidlo „Povoliť streamovacie médiá“.
Potom sa uistite, že pred televízorom je začiarknutie vedľa možnosti „Povolené“ (aj keď to chápem, že to nie je potrebné) a kliknite na tlačidlo OK.
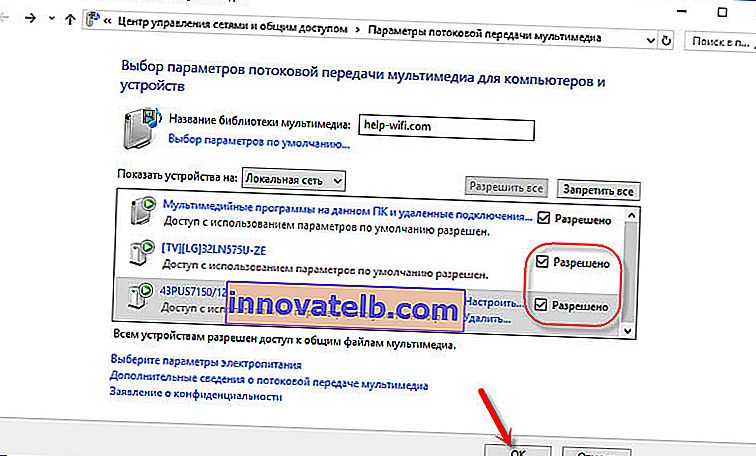
Skúste súbor preniesť znova do televízora. Potom by sa toto okno nemalo zobraziť.
Na televízore tak môžete prehrať nie jeden súbor, ale celý priečinok s videom, hudbou alebo fotografiami. Rovnakým spôsobom kliknite pravým tlačidlom myši na priečinok a vyberte možnosť „Preniesť do zariadenia“ alebo „Prehrať do“.
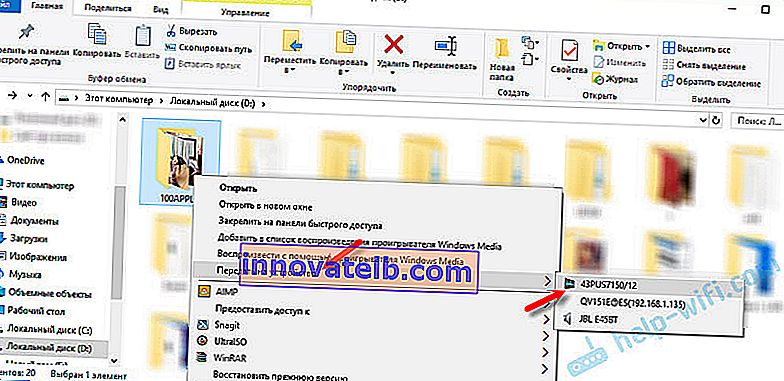
Fotografia sa okamžite zobrazí na televíznej obrazovke a v prehrávači na počítači.
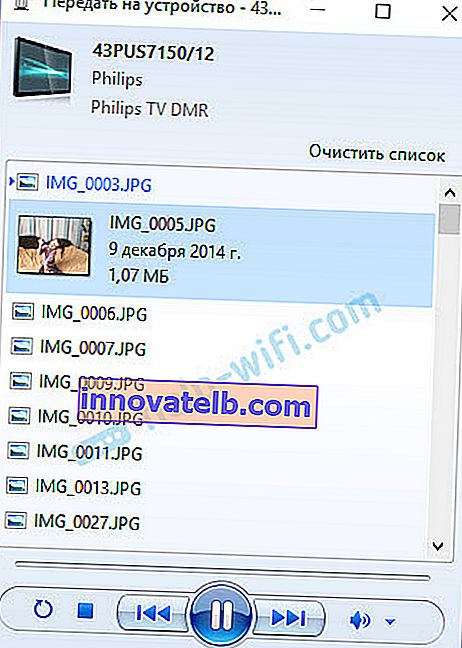
A ak sledujete film cez „Filmy a televízia“ vo Windows 10, môžete si ho pustiť v televízii priamo odtiaľ.
Otvorte ponuku, kliknite na „Preniesť do zariadenia“ a vyberte svoj televízor.
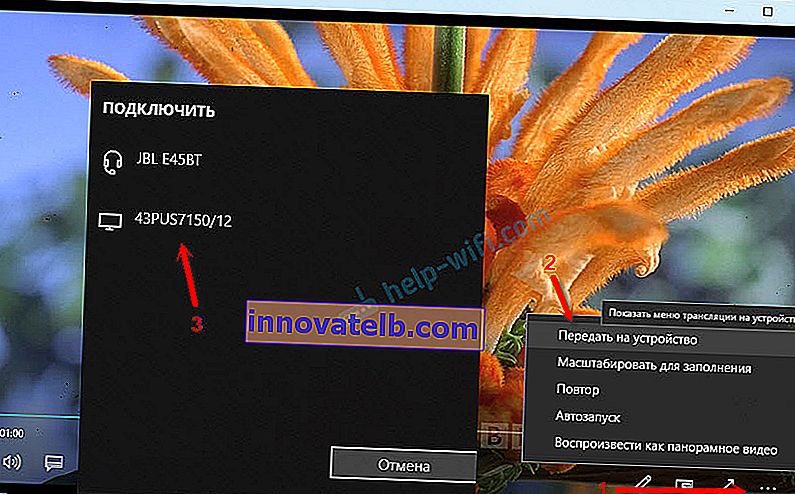
Ako vidíte, nič zložité. Samotný prehrávač niekedy zamrzne so zoznamom súborov vo fronte. Väčšinou si treba len trochu počkať.
Ak metóda, ktorú som popísal vyššie, pre vás nefunguje, môžete sa pokúsiť nakonfigurovať DLAN iným spôsobom. Tu je niekoľko pokynov:
- Nastavuje sa server DLNA pre váš televízor. Pozeranie filmov z počítača v televízii
- Ako sledovať filmy z počítača na televízore LG (cez wi-fi alebo sieť)? Nastavenie DLNA cez Smart Share
- Prenášajte videá, hudbu a fotografie z prehliadača Edge (Windows 10) do televízora
Ak počítač nevidí televízor alebo sa video neprehráva
Schéma sa zdá byť jednoduchá, samotná funkcia je zabudovaná do systému Windows, ale problémy a rôzne chyby nie sú neobvyklé. Pretože všetky zariadenia sú odlišné, riešenia sa môžu líšiť. Pokúsme sa prísť na hlavné príčiny niektorých problémov.
- Počítač nevidí televízor v zozname skladieb. Keď klikneme na „Transfer to Device“, televízor jednoducho nie je uvedený. Najprv len trochu počkajte (menu by malo byť otvorené). Uistite sa, že televízor má funkciu Smart TV a je pripojený k rovnakému smerovaču ako váš počítač. V mojom prípade som v televízii nemusel nič upravovať. Je len potrebné ho zapnúť a pripojiť k routeru.
- Určitý videosúbor sa neprehráva na televízore. Chyba „Formát nie je podporovaný“ alebo „Súbor nie je čitateľný alebo sa nenašiel“. Áno, stáva sa. Sam som na to narazil. S čím to súvisí, nie je jasné. Televízor nemusí skutočne podporovať formát video súboru, ktorý sa na ňom pokúšate prehrať. Alebo možno existuje nejaký problém v počítači. Len som sa pokúsil preniesť film z operačného systému Windows 10 do televízora a na televízore sa vyskytla chyba, že súbor nie je čitateľný, a na počítači „Neočakávaná chyba zariadenia“. Aj keď sa prehrávali iné súbory. A vo Windows 7 sa nám podarilo tento film prehrať na rovnakom televízore.
- Film sa prestane prehrávať alebo zastaví. Aj moje prehrávanie sa niekedy zastaví, ale iba keď otvorím ťažké 4k video. Je to pravdepodobne spôsobené nedostatočnou rýchlosťou pripojenia (slabý smerovač). Pravidelné videá v rozlíšení HD a Full HD by sa mali prehrávať bez oneskorenia. Pri videu s rozlíšením 4k je lepšie používať disky USB alebo externé pevné disky. Alebo sa pripojte k smerovaču prostredníctvom siete Wi-Fi v rozsahu 5 GHz.
V komentároch sa môžete podeliť o svoje problémy a úspechy na tému tohto článku. Veľa štastia!