Ako vytvoriť hotspot Wi-Fi na notebooku. Windows 10, 8, 7
Hádajme, že chcete zdieľať Wi-Fi internet z notebooku. Ako smerovač Wi-Fi používajte prenosný počítač. Správny? Ak áno, potom ste na správnom mieste. Tu vám poviem všetko o tom, ako vytvoriť hotspot Wi-Fi na notebooku, a poskytnem vám odkazy na podrobné články o nastavení, ktoré sú pre váš prípad najvhodnejšie.
Už som pripravil niekoľko pokynov na nastavenie prístupového bodu v systéme Windows. Pre Windows 7 a Windows 10. Ukázal, ako spustiť prístupový bod pomocou špeciálnych programov, cez príkazový riadok, ba dokonca aj pomocou štandardného nástroja „Mobile Hotspot“, ktorý sa vo Windows 10 objavil po poslednej veľkej aktualizácii. V článku uvediem odkazy na tieto pokyny. Tiež som už hovoril o riešení problémov, s ktorými sa často môžete stretnúť v procese spúšťania prístupového bodu na notebooku.
Najskôr však pre tých, ktorým sa táto téma netýka, poviem vám, čo je prístupový bod v notebooku, v ktorých prípadoch je možné distribuovať Wi-Fi a v ktorých prípadoch to nebude fungovať. Tieto informácie sa vám môžu zdať nadbytočné. Ale verte mi, tento nie je. Súdiac podľa komentárov, mnoho používateľov má problémy so spustením prístupového bodu práve preto, že celkom nerozumejú, čo to je a ako funguje. V každom prípade môžete jednu časť preskočiť a prejsť na ďalšiu časť nastavenia. Ak nemáš záujem.
Čo je to Windows Wi-Fi Hotspot?
Od Windows 7 (okrem Windows 7 Starter) bolo možné spustiť virtuálny hotspot Wi-Fi. To znamená, že v systéme je možné vytvoriť virtuálny adaptér, prostredníctvom ktorého bude internet distribuovaný cez Wi-Fi do ďalších zariadení. Ak to vysvetlíte jednoducho.
Pozrite sa: laptop alebo počítač má adaptér Wi-Fi, pomocou ktorého ho môžeme bezdrôtovo pripojiť k internetu. Toto je priamy účel adaptéra. A Windows má funkciu softvérového prístupového bodu. To znamená, že po spustení prístupového bodu bude adaptér počítača vysielať sieť Wi-Fi (ako bežný smerovač). K tejto sieti je možné pripojiť aj ďalšie zariadenia (telefóny, tablety, notebooky atď.). A ak vo vlastnostiach nášho internetového pripojenia povolíme všeobecný prístup k vytvorenému virtuálnemu adaptéru, potom budú mať všetky zariadenia prístup k internetu. Notebook, podobne ako bezdrôtový smerovač, bude distribuovať internet cez Wi-Fi.
Týmto spôsobom navyše môžete prijímať internet cez Wi-Fi a distribuovať ho. To znamená, že notebook (PC) už funguje ako zosilňovač (bezdrôtový zosilňovač). V niektorých prípadoch môže byť táto funkcia užitočná. Napríklad máte v miestnosti zlé Wi-Fi pripojenie. A v počítači je vďaka výkonnejšiemu prijímaču stabilný bezdrôtový signál. Stačí spustiť prístupový bod v systéme Windows a pripojiť k nemu telefón.
Čo potrebujete na spustenie prístupového bodu na notebooku?
Samostatne som sa rozhodol zdôrazniť body, bez ktorých sa nezaobídete, ak chcete distribuovať internet cez Wi-Fi z notebooku alebo stolového počítača. Je to veľmi dôležité.
- Potrebujeme notebook alebo stolný počítač. Ak máte počítač, musí mať externý USB alebo interný adaptér PCI Wi-Fi. Je zabudovaný v notebookoch. O takýchto adaptéroch pre PC som písal v tomto článku.
- Náš počítač alebo notebook musia byť pripojené k internetu. Je to pochopiteľné, pretože aby ho mohol distribuovať, musí ho odniekiaľ dostať. Internet môže byť pomocou bežného ethernetu (bežný sieťový kábel), vysokorýchlostného pripojenia, prostredníctvom modemu 3G / 4G alebo Wi-Fi.
- Na počítači alebo notebooku, z ktorého chceme vytvoriť prístupový bod, musí byť nainštalovaný ovládač adaptéra Wi-Fi. Mnoho ľudí nemôže spustiť prístupový bod kvôli ovládaču, jeho nesprávnej inštalácii alebo verzii. To znamená, že Wi-Fi na vašom počítači musí fungovať, v nastaveniach musia mať sieťové adaptéry adaptér „Bezdrôtové sieťové pripojenie“ alebo „Bezdrôtová sieť“ (vo Windows 10).
Ako skontrolovať, či je v systéme Windows hostená podpora sietí
Existuje príkaz, ktorý dokáže skontrolovať, či váš počítač podporuje presnejšie adaptér Wi-Fi alebo presnejšie ovládač nainštalovaný na prevádzku hostenej siete. Spustili sme virtuálnu sieť Wi-Fi.
Spustite príkazový riadok ako správca a spustite príkaz netsh wlan show drivers .
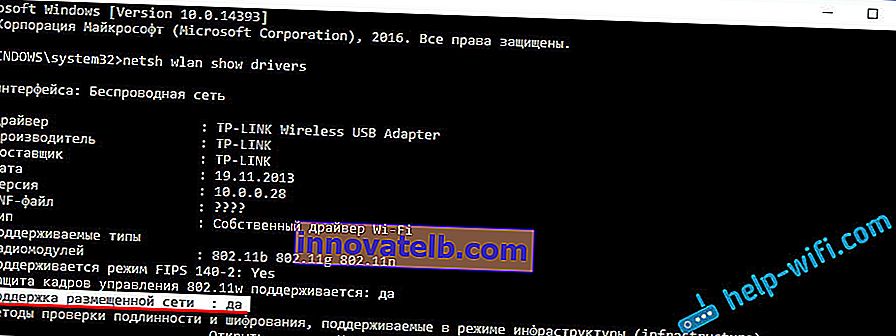
V riadku Podpora hostovanej siete by malo byť uvedené Áno . Ak ste spustili príkaz a „Podpora hostenej siete“ - „Nie“, potom nainštalujte alebo aktualizujte ovládač adaptéra Wi-Fi. Ako to urobiť v systéme Windows 7, som napísal v tomto článku. A ak máte Windows 10, prečítajte si článok: aktualizácia (inštalácia) ovládača na Wi-Fi v systéme Windows 10.
Z notebooku (PC) urobíme prístupový bod Wi-Fi
Dôležitý bod na pochopenie. Prevádzka virtuálnej siete Wi-Fi v systémoch Windows 7, Windows 8 (8.1) a Windows 10 je takmer rovnaká. Princíp činnosti je rovnaký. Príkazy na spustenie sú rovnaké. Aj napriek tomu, že nižšie v článku uvediem odkazy na spustenie siete v rôznych verziách systému Windows, je potrebné pochopiť, že princíp fungovania a dokonca aj riešenie najpopulárnejších problémov sú všade rovnaké.
Existuje niekoľko spôsobov, ako môžete vytvoriť prístupový bod:
- Štandardom, a ako sa mi zdá najspoľahlivejším spôsobom, je spustenie virtuálneho prístupového bodu pomocou špeciálnych príkazov cez príkazový riadok. Vo Windows 7, 8, 10 budú tieto príkazy rovnaké. Ďalej budem podrobnejšie písať o tejto metóde a odkazovať na podrobné pokyny. Táto metóda sa vám môže zdať komplikovaná, ale nie je to tak.
- Druhým spôsobom je spustenie aktívneho miesta pomocou špeciálnych programov tretích strán. Ak chcete viac informácií, potom som v článku „Programy na distribúciu Wi-Fi z notebooku vo Windows 10, 8, 7“ podrobne hovoril o týchto programoch (Virtual Router, Switch Virtual Router, Maryfi, Connectify 2016), a ukázal, ako s pracovať s nimi. Ak sa rozhodnete spustiť sieť týmto spôsobom, postupujte podľa odkazu, ktorý som uviedol vyššie, všetko je tam podrobne zobrazené a zobrazené.
- Tretia metóda je vhodná iba pre Windows 10 s nainštalovanou aktualizáciou (verzia 1607). Tam sa v nastaveniach už objavila karta „Mobilný hotspot“, pomocou ktorej môžete spustiť prístupový bod z notebooku.
Univerzálny spôsob: spustenie prístupového bodu pomocou príkazového riadku
Odporúčam vám okamžite prejsť na stránku s podrobnými pokynmi, ktoré vám najlepšie vyhovujú.
- Podrobné pokyny na nastavenie prístupového bodu v systéme Windows 10
- Spustenie virtuálnej siete Wi-Fi v systéme Windows 7
- Pokyny na nastavenie prístupového bodu, ak máte internet cez modem 3G / 4G.
- Ak máte stacionárny počítač s USB Wi-FI adaptérom, prečítajte si túto príručku.
Nezáleží na tom, akú verziu systému Windows máte nainštalovanú. Musíte len spustiť príkazový riadok a postupne vykonať niekoľko príkazov.
Užitočná funkcia! Aby ste zakaždým manuálne nespúšťali sieť príkazmi, môžete nakonfigurovať automatické spustenie prístupového bodu v systéme Windows.
Krátka inštruktáž
1 Prvý príkaz:
netsh wlan set hostednetwork mode = allow ssid = "help-wifi.com" key = "11111111" keyUsage = persistent
Registruje novú sieť v systéme. Jednoducho povedané, nastaví sa názov siete Wi-Fi, ktorú bude notebook distribuovať, a nastaví sa heslo. V samotnom príkaze je riadok ssid = "help-wifi.com" názov siete. Je mocné to zmeniť. Heslo je tiež key = "11111111". Heslo je možné tiež zmeniť.

2 Druhý príkaz:
netsh wlan štart hostenej siete
To už spustí virtuálnu sieť, vytvorí adaptér. Po vykonaní tohto príkazu váš laptop už začne distribuovať Wi-Fi s parametrami, ktoré boli uvedené v prvom príkaze.
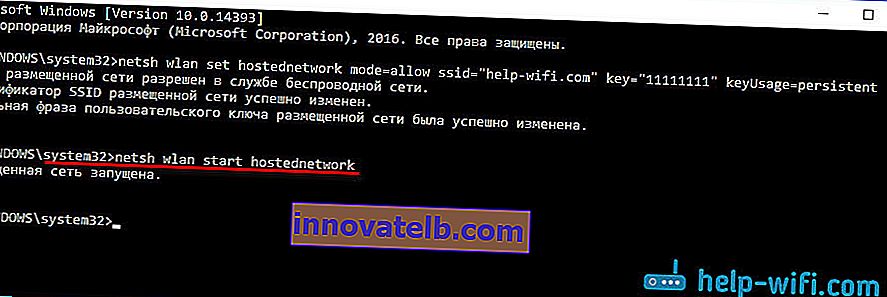
3 Ďalej vo vlastnostiach nášho internetového pripojenia musíme otvoriť zdieľaný prístup pre virtuálnu sieť Wi-Fi, ktorú sme spustili. Aby mohol prenosný počítač distribuovať internet.
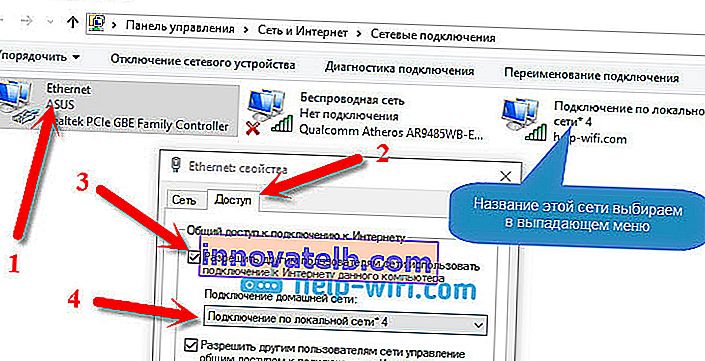
4 Zdieľanie Wi-Fi môžete zastaviť pomocou príkazu: netsh wlan stop hostednetwork . A znova spustiť s príkazom, ktorý som dal vyššie. Nemusíte zakaždým vykonať prvý príkaz. Iba ak chcete zmeniť názov siete (SSID) alebo heslo.
Hotspot systému Windows 10 prostredníctvom mobilného hotspotu
Ako som už písal vyššie, po nainštalovaní aktualizácie na Windows 10 z 2. augusta 2016 (verzia 1607) sa v nastaveniach v časti „Sieť a internet“ objavila karta „Mobilný hotspot“, na ktorej môžete veľmi ľahko a rýchlo spustiť distribúciu internetu cez Wi-Fi. Vyzerá to takto:

Máme rozsiahly a podrobný článok o nastavení funkcie „Mobilný hotspot“: //help-wifi.com/nastrojka-virtualnoj-wi-fi-seti/mobilnyj-xot-spot-v-windows-10-zapusk- tochki-dostupa-prostym-sposobom /
Chyby, ktoré sa môžu vyskytnúť pri spustení virtuálnej siete Wi-Fi
Je zvláštne, že v procese nastavenia a premeny notebooku na smerovač sa môžete stretnúť s mnohými problémami a chybami. Najmä v systéme Windows 10, pretože väčšinou existujú problémy s ovládačmi. Preto som pripravil niekoľko samostatných článkov s riešeniami najobľúbenejších chýb.
1 Ak spustíte sieť v systéme Windows 10 cez Mobile Hotspot , môže sa vám zobraziť chyba „Mobilný hotspot sa nepodarilo nakonfigurovať, pretože počítač nemá ethernetové, Wi-Fi alebo mobilné pripojenie . “ V takom prípade je váš počítač pripojený k internetu. Takáto chyba sa môže zobraziť, ak máte pripojenie PPPoE vytáčaním čísla (prihlasovacie meno a heslo). Štandardná funkcia z nejakého dôvodu také spojenie nevidí. Skúste sieť spustiť pomocou príkazového riadku.
2 Opäť platí, že vo Windows 10 môže mať po spustení virtuálnej siete stav „Žiadny prístup k sieti“ a zariadenia sa k vytvorenej sieti nepripojia . Informácie o tomto probléme nájdete v tomto článku: //help-wifi.com/nastrojka-virtualnoj-wi-fi-seti/ustrojstva-ne-podklyuchayutsya-k-tochke-dostupa-v-windows-10-poluchenie-ip-adresa/
3 Chyba: „Hostiteľskú sieť sa nepodarilo spustiť. Skupina alebo prostriedok nie je v správnom stave na vykonanie požadovanej operácie . “ Ak narazíte na túto chybu, nájdete riešenie v tomto článku: //help-wifi.com/nastrojka-virtualnoj-wi-fi-seti/ne-udalos-zapustit-razmeshhennuyu-set-v-windows/
4 Riešenie problémov s otvorením zdieľaného prístupu na internet pre vytvorené pripojenie nájdete v tomto článku.
5 Ak ste začali s distribúciou Wi-Fi, zariadenia sa pripoja k sieti, ale internet nefunguje, pozrite si túto príručku.
Záver
Snažil som sa, aby bol tento článok čo najjednoduchší a zrozumiteľný. Aby každý mohol pochopiť, ako táto funkcia funguje, čo je potrebné ju nakonfigurovať a podľa ktorých pokynov sa má nakonfigurovať v konkrétnom prípade. A tiež ako sa vysporiadať s možnými problémami, ktoré môžu vzniknúť počas procesu nastavenia prístupového bodu v systéme Windows.
Ak pochopíte, ako funguje funkcia virtuálnej siete Wi-Fi, a ak nenastanú problémy s hardvérom (ovládačmi), sieť sa spustí veľmi jednoducho a funguje skvele. V každom prípade môžete v komentároch zdieľať svoje rady a klásť otázky. Veľa štastia!