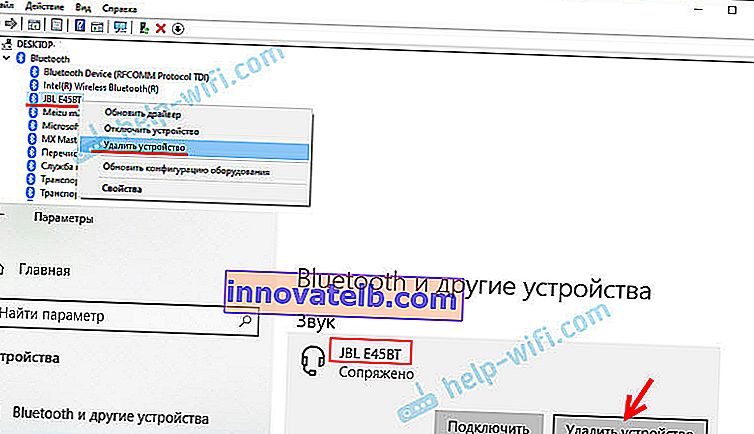Slúchadlá Bluetooth neprehrajú zvuk z notebooku. Nezobrazuje sa na prehrávacích zariadeniach so systémom Windows
Jedným z najbežnejších problémov, s ktorým sa stretávate pri pripájaní slúchadiel Bluetooth k notebooku alebo počítaču, je pripojenie slúchadiel, ktoré však neprehráva zvuk. To znamená, že zvuk z notebooku (v hrách, v prehliadači, v prehrávači) nejde do bezdrôtových slúchadiel, ale reprodukuje sa z reproduktorov notebooku alebo pripojených reproduktorov. Zároveň sa veľmi často samotné slúchadlá Bluetooth nezobrazia v prehrávacích zariadeniach vo Windows 10, 8, 7. Neexistuje spôsob, ako zvoliť slúchadlá ako zariadenie na zvukový výstup z počítača.
Zvážime riešenia týkajúce sa konkrétne nedostatku zvuku zo slúchadiel, a nie pripojenia. Vaše slúchadlo musí byť pripojené k počítaču. Ak sa nemôžete pripojiť, tu je sprievodca: Ako pripojiť Bluetooth slúchadlá k počítaču alebo notebooku. Ďalším populárnym problémom je, keď notebook vôbec nevidí slúchadlá Bluetooth. Pri odpovedaní na otázky k tejto téme v komentároch k ďalším článkom som si všimol, že väčšina problémov súvisí práve s nekompatibilitou slúchadiel a systému / ovládača adaptéra Bluetooth. Aj keď systém Windows nájde a pripojí slúchadlá (alebo reproduktor Bluetooth, na tom nezáleží), potom systém veľmi často nechápe, ako s týmto zariadením pracovať. Pretože je zariadenie nové a ovládač / systém je zastaraný. A práve z tohto dôvodu musíte veľmi často hľadať a uplatňovať rôzne riešenia, ktorým sa budem v tomto článku venovať.Toto sa stáva obzvlášť často pri pripájaní nových zariadení k Windows 7, pretože systém je už starý a zvyčajne sa inštaluje do notebookov a počítačov so zastaraným hardvérom.
Prebieha kontrola slúchadiel Bluetooth v prehrávacích zariadeniach so systémom Windows
Takže ste pripojili slúchadlá k počítaču, pripojili sa, ale nie je počuť žiadny zvuk. Najskôr je potrebné otvoriť ovládací panel zvuku, skontrolovať, či sú tam slúchadlá a či sa používajú ako predvolené zvukové výstupné zariadenie.
Vo Windows 10 prejdite do časti Nastavenia, do časti „Systém“, na kartu „Zvuk“ a na pravej strane vyberte možnosť „Ovládací panel zvuku“. Alebo kliknite pravým tlačidlom myši na ikonu zvuku v zásobníku a vyberte možnosť „Otvoriť možnosti zvuku“, kde prejdite na položku „Ovládací panel zvuku“. V okne „Zvuk“ by na karte „Prehrávanie“ mali byť Bluetooth slúchadlá. Musíte na ne kliknúť pravým tlačidlom myši a zvoliť možnosť „Použiť ako predvolené“.
V blízkosti slúchadiel sa zobrazí ikona (značka začiarknutia v zelenom kruhu) a stav „Predvolené zariadenie“. Potom by sa mal zvuk prehrať cez slúchadlo.
Vo Windows 7 je to skoro to isté. Musíte otvoriť „Prehrávacie zariadenia“ a nastaviť Bluetooth Headset ako predvolené zariadenie.

Ak po týchto činnostiach nedôjde k tichu zo slúchadiel, nie je počuť žiadny zvuk (a malo by to byť: hudba je zapnutá, video je otvorené v počítači, zvuk je reprodukovaný cez reproduktory), potom skontrolujte nastavenie hlasitosti v počítači a v slúchadlách (môžu tu byť samostatné tlačidlá). Pripojte slúchadlo k inému zariadeniu (napríklad k telefónu) na účely testovania. Stáva sa tiež, že je tam zvuk, ale je to zlé. Napísal som o tom v samostatnom článku: slabý zvuk v slúchadlách Bluetooth v počítači alebo notebooku.
Ak v nastaveniach zvuku v systéme Windows nie sú vôbec žiadne slúchadlá Bluetooth, existujú najčastejšie dva dôvody:
- Slúchadlá stále nie sú pripojené k notebooku / PC. Napísal som o tom na začiatku článku a dal som odkaz na pokyny. Ak chcete skontrolovať, či je alebo nie je pripojené, prejdite do nastavení Bluetooth v počítači a skontrolujte. V systéme Windows 10 musíte prejsť do časti „Nastavenia“, do časti „Zariadenia“ na kartu „Bluetooth“. Tam by mali byť slúchadlá v stave „Pripojený hlas, hudba“ alebo „Pripojená hudba“. V sekcii „Zvuk“. Vedľa nich by mala byť ikona slúchadiel.
 V systéme Windows 7 musíte otvoriť „Ovládací panel“ a prejsť na „Hardvér a zvuk“ - „Zariadenia a tlačiarne“ - „Zariadenia Bluetooth“.
V systéme Windows 7 musíte otvoriť „Ovládací panel“ a prejsť na „Hardvér a zvuk“ - „Zariadenia a tlačiarne“ - „Zariadenia Bluetooth“.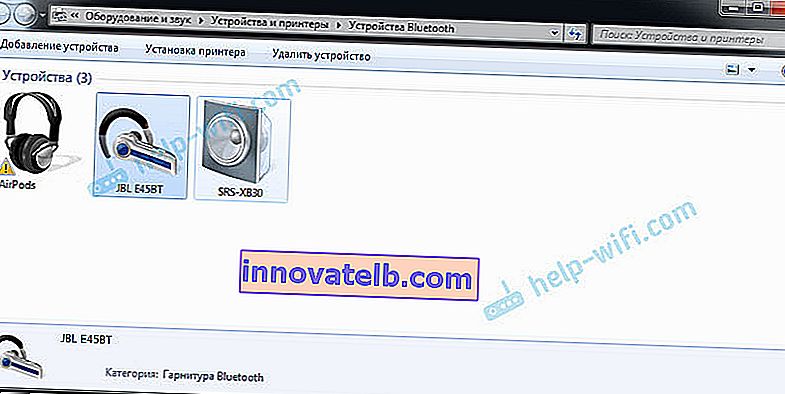 Mali by tam byť slúchadlá. Ale žiadna chyba. Bez žltého výkričníka, aký mám na snímke obrazovky pri AirPods. Mimochodom, o problémoch s pripojením AirPodov vo Windows 7 som písal v článku Ako pripojiť AirPods k počítaču a notebooku vo Windows. Takýto problém v sedmičke ale nastáva nielen u AirPodov, ale aj u mnohých ďalších, nových slúchadiel.
Mali by tam byť slúchadlá. Ale žiadna chyba. Bez žltého výkričníka, aký mám na snímke obrazovky pri AirPods. Mimochodom, o problémoch s pripojením AirPodov vo Windows 7 som písal v článku Ako pripojiť AirPods k počítaču a notebooku vo Windows. Takýto problém v sedmičke ale nastáva nielen u AirPodov, ale aj u mnohých ďalších, nových slúchadiel. - Slúchadlá sú pripojené, ale ovládač nie je nainštalovaný, systém Windows ich nerozpozná ako slúchadlá. Vyzerá to takto: v systéme Windows 10 sa slúchadlá nemusia rozpoznať správne. Napríklad ako telefón (ikona telefónu vedľa mena). Alebo sa nachádza v sekcii „Ostatné zariadenia“, nie v časti „Zvuk“.
 Je možné, že správca zariadenia odinštaloval periférne zariadenia Bluetooth.
Je možné, že správca zariadenia odinštaloval periférne zariadenia Bluetooth.Podobná situácia je aj vo Windows 7. Pripojené slúchadlá sú zobrazené žltým výkričníkom. Ak na ne kliknete pravým tlačidlom myši a spustíte príkaz „Riešiť problémy“, s najväčšou pravdepodobnosťou sa zobrazí správa „Nie je nainštalovaný žiadny ovládač pre periférne zariadenie Bluetooth“.
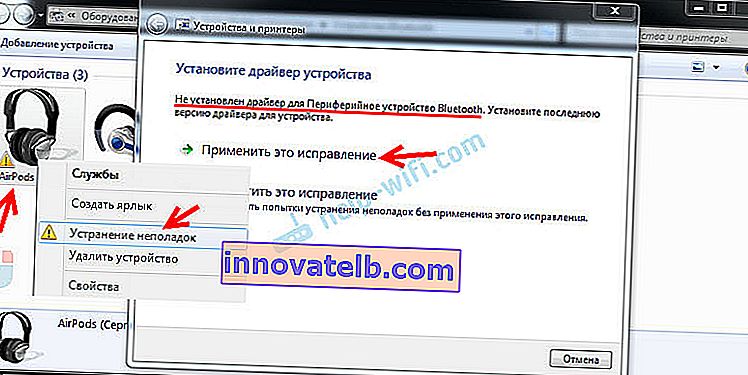 A systém ho nemôže nájsť a nainštalovať. Okrem toho neexistuje spôsob, ako ho manuálne nainštalovať. Viac o tom ďalej v článku.
A systém ho nemôže nájsť a nainštalovať. Okrem toho neexistuje spôsob, ako ho manuálne nainštalovať. Viac o tom ďalej v článku.
Výsledkom je: buď nie sú slúchadlá pripojené vôbec (a stačí ich len pripojiť), alebo sú pripojené, ale nie je nainštalovaný ovládač alebo je nainštalovaný ovládač krivky. A bez ovládača Windows nechápe, o aké zariadenie ide a ako s ním pracovať. Z laptopu preto nevychádza zvuk do slúchadiel Bluetooth, pretože systém nevie, že ide vôbec o slúchadlá, a že je možné ich použiť na reprodukciu zvuku.
Čo je s ovládačom pre Bluetooth slúchadlá?
Nemôžeme iba stiahnuť a nainštalovať ovládač na konkrétne slúchadlá. Z toho dôvodu, že jednoducho neexistujú takíto vodiči. Pre AirPods neexistuje žiadny ovládač, pre niektoré modely slúchadiel JBL, Sony, Marshall, Sennheiser, Panasonic, Beats alebo niektoré čínske slúchadlá TWS atď. Neexistujú žiadne samostatné ovládače, môžete sa pozrieť na webovú stránku výrobcu vašich slúchadiel.
Ak tomu dobre rozumiem, algoritmus pre prácu so slúchadlami je stanovený v ovládači adaptéra Bluetooth. Zostáva nám teda iba aktualizovať ovládač adaptéra Bluetooth. No, ešte niekoľko tipov:
- Vyberte slúchadlá zo zoznamu pripojených zariadení v systéme Windows, vyberte ich v Správcovi zariadení a potom ich znova pripojte.
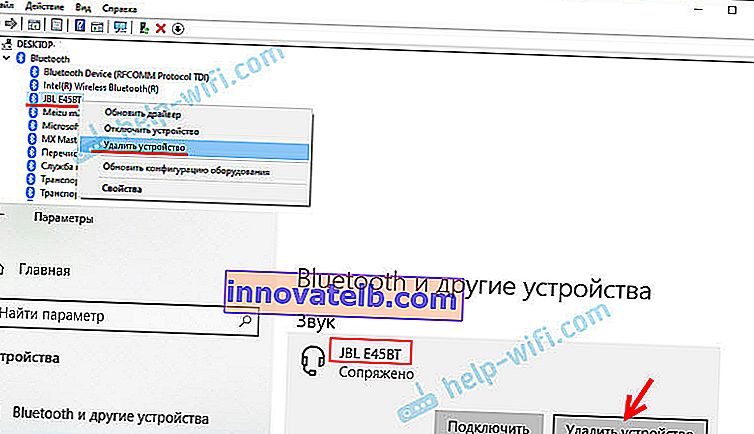
- Aktualizujte (preinštalujte) ovládač adaptéra Bluetooth. Je možné ho stiahnuť z webovej stránky výrobcu notebooku (pre váš model) alebo z webovej stránky výrobcu adaptéra (ak máte adaptér USB alebo PCI). Stiahnite si ovládač a začnite ho inštalovať.
Existuje aj taký okamih, že najnovší ovládač spravidla nájdete na webových stránkach výrobcu bezdrôtového modulu (Wi-Fi / Bluetooth zvyčajne funguje prostredníctvom jedného modulu, najmä v notebookoch). Ak máte napríklad modul Wi-Fi / Bluetooth od spoločnosti Intel (ako v mojom prípade), potom si stiahnite bezdrôtový ovládač Bluetooth pre Windows 10, Windows 8 alebo Windows 7 z webovej stránky Intel.
- Nainštalujte všetky aktualizácie operačného systému Windows. Spolu s aktualizáciami systému sa veľmi často inštalujú aj aktualizácie ovládačov, medzi ktorými môže byť aj ovládač pre Bluetooth.
Po aktualizácii skúste znova pripojiť svoje slúchadlá. Možno ich potom Windows zistí a objavia sa v zozname zariadení na prehrávanie zvuku v nastaveniach systému Windows.
 V systéme Windows 7 musíte otvoriť „Ovládací panel“ a prejsť na „Hardvér a zvuk“ - „Zariadenia a tlačiarne“ - „Zariadenia Bluetooth“.
V systéme Windows 7 musíte otvoriť „Ovládací panel“ a prejsť na „Hardvér a zvuk“ - „Zariadenia a tlačiarne“ - „Zariadenia Bluetooth“.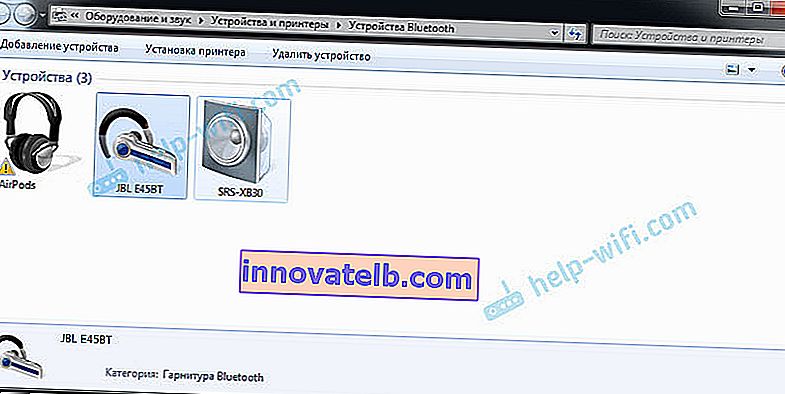 Mali by tam byť slúchadlá. Ale žiadna chyba. Bez žltého výkričníka, aký mám na snímke obrazovky pri AirPods. Mimochodom, o problémoch s pripojením AirPodov vo Windows 7 som písal v článku Ako pripojiť AirPods k počítaču a notebooku vo Windows. Takýto problém v sedmičke ale nastáva nielen u AirPodov, ale aj u mnohých ďalších, nových slúchadiel.
Mali by tam byť slúchadlá. Ale žiadna chyba. Bez žltého výkričníka, aký mám na snímke obrazovky pri AirPods. Mimochodom, o problémoch s pripojením AirPodov vo Windows 7 som písal v článku Ako pripojiť AirPods k počítaču a notebooku vo Windows. Takýto problém v sedmičke ale nastáva nielen u AirPodov, ale aj u mnohých ďalších, nových slúchadiel. Je možné, že správca zariadenia odinštaloval periférne zariadenia Bluetooth.
Je možné, že správca zariadenia odinštaloval periférne zariadenia Bluetooth.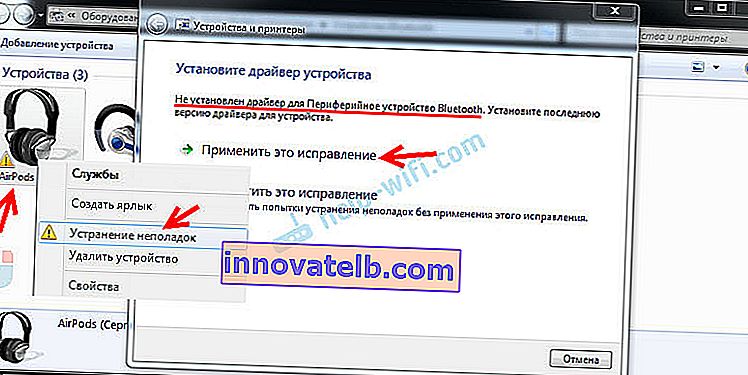 A systém ho nemôže nájsť a nainštalovať. Okrem toho neexistuje spôsob, ako ho manuálne nainštalovať. Viac o tom ďalej v článku.
A systém ho nemôže nájsť a nainštalovať. Okrem toho neexistuje spôsob, ako ho manuálne nainštalovať. Viac o tom ďalej v článku.