Automatické spustenie zdieľania Wi-Fi po zapnutí notebooku
Tento článok bude užitočný pre všetkých, ktorí distribuujú sieť Wi-Fi zo svojich notebookov alebo stolových počítačov. Ak spustíte virtuálnu sieť príkazom z príkazového riadku, pravdepodobne viete, že po každom reštarte prenosného počítača (vypnutí a zapnutí) musíte znova vstúpiť do príkazového riadku a vykonať príslušný príkaz. Až potom začne notebook distribuovať Wi-Fi.
Aj keď nastavujete prístupový bod prostredníctvom nejakého programu, stačí tento program spustiť a potom spustiť virtuálnu sieť. To nie je vždy výhodné. Najmä ak túto funkciu často využívate. Je oveľa pohodlnejšie, keď sa prístupový bod spustí automaticky, okamžite po spustení systému Windows. Ukážem vám, ako na to, a všetko podrobne vysvetlím.
V jednom z článkov o nastavení hotspotu Wi-Fi na notebooku som hovoril o tom, ako vytvárať súbory .bat na spustenie a zastavenie virtuálnej siete Wi-Fi. Takže rovnakým spôsobom vytvoríme .bat príkazom na spustenie siete a iba ho pridáme do automatického načítania. Po zapnutí sa počítač automaticky spustí a vykoná príkaz. Potom bude notebook distribuovať internet bez vašej účasti. Úloha je jasná, poďme!
Vytvorením súboru .bat spustíte hotspot Wi-Fi na notebooku
Táto metóda funguje pre Windows 10, Windows 8 (8.1) a Windows 7.
Pred vytvorením takéhoto súboru musíte mať nakonfigurovaný prístupový bod. Ako to urobiť, napísal som do pokynov:
- Ako zdieľať Wi-Fi z notebooku v systéme Windows 10?
- Ako distribuovať internet cez Wi-Fi z notebooku v systéme Windows 7?
Až potom, čo bude možné všetko spustiť manuálne a počítač bude distribuovať internet, má zmysel vytvoriť súbor na spustenie.
Na pracovnej ploche kliknite pravým tlačidlom myši na prázdnu oblasť a vyberte možnosť „Nový“ - „Textový dokument“.

Premenujte súbor na start_wifi.bat . Názov môže byť akýkoľvek (anglickými písmenami), hlavné je, že prípona je .bat . Po premenovaní by mal byť súbor iný.
Ak to nefunguje, možno ste zakázali zobrazovanie prípon súborov. Ako to opraviť, prečítajte si tu.
Potom kliknite pravým tlačidlom myši na súbor a vyberte možnosť „Upraviť“.
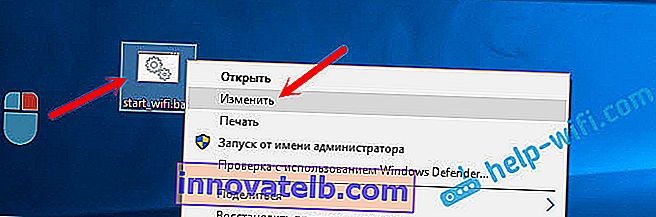
Otvorí sa bežný poznámkový blok. Vložte príkaz do neho:
netsh wlan štart hostenej siete
Kliknite na „Súbor“ - „Uložiť“, alebo jednoducho zatvorte súbor a potvrďte uloženie zmien.
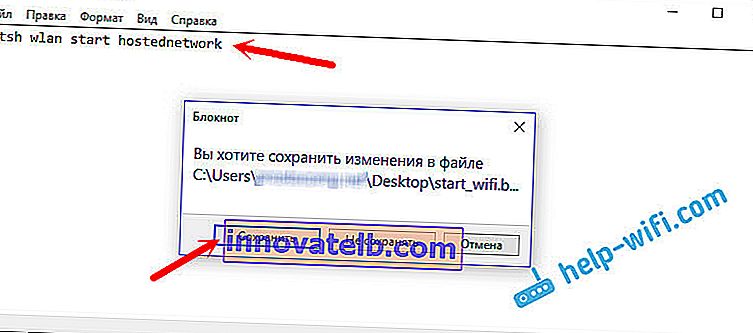
To je všetko, náš spis je pripravený. Teraz, ak ho spustíte, spustí sa virtuálna sieť Wi-Fi. Aby sa tento súbor automaticky spustil po zapnutí počítača, je potrebné ho pridať do spustenia. Čo urobíme teraz.
V prípade potreby môžete vytvoriť rovnaký súbor, ktorý zastaví zdieľanie Wi-Fi. Všetko je úplne rovnaké, odlišný bude iba príkaz: netsh wlan stop hostednetwork .
Pridajte súbor .bat do spustenia systému Windows 10, aby sa automaticky spustilo virtuálne pripojenie Wi-Fi
Musíme skopírovať samotný súbor .bat do spúšťacieho priečinka. Ak chcete tento priečinok rýchlo otvoriť v systéme Windows 10, stlačte kombináciu klávesov Win + R , v okne Spustiť zadajte príkazový riadok: startup a kliknite na tlačidlo Ok.
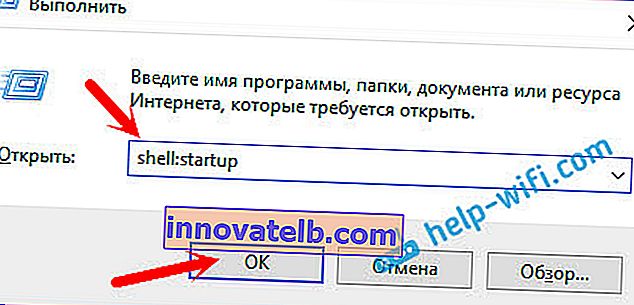
Tým sa otvorí spúšťací priečinok, do ktorého musíme skopírovať náš súbor .bat.
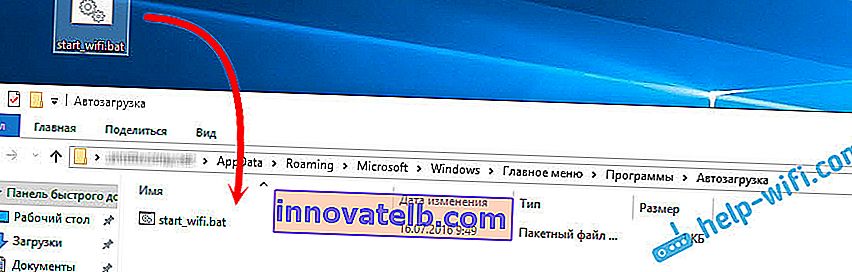
Reštartujeme počítač a tešíme sa z výsledku. Ihneď po zavedení systému Windows si všimnete, ako sa okno príkazového riadku objaví a rýchlo zmizne. To znamená, že prístupový bod je spustený.
Automatické spustenie prístupového bodu v systéme Windows 7
V systéme Windows 7 možno priečinok Po spustení nájsť v ponuke Štart - Všetky programy.
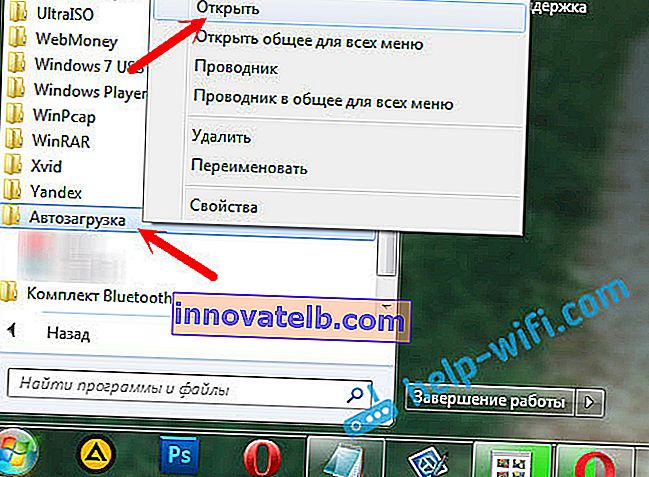
Otvorte priečinok a skopírujte doň náš súbor .bat.

Všetko je pripravené. Ak chcete súbor odstrániť po spustení, jednoducho ho odstráňte.