Ako pripojiť router k notebooku?
V procese nastavenia smerovača alebo po nastavení, keď už všetko funguje, je často potrebné pripojiť smerovač k notebooku. Aby mal notebook prístup na internet a v prípade potreby bolo možné prejsť do nastavení smerovača.
Tento článok je určený pre začiatočníkov. Ukážem vám, ako pripojiť router k notebooku bez kábla (cez Wi-Fi) a cez sieťový kábel. Ukazuje sa, že existujú najmenej dva spôsoby, ako môžete tieto dve zariadenia spojiť.
Je tu jeden bod. Nepripájame router k notebooku, ale notebook k routeru. Áno, nie je v tom rozdiel, ale bude to správnejšie. Jedná sa o to, že smerovač je nezávislé zariadenie. A všetky zariadenia, ktoré sa k nej pripájajú, sú klienti. Čo je router, už som vám to povedal.
Existujú dve možnosti:
- Bez kábla, cez Wi-Fi. Pretože takmer každý prenosný počítač má zabudovaný modul Wi-Fi a smerovač distribuuje sieť Wi-Fi, väčšina z nich sa pripája k internetu iba „bezdrôtovo“. Je to tak oveľa pohodlnejšie.
- Cez kábel. Sú rôzne situácie. Možno, že Wi-Fi na notebooku nefunguje, bezdrôtová sieť je na smerovači deaktivovaná, nejaké problémy, nízka rýchlosť atď. V takom prípade môžete router pripojiť k notebooku pomocou sieťového kábla. Nové modely notebookov (hlavne ultrabooky) už ale nemajú zabudovaný port LAN. Zvyčajne sa dodáva s adaptérom.
Hneď dávam odpoveď, aby v budúcnosti už neexistovali otázky typu „ukázal si na príklade TP-Link, ale s mojím routerom ASUS ako urobiť všetko?“ - bez ohľadu na to, aký výrobca je váš smerovač (TP-Link, Netis, ASUS, D-Link, ZyXEL, Tenda atď.). Môže distribuovať internet pomocou kábla a Wi-Fi. Iba ak ide o bežný smerovač, nie o nejaký mobil alebo modem bez Wi-Fi.
Pripojíme notebook k smerovaču bez drôtu
Nie je na tom nič zložité. Nie je neobvyklé, že Wi-Fi v notebooku nie je nakonfigurované. Najčastejšie nie je nainštalovaný ovládač, ktorý je potrebný na fungovanie modulu Wi-Fi, alebo je deaktivovaný samotný adaptér.
Najprv vám ukážem, ako nadviazať bezdrôtové pripojenie, a potom sa pozrieme na možné problémy. Nechám odkazy na pokyny s riešeniami.
Napríklad Windows 10. Kliknite na ikonu pripojenia, ktorá sa nachádza v oznamovacej lište. Vyberte svoju sieť a kliknite na tlačidlo „Pripojiť“.
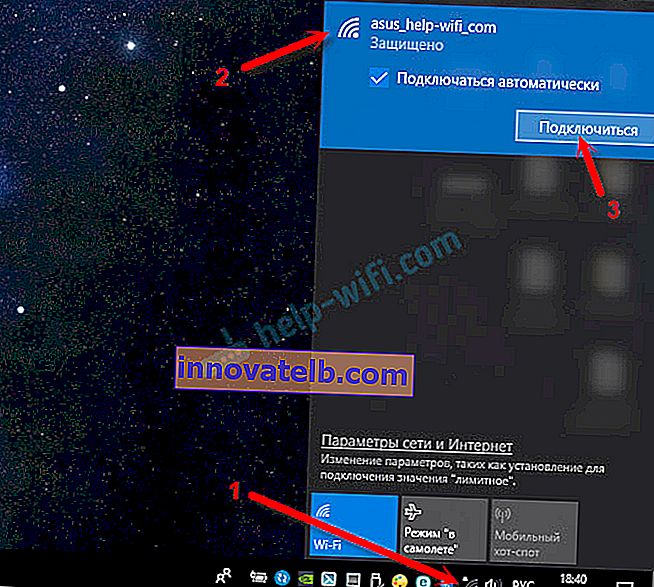
Ak je chránený, musíte zadať heslo. Ak ste heslo ešte nezmenili, nastavujete nový smerovač, potom je heslo s najväčšou pravdepodobnosťou uvedené na štítku na spodnej strane samotného smerovača. Možno podpísať ako PIN alebo heslo. Zadajte heslo a pripojte sa.
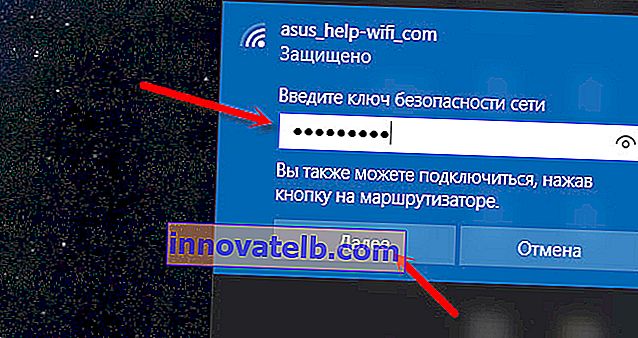
Ak je heslo zadané správne a všetko je v poriadku, potom bude notebook pripojený k smerovaču pomocou Wi-Fi.
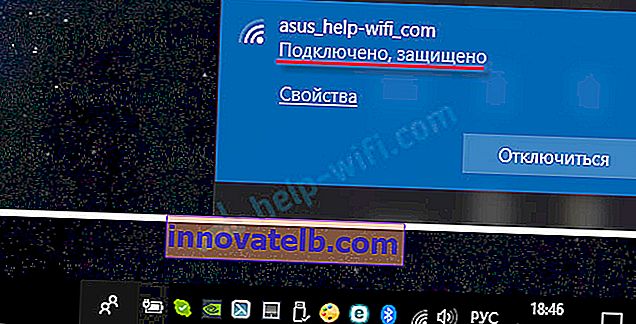
Všetko, môžete to použiť.
Ako som sa pripojil k Wi-Fi v systéme Windows 7 a ako vyriešiť niektoré problémy s pripojením, napísal som sem.
Najobľúbenejšie problémy a chyby:
- Najčastejšie notebook nemá vôbec žiadnu bezdrôtovú sieť. Neexistujú žiadne nastavenia, adaptér, tlačidlá atď. O riešení tohto problému v systéme Windows 7 som napísal v článku o notebooku, že neexistuje bezdrôtové pripojenie k sieti Wi-Fi (je tu aj odkaz na pokyny na inštaláciu ovládača), a ak máte Windows 10, potom si pozrite časť Ako zapnúť Wi-Fi v systéme Windows 10, keď nie je k dispozícii tlačidlo Wi-Fi.
- Ak existuje sieť Wi-Fi, ale počítač sieť nevidí a červená ikona vedľa ikony bezdrôtovej siete, potom si prečítajte článok Windows 10 nevidí sieť Wi-Fi. Spravidla je v iných verziách systému Windows riešenie rovnaké - musíte spustiť službu autokonfigurácie WLAN.
- Wi-Fi nefunguje na notebooku. Čo robiť?
- V niektorých prípadoch je po pripojení k sieti stav „Bez prístupu na internet“ (obmedzený). O riešení problému vo Windows 10 som písal tu.
- Server DNS neodpovedá v systéme Windows - oprava problému s DNS.
- A riešenie, keď sa stránky neotvárajú v prehliadači. Zdá sa, že súčasne funguje internet (normálny stav pripojenia).
Zistili sme, ako sa pripojiť bez káblov. Ak nejaké body týkajúce sa pripojenia k smerovaču prostredníctvom bezdrôtovej siete zostávajú nejasné, položte otázky v komentároch.
Ako pripojiť router k notebooku pomocou kábla?
Táto metóda pripojenia je ešte oveľa ľahšia ako Wi-Fi.
V ideálnom prípade by mal internet na notebooku fungovať okamžite a automaticky po pripojení sieťového kábla. Konfigurovať a distribuovať internet musí iba váš smerovač. Ak ho práve inštalujete a chcete sa k nemu pripojiť kvôli konfigurácii, pravdepodobne nebudete mať prístup na internet. Je to však normálne, pretože smerovač ešte nebol nakonfigurovaný a na prístup k nastaveniam (webové rozhranie) nepotrebujete internet. Stačí sa len spojiť.
Môžete si kúpiť kábel požadovanej dĺžky, vyrobiť si sami sieťový kábel alebo použiť ten, ktorý sa zvyčajne dodáva v krabici so smerovačom. Jeden koniec kábla pripojíme k portu LAN smerovača (môže byť označený ako „Domáca sieť“) a druhý koniec k portu LAN prenosného počítača. Ak nie, použite adaptér USB-LAN. A ak taký adaptér neexistuje, budete si ho musieť kúpiť. Napríklad TP-LINK UE300.

Ihneď po pripojení by mal internet na notebooku fungovať.

Viac informácií o tejto téme nájdete v článku Ako pripojiť internet zo smerovača k počítaču (notebooku) pomocou sieťového kábla.
V článku som zhromaždil riešenia niektorých problémov s pripojením. Internet nefunguje na počítači pomocou kábla z Wi-Fi smerovača.