Ako pripojím AirPods k počítaču a notebooku so systémom Windows?
Apple vyrobil skutočne super a jednoduché slúchadlá AirPods, ktoré je možné bez problémov pripojiť k iným zariadeniam Apple za pár sekúnd. Ak máte tieto slúchadlá, pravdepodobne ste už videli, aké ľahké je pripojenie k rovnakému iPhone. Najnovšie na trhu sú AirPods 2 a AirPods Pro. Ale dnes vám chcem povedať nie o samotných slúchadlách, ale o tom, ako ich pripojiť k počítaču alebo notebooku so systémom Windows 10, Windows 8 alebo Windows 7. Zistíme tiež, či je možné tieto slúchadlá použiť ako náhlavnú súpravu.
Proces pripojenia AirPods k Windows nie je zložitý, ale stále nie je taký ľahký ako v prípade zariadení so systémom iOS a Mac OS. AirPods niekedy používam s notebookom so systémom Windows 10. Sú samozrejme pripojené cez Bluetooth. Preto, ak nemáte notebook (v ktorom je Bluetooth už väčšinou zabudovaný), ale stacionárny počítač, potom na pripojenie bezdrôtových slúchadiel Apple potrebujete adaptér Bluetooth.

Ak váš laptop alebo počítač nemá Bluetooth alebo nefunguje, nebudete môcť pripojiť AirPods. Preto:
- V prípade prenosného počítača , kde je zvyčajne zabudovaný modul Bluetooth, stačí nainštalovať ovládače. Vo Windows 10 by s tým nemali byť problémy, pretože ovládače sa zvyčajne inštalujú automaticky. Nezáleží na tom, aký Windows máte. Skontrolujte, či je v zásobníku ikona Bluetooth. Ak existuje, potom je všetko v poriadku, môžete pripojiť Airpods. Môžete tiež zistiť, či existuje zodpovedajúci modul v správcovi zariadení. Ak Bluetooth nenájdete, skúste nainštalovať ovládače. Stiahnite si ich z webu výrobcu notebooku pre váš model. Viac informácií v článku Ako povoliť a nakonfigurovať Bluetooth na notebooku s Windows 10 a ako povoliť Bluetooth na notebooku (sú tu informácie aj o Windows 8, 8.1 a Windows 7).
- V prípade PC budete pravdepodobne musieť zvoliť a kúpiť adaptér Bluetooth. Potom ho musíte nainštalovať a nakonfigurovať: nastavenie Bluetooth vo vašom počítači.
Ak je váš počítač vybavený technológiou Bluetooth (ikona na paneli, časť s nastaveniami atď.), Môžete pokračovať v pripojení slúchadiel.
Pripojenie AirPods k Windows 10
Môžete kliknúť na príslušnú ikonu v zásobníku a zvoliť „Pridať zariadenie Bluetooth“ alebo prejsť na kartu „Možnosti“ - „Zariadenia“ - „Bluetooth a ďalšie zariadenia“.

Okno s parametrami necháme otvorené, vezmeme si svoje AirPods, otvoríme puzdro a tri sekundy podržíme okrúhle tlačidlo na zadnej strane puzdra. Držte ho stlačené, kým indikátor vo vnútri puzdra nezačne blikať nabielo.

V nastaveniach systému Windows kliknite na „Pridať Bluetooth alebo iné zariadenie“ a v novom okne zvoľte „Bluetooth“.
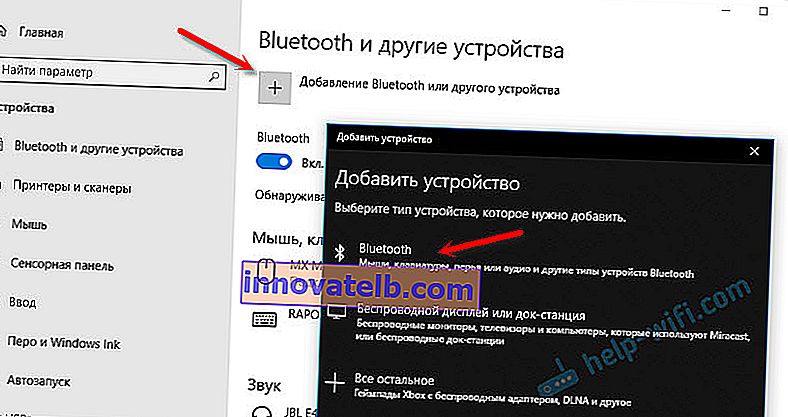
Počítač by mal vidieť naše Airpods. Kliknite na ne a proces pripojenia bude okamžite pokračovať. Po dokončení stačí kliknúť na tlačidlo „Dokončiť“.
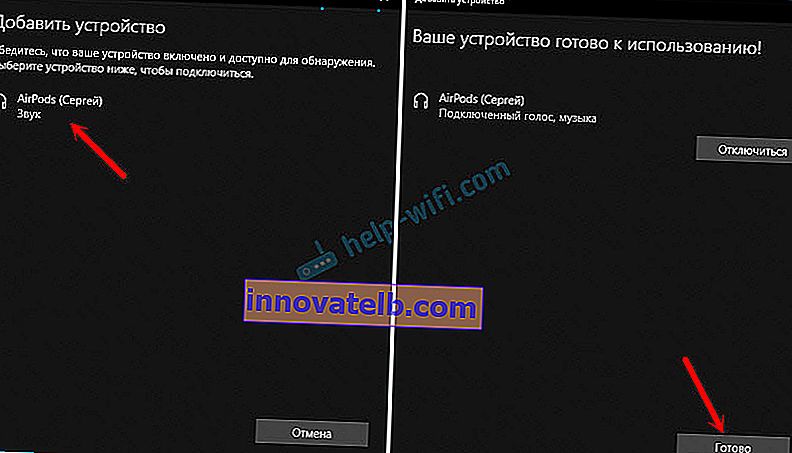
Všetko je pripravené! Systém Windows už streamuje zvuk do našich bezdrôtových slúchadiel. Ich stav v nastavení: AirPods - „Prepojený hlas, hudba“. Tam ich môžete ručne vypnúť alebo odstrániť. Po odstránení budete musieť proces pripojenia zopakovať.
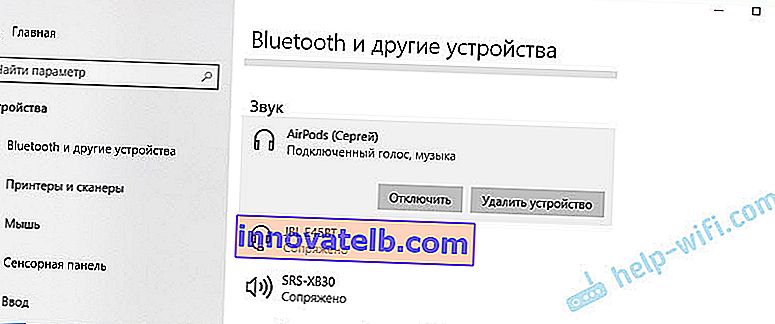
Vytiahneme ich z nabíjacieho puzdra, vložíme do uší a užívame si hudbu. Je možné použiť iba jedno slúchadlo.
Keď skryjeme obe slúchadlá v puzdre a zavrieme ich, slúchadlá sa automaticky odpojia (stav pripojenia je „Spárované“) a zvuk začne hrať cez reproduktory alebo reproduktorový systém notebooku. Hneď ako otvoríme puzdro s Airpods, automaticky sa pripoja k počítaču a zvuk ide do slúchadiel.
Nastavenie mikrofónu, fungovanie ako náhlavnej súpravy
V tomto ohľade je všetko rovnaké ako u iných Bluetooth slúchadiel. V systéme Windows 10 sa mi nepodarilo nastaviť AirPods, aby som mohol počúvať hudbu v dobrej kvalite (stereofónne) a mikrofón fungoval.
V možnostiach zvuku môžete zvoliť vstupné a výstupné zariadenie. Ak vyberiete „AirPods Headset“, slúchadlá budú pracovať v režime náhlavnej súpravy.
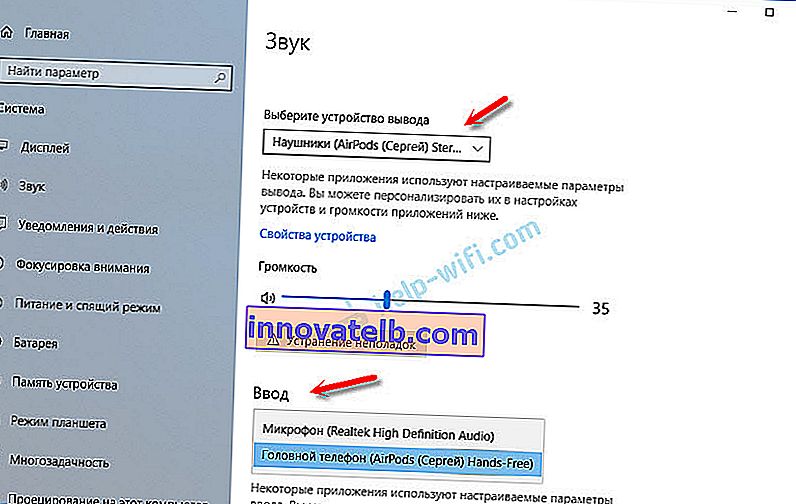
Ak ste pripojili AirPods na komunikáciu cez Skype, môžete nastavenia vykonať priamo v nastaveniach programu. Vyberte si tieto slúchadlá ako mikrofón a reproduktory.
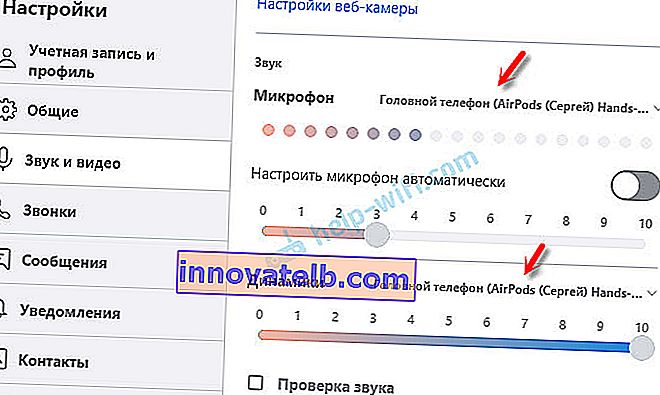
Systém potom nebude cez slúchadlá prehrávať zvuky. Musíte vrátiť všetky nastavenia späť. Možno to budete môcť nastaviť inak. Môžete sa s nami podeliť v komentároch.
Všeobecne platí, že v tejto súvislosti nie je všetko ani zďaleka ideálne. Ak iba počúvate hudbu, sledujete filmy atď., Potom áno, všetko funguje dobre. Ak však chcete naladiť mikrofón, musíte sa pohrať. A ani potom nie je fakt, že sa všetko podarí.
Pripojenie a konfigurácia AirPods na počítači so systémom Windows 7
Keďže mám v notebooku vedľa desiatky nainštalovaný aj Windows 7, rozhodol som sa, že sa k nemu pokúsim pripojiť aj AirPods. Pretože sú problémy s pripojením takýchto nových zariadení.
Robil som všetko ako vo Windows 10. Stačí pripojiť nové zariadenie. Nezabudnite na slúchadlách aktivovať režim párovania. So samostatným tlačidlom na puzdre.
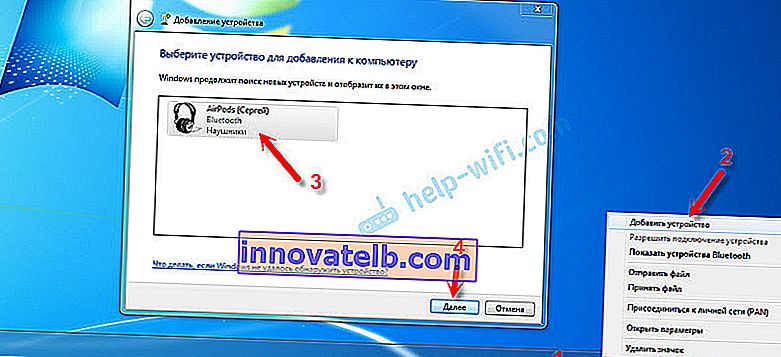
Ale ako som čakal, Windows 7 nemohol nájsť ovládače.
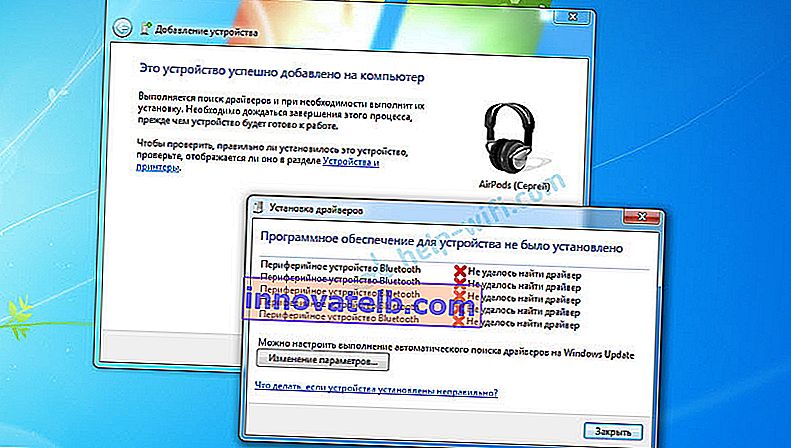
Airpods sa spojili, ale s chybou (vedľa nich bol žltý výkričník) a jednoducho nefungovali.
Ako som vyriešil tento problém?
Aktualizoval sa ovládač modulu Bluetooth. Išiel som do správcu zariadení, otvoril som vlastnosti Generic Bluetooth Adapter a uvidel som, že ovládač je z roku 2006. Ktorý Windows 7 sa nainštaloval sám.
Ďalšie informácie o riešení takýchto problémov v systéme Windows 7 nájdete v samostatnom článku: Pripojenie slúchadiel Bluetooth k systému Windows 7. Prečo sa nepripoja, žiadny zvuk, žiadny ovládač?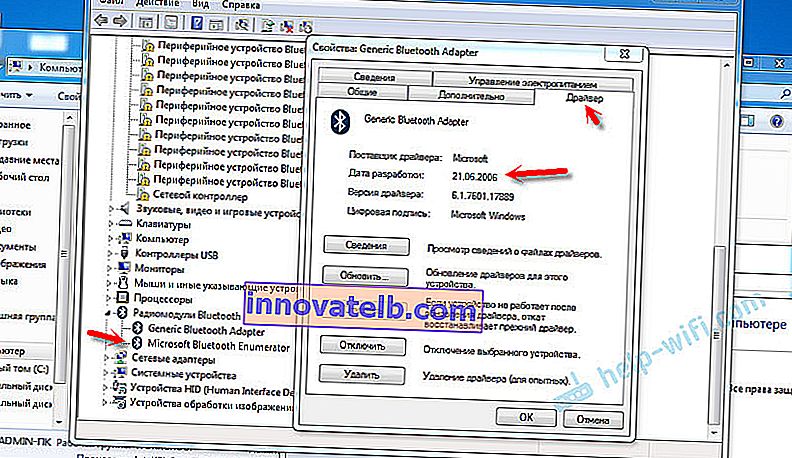
Keďže poznám model modulu Wi-Fi / Bluetooth, ktorý je nainštalovaný v mojom notebooku (už som ho zmenil), veľmi rýchlo som si stiahol a nainštaloval nový ovládač z webovej stránky výrobcu. Ak nepoznáte model samotného modulu, môžete skúsiť stiahnuť ovládač z webovej stránky výrobcu notebooku. Ale striktne pre môj model notebooku. A ak máte adaptér USB Bluetooth, stiahnite si preň ovládač.
Po aktualizácii ovládača:
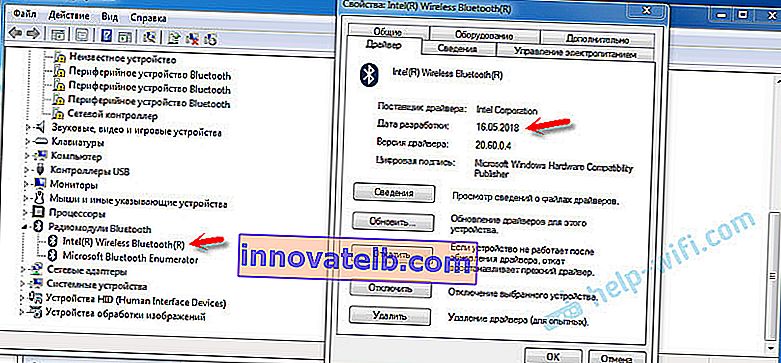
Potom som AirPods iba odstránil zo zoznamu už pripojených zariadení (pretože som sa ich už pokúsil pripojiť) a znova som nadviazal spojenie. A tentoraz Windows 7 nainštaloval takmer všetky ovládače. Okrem „periférneho zariadenia Bluetooth“. Slúchadlá ale začali fungovať bez problémov aj napriek tomu, že pri nich bol žltý výkričník.
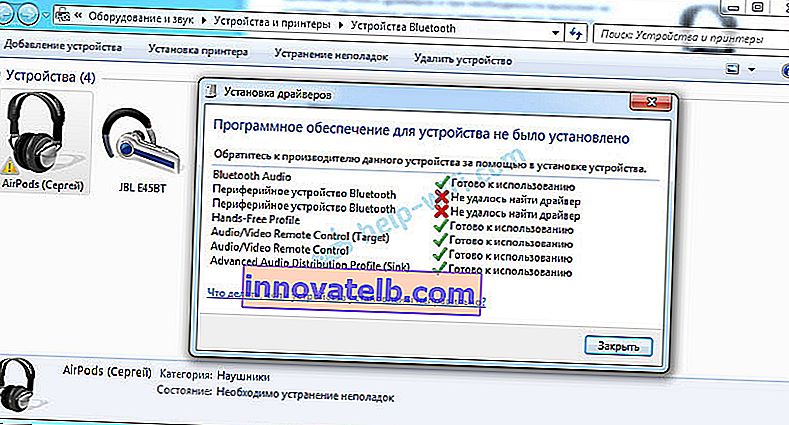
V prehrávacích zariadeniach im musíte priradiť stav „predvolené“.
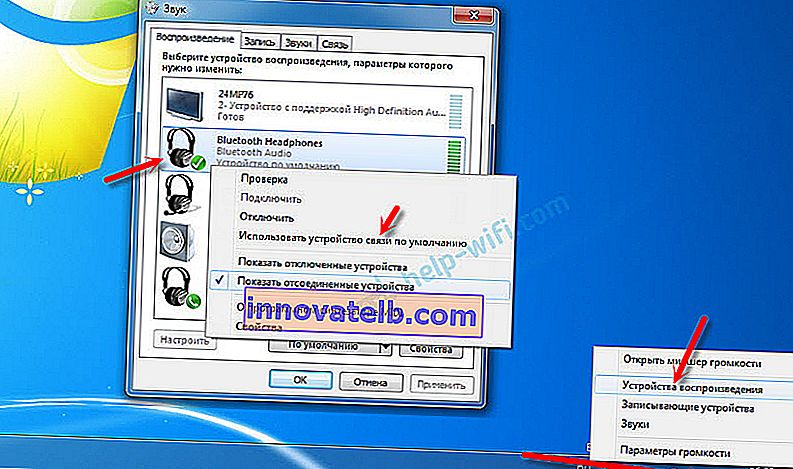
Takto som sa skamarátil s novými slúchadlami Apple s nie veľmi novým operačným systémom od Microsoftu. Vo Windows 10 je to oveľa jednoduchšie pripojiť a nakonfigurovať. Nie ako na zariadeniach s iOS a Mac OS, ale stále bez takýchto tancov s tamburínou.
V komentároch môžeme na túto tému diskutovať o rôznych problémoch, nastaveniach, riešeniach atď. Nechajte svoje správy tam.