Ako povoliť a nakonfigurovať Bluetooth na notebooku so systémom Windows 10
Jednou z významných zmien, ktoré prišli s Windows 10, je Bluetooth. Ak vo Windows 7 nebolo úplne jasné, ako zapnúť adaptér Bluetooth a kde ho nájsť, potom je vo Windows 10 všetko oveľa jednoduchšie a prehľadnejšie. V tomto článku sa pozrieme na to, ako povoliť Bluetooth v systéme Windows 10, ako nájsť nastavenia a čo robiť, ak Bluetooth na notebooku nefunguje, nie je k dispozícii tlačidlo napájania a v správcovi zariadení nie je ani samotný adaptér Bluetooth.
Ak neviete, či váš notebook vôbec má Bluetooth, môžete si pozrieť vlastnosti na niektorých webových stránkach alebo v online obchode. Myslím si, že ak váš notebook nie je veľmi starý, potom je v ňom adaptér Bluetooth. To je len otázka na vodiča. Koniec koncov, ak Windows 10 nedokázal vybrať a nainštalovať ovládač na samotný adaptér, potom Bluetooth samozrejme nebude fungovať.
Môže sa stať, že keď prejdete do nastavení alebo sa pokúsite zapnúť Bluetooth na notebooku, uvidíte, že tlačidlo napájania a samotná časť „Bluetooth“ nie sú v nastaveniach systému Windows 10. Čo robiť v takejto situácii, zvážime tiež v tomto článku. Aby ste sa nenechali zmiasť, urobíme všetko podľa tejto schémy:
- Zapnite Bluetooth na notebooku
- Zvážme nastavenie Bluetooth vo Windows 10 (vyhľadávanie zariadení, pripojenie zariadení, vypnutie adaptéra).
- Poďme zistiť, čo robiť, ak nie je k dispozícii tlačidlo aktivácie Bluetooth. Inštalácia a aktualizácia ovládačov.
Zapnite Bluetooth v systéme Windows 10
Z nejakého dôvodu každý píše, že na zapnutie adaptéra musíte použiť kombináciu klávesov Fn + F2, Fn + F3 atď. Úprimne povedané, nerozumiem, odkiaľ tieto informácie pochádzajú. Na mojom notebooku Asus sa stlačením klávesov Fn + F2 (F2 s ikonou bezdrôtovej siete) jednoducho zapne a vypne režim „Lietadlo“. Je zrejmé, že aby Bluetooth fungoval, musí byť deaktivovaný režim „v lietadle“. Ak je vo vašom notebooku všetko inak, napíšte o tom do komentárov.
Všetko je oveľa jednoduchšie. Kliknite na ikonu oznamovacieho centra a tam sa zobrazí tlačidlo Bluetooth . Kliknite na ňu a zmení sa na modrú. To znamená, že Bluetooth je už zapnutý. Ak ju chcete vypnúť, znova kliknite na toto tlačidlo.

To je všetko 🙂 Môžete pripojiť zariadenia, napríklad Bluetooth slúchadlá.
Ak také tlačidlo nemáte, ako mám na snímke obrazovky vyššie, je adaptér s najväčšou pravdepodobnosťou deaktivovaný alebo nie je nainštalovaný ovládač. O tom, ako vyriešiť tento problém, si prečítajte na konci tohto článku.
Správa zariadení Bluetooth, pripojenie, nastavenie
Ak chcete otvoriť možnosti, prezrieť si dostupné a pripojené zariadenia a umožniť vyhľadanie vášho laptopu inými zariadeniami, stačí kliknúť pravým tlačidlom myši na tlačidlo Bluetooth enable a zvoliť Prejsť na možnosti .

Otvorí sa okno s parametrami. Notebook vyhľadá zariadenia Bluetooth a zobrazí ich v zozname. S týmito zariadeniami môžete nadviazať spojenie. Všetko, čo musíte urobiť, je vybrať požadované zariadenie, kliknúť na tlačidlo Prepojiť a postupovať podľa pokynov. Ak ide o Bluetooth slúchadlá, reproduktor atď., Potom sú už predvolene viditeľné a laptop ich zistí. A ak je to napríklad smartphone, potom môže byť skrytý pred vyhľadávaním a Windows 10 ho neuvidí. Toto je všetko deaktivované v nastaveniach samotného smartfónu.
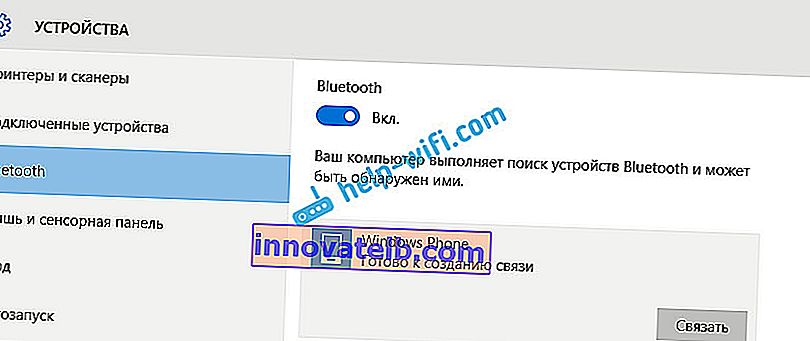
V rovnakom okne sa nachádza aj tlačidlo na zapnutie a vypnutie Bluetooth. Čo sa týka nastavení, nie je ich veľa. Ak ich chcete otvoriť, stačí kliknúť na položku Ďalšie nastavenia Bluetooth . Zobrazí sa nové okno, v ktorom môžete povoliť alebo zakázať iba detekciu vášho notebooku. Ak zrušíte začiarknutie políčka vedľa položky Povoliť zariadeniam Bluetooth vyhľadať tento počítač , nebudú všetky vaše prenosné počítače vidieť. Ale uvidíte ich a budete sa k nim môcť pripojiť.
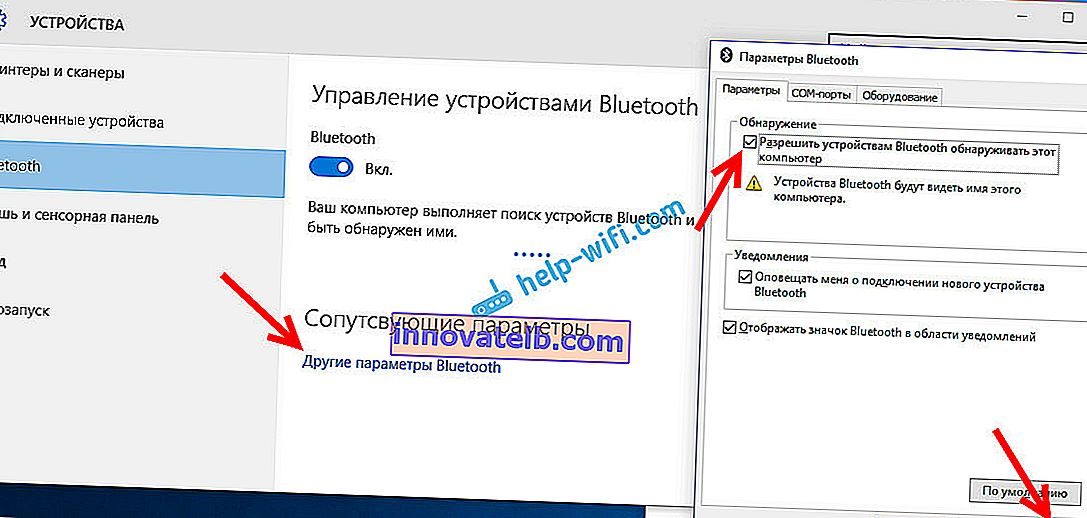
Ihneď po zapnutí sa tiež na oznamovacej lište zobrazí ikona. Kliknutím na ktoré môžete rýchlo prejsť na rôzne nastavenia: pridanie nového zariadenia, odosielanie / prijímanie súborov, prechod do nastavení atď.
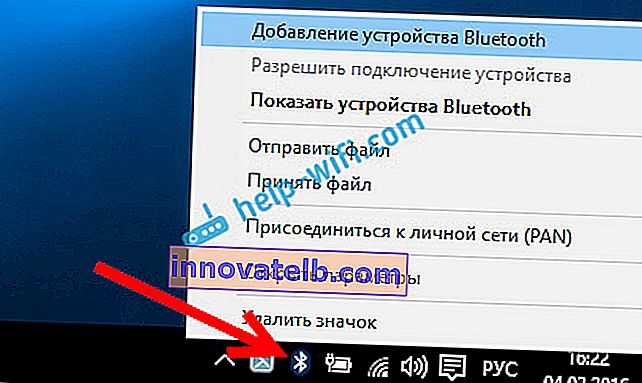
Toto sú nastavenia. Môžete ľahko pripojiť a spravovať nové zariadenia. Je nepravdepodobné, že budete prenášať súbory, ale bezdrôtové slúchadlá, akustika, myši atď. Sú veľmi pohodlné.
Bluetooth nefunguje vo Windows 10. Žiadne tlačidlo napájania
Takže ak váš laptop nemá žiadne známky Bluetooth (nie je k dispozícii tlačidlo napájania a v parametroch nie je žiadna sekcia), potom s najväčšou pravdepodobnosťou:
- Ovládač nie je nainštalovaný na adaptéri.
- Adaptér je vypnutý, a preto Bluetooth nefunguje.
- Alebo nie je vôbec nainštalovaný vo vašom notebooku.
Je ľahké to skontrolovať. Musíme otvoriť Správcu zariadení. Kliknite pravým tlačidlom myši na tlačidlo „Štart“ a v zozname vyberte položku Správca zariadení .
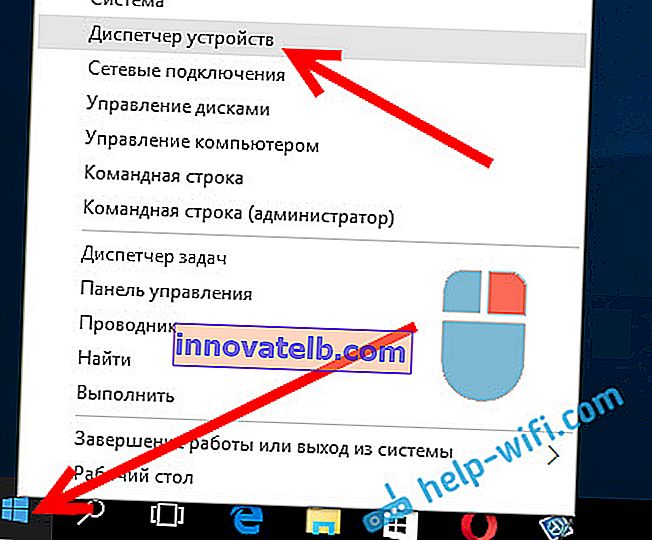
Ďalej vyhľadajte kartu Bluetooth a kliknite na ňu. Musí existovať jedno alebo viac zariadení. Ak máte v blízkosti adaptéra ikonu (vo forme šípky), kliknite na ňu pravým tlačidlom myši a vyberte možnosť Aktivovať .
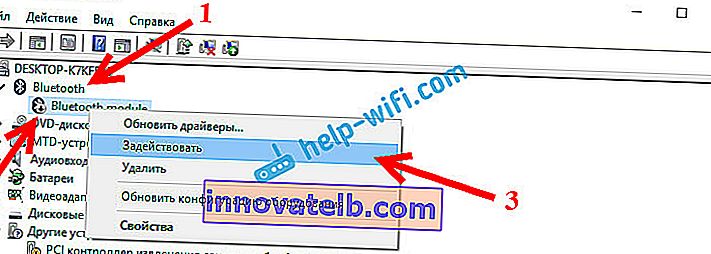
Potom bude všetko fungovať.
Čo ak adaptér v Správcovi zariadení nie je vôbec?
V takom prípade stačí nainštalovať ovládač Bluetooth pre adaptér, ktorý je nainštalovaný vo vašom notebooku. Tento ovládač musí byť pre Windows 10. V správcovi budete s najväčšou pravdepodobnosťou mať na karte Ďalšie zariadenia najmenej jedno neznáme zariadenie .
Ovládač si môžete stiahnuť z oficiálnej webovej stránky vášho notebooku a pre váš model je povinný. Ak máte adaptér USB Bluetooth, vyhľadajte jeho ovládače (model a výrobca sú uvedené na krabici). Je pravda, že možno nenájdete ovládače pre Windows 10. Myslím si však, že je to vzácnosť, pretože „tucet“ si zvyčajne inštaluje ovládače bezdrôtových modulov sám. V krajnom prípade môžete program použiť na automatické vyhľadanie a inštaláciu ovládačov. Po inštalácii ovládača by ste mali mať v správcovi zariadení niečo také (vaše mená sa môžu líšiť):
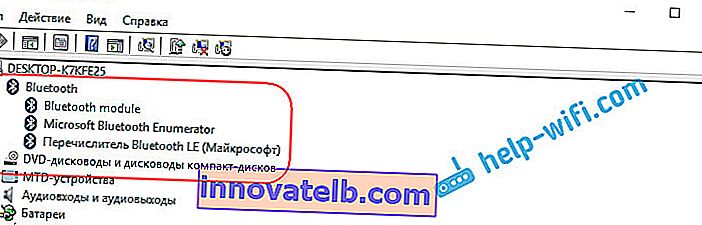
A ak máte potrebné zariadenia, ale Bluetooth nefunguje alebo nefunguje stabilne, musíte aktualizovať ovládače. Môžete to urobiť stiahnutím a nainštalovaním ovládača alebo prostredníctvom Internetu zo správcu zariadení. Mimochodom, samotný Windows 10 aktualizoval ovládače za mňa (len sa tam zvyčajne píše, že aktualizácia nie je potrebná).
Pravým tlačidlom myši kliknite na adaptér a vyberte možnosť Aktualizovať ovládače .
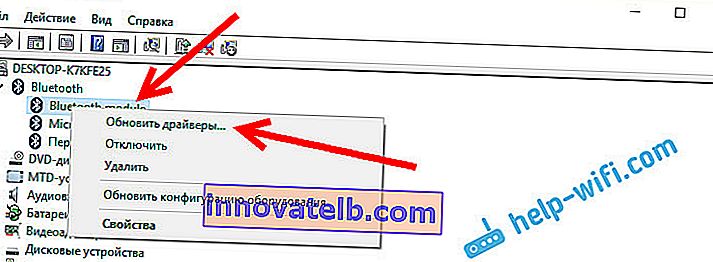
Potom vyberieme Automatické hľadanie aktualizovaných ovládačov , a ak nejaké existujú, sám systém ich stiahne z internetu a nainštaluje. Alebo povedzte, že aktualizácia nie je potrebná. Váš notebook musí byť samozrejme pripojený k internetu.
Myslím si, že po týchto krokoch pre vás všetko funguje dobre. Videl som veľa podobných pokynov na internete, v ktorých je len veľa zbytočných informácií, ktoré iba mýlia. Preto som sa snažil, aby bol článok čo najjednoduchší a najinformatívnejší.