Ako zapnúť Wi-Fi na notebooku so systémom Windows 7?
Ahoj! Poďme na to dnes prísť so zahrnutím Wi-Fi do notebookov, ktoré fungujú na Windows 7. Z nejakého dôvodu si veľa ľudí kladie takéto otázky. Spravidla je však Wi-Fi na notebooku predvolene zapnutá. To znamená, že ak je nainštalovaný ovládač, môžete sa okamžite pripojiť k sieťam Wi-Fi. Nemusíte robiť žiadne špeciálne nastavenia a nemusíte na svojom notebooku špeciálne zapínať Wi-Fi. Nie, samozrejme, existujú rôzne prípady a problémy, keď sa nemôžete pripojiť k sieti Wi-Fi bez tanca s tamburínou. Teraz všetko podrobne pochopíme.
Ak narazíte na problém so zapnutím Wi-Fi, bude stav vášho internetového pripojenia s najväčšou pravdepodobnosťou nasledovný: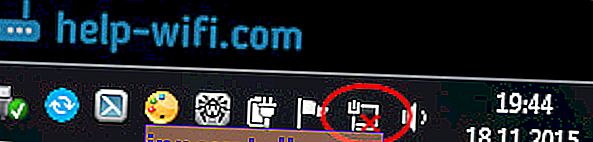
Ak je ikona siete jednoducho preškrtnutá červeným krížikom, potom v okruhu nie sú k dispozícii žiadne siete Wi-Fi alebo je bezdrôtová sieť deaktivovaná. Ak máte práve taký stav (ikona), potom odporúčam sledovať tento pokyn: vo Windows 7 nie sú k dispozícii žiadne pripojenia. Wi-Fi zmizlo, sieť s červeným krížikom.  Predtým, ako prejdeme k akýmkoľvek pokynom, poďme zistiť, že zapnutie Wi-Fi na notebooku a zapnutie Wi-Fi na Windows 7 (v samotnom operačnom systéme) sú dve odlišné veci. Preto článok rozdelím na tieto dva body. Toto umožní oveľa jasnejšie a ľahšie pochopenie tejto problematiky. Aký je náš hlavný cieľ? Máte pravdu, pripojte sa k sieti Wi-Fi. Ty to dokážeš! Nasleduj inštrukcie.
Predtým, ako prejdeme k akýmkoľvek pokynom, poďme zistiť, že zapnutie Wi-Fi na notebooku a zapnutie Wi-Fi na Windows 7 (v samotnom operačnom systéme) sú dve odlišné veci. Preto článok rozdelím na tieto dva body. Toto umožní oveľa jasnejšie a ľahšie pochopenie tejto problematiky. Aký je náš hlavný cieľ? Máte pravdu, pripojte sa k sieti Wi-Fi. Ty to dokážeš! Nasleduj inštrukcie.
Predtým, ako prejdete k akýmkoľvek nastaveniam a budete sa trápiť nepotrebnými informáciami, skúste práve teraz notebook pripojiť k sieti Wi-Fi. Pre tento pokyn: ako pripojiť laptop (počítač) k internetu prostredníctvom Wi-Fi? Možno už máte všetko zahrnuté, nakonfigurované a pripojíte sa bez problémov.
Ak niečo nefunguje, prečítajte si tento článok až do konca alebo možné problémy s pripojením, ktoré som popísal v článku na odkaze vyššie.
Zapnite Wi-Fi na notebooku: pomocou klávesovej skratky alebo vypínača na puzdre
Takmer každý prenosný počítač: Asus, HP, Acer, Lenovo, Del atď. Má buď vyhradený prepínač, alebo klávesovú skratku, ktorá vypína a zapína Wi-Fi. Úprimne povedané, neviem o iných notebookoch, ale v mojom Asuse sa stlačením kombinácie klávesov FN + F2 vypnú všetky bezdrôtové moduly. V rozbaľovacom okne sa zobrazuje text „všetky bezdrôtové zariadenia sú zapnuté“. Čo znamená, že všetky bezdrôtové rozhrania sú zapnuté alebo vypnuté. Zároveň nezmizne Wi-Fi.
Tieto kľúče alebo prepínače by sa mali testovať iba v extrémnych prípadoch, keď nič iné nepomáha. A spravujte bezdrôtové pripojenia zo systému Windows. Pretože kombinácia špeciálnych klávesov nie vždy funguje, alebo fungujú, nie však tak, ako by mali.
Ak chcete na rovnakom notebooku Asus vypnúť alebo zapnúť Wi-Fi, musíte stlačiť kombináciu klávesov FN + F2 .

Na notebookoch DEL je to kombinácia klávesov Fn + F2 alebo Fn + F12. Na zariadeniach HP - Fn + F12. Lenovo - Fn + F5 (alebo vyhľadajte vyhradený prepínač na puzdre na notebook). Ak máte Samsung , potom sú to Fn + F12 alebo Fn + F9. A na Acer - Fn + F3.
Ako som už písal, špeciálny prepínač sa dá použiť aj na zapnutie Wi-Fi. Pozrite sa na obal vášho notebooku.

A kľúč používaný v kombinácii s Fn má zvyčajne na sebe namaľovanú anténu.
Je lepšie sa týchto kláves vôbec nedotýkať. Ako som už písal vyššie, nie vždy fungujú adekvátne. A je z nich málo rozumu. Všetko je plynulé, vo väčšine prípadov stlačením klávesov jednoducho poviete systému, aby vypol adaptér Wi-Fi.
Zapnutie Wi-Fi v systéme Windows 7
Poďme teraz na to, ako spravovať bezdrôtový adaptér v samotnom operačnom systéme. Začnime tým najdôležitejším. A čo je najdôležitejšie, jedná sa o nainštalovaný, správne fungujúci ovládač pre Wi-Fi (bezdrôtový adaptér). Ak nie je žiadny ovládač, potom bez ohľadu na to, ako sa snažíme, nebudeme môcť zapnúť Wi-Fi. Ale najskôr.
Najskôr skontrolujeme, či sme povolili adaptér „Bezdrôtové sieťové pripojenie“ . Kliknite pravým tlačidlom myši na ikonu internetového pripojenia (v pravom dolnom rohu) a vyberte Centrum sietí . Vľavo vyberte možnosť Zmeniť nastavenie adaptéra .

Ak je vedľa pripojenia „ Pripojenie k bezdrôtovej sieti“ napísané „Zakázané“ , kliknite naň pravým tlačidlom myši a vyberte možnosť Povoliť .

Po týchto krokoch by sa mal zmeniť stav internetového pripojenia. A ak sú v okruhu dostupné siete Wi-Fi, potom sa zobrazia v zozname, ktorý je možné otvoriť kliknutím na samotnú ikonu (ikona na paneli). Budete môcť zvoliť požadovanú sieť a pripojiť sa k nej.
Ak nemáte pripojenie „Bezdrôtové sieťové pripojenie“, s najväčšou pravdepodobnosťou nemáte nainštalovaný ovládač adaptéra Wi-Fi. Nainštalujte ovládač podľa týchto pokynov a všetko bude fungovať.
Aktualizácia: pokúša sa povoliť bezdrôtovú sieť v centre mobility
Ak chcete otvoriť Centrum nastavenia mobilných zariadení v systéme Windows 7, budete musieť stlačte Win + X klávesové skratky .
Mala by existovať karta s názvom „Bezdrôtové pripojenie“. S najväčšou pravdepodobnosťou to bude pre vás zakázané. Kliknite na tlačidlo „Povoliť bezdrôtové pripojenie“.
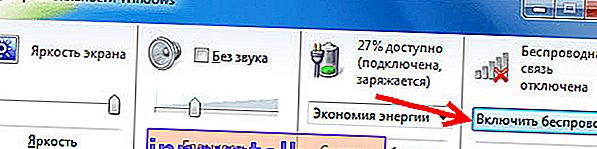
Stáva sa, že tlačidlo na zapnutie bezdrôtového pripojenia v centre mobility je neaktívne.
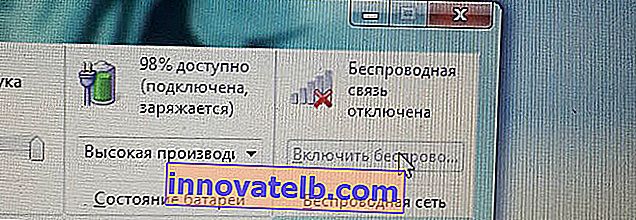
Z vlastnej skúsenosti môžem povedať, že dôvod je najčastejšie v softvéri. A najčastejšie je to v nástrojoch, ktoré sú zodpovedné za správu bezdrôtových modulov na notebooku alebo za fungovanie funkčných klávesov. Prejdite preto na webovú stránku výrobcu prenosného počítača, v sekcii podpory vyhľadajte stránku na stiahnutie pre váš model prenosného počítača a skontrolujte, či tam také pomôcky sú. Ak je to tak, stiahnite si ich a nainštalujte. Tam si môžete tiež stiahnuť ovládač pre Wi-Fi (bezdrôtové pripojenie) a začať ho inštalovať.
Ako skontrolovať, či adaptér Wi-Fi funguje v Správcovi zariadení?
Môžete tiež prejsť do správcu zariadení a zistiť, či tam je adaptér bezdrôtovej siete a ako to funguje. Správcu zariadení otvoríte takto: prejdite na Štart a potom na Ovládací panel . Vyberte sekciu Hardvér a zvuk . Na karte Zariadenia a tlačiarne kliknite na Správcu zariadení .

V správcovi otvorte kartu Sieťové adaptéry . Adaptér Wi-Fi má niečo podobné tomuto názvu: „Atheros AR9485WB-EG Wireless Network Adapter“ . Navigovať môžete podľa slova Bezdrôtové pripojenie . Mali by ste mať niečo také:

Ak sa vedľa ovládača zobrazuje ikona v tvare šípky, kliknite pravým tlačidlom myši na samotný adaptér a vyberte možnosť Povoliť .
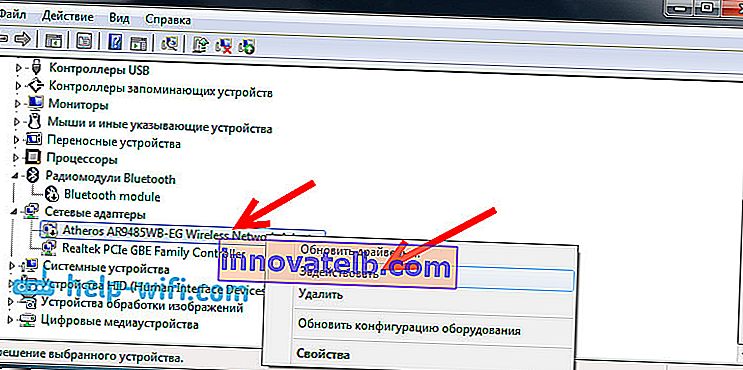
Ak v Správcovi zariadení nie je vôbec žiadny adaptér (zvyčajne je tu iba jeden ovládač sieťovej karty), musíte ho nainštalovať. Opäť si môžete pozrieť tento článok.
Tu sú všetky nastavenia Wi-Fi v systéme Windows 7.
Keď sa napriek tomu pripojíte k bezdrôtovej sieti, môže vás čakať ďalšie prekvapenie - Chyba „Bez prístupu k internetu“ som o riešení tohto problému písal v samostatnom podrobnom pokyne.
Môže vám byť užitočný aj ďalší článok: kde v počítači alebo notebooku (Windows 7, Windows 8) nájdem nastavenia Wi-Fi?