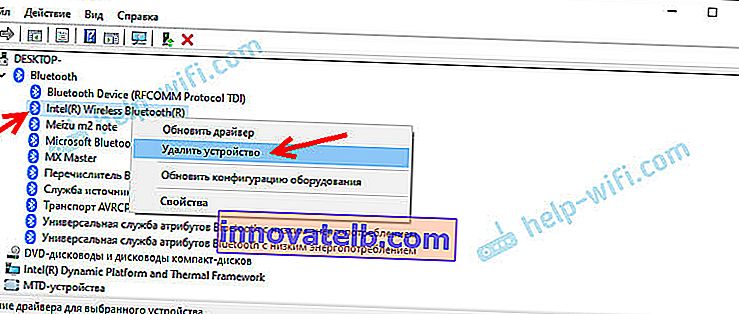Prečo Bluetooth nefunguje na notebooku alebo prostredníctvom adaptéra na počítači?
V tomto článku sa pokúsim čo najjednoduchšie a najpodrobnejšie vysvetliť, čo robiť, keď Bluetooth nefunguje na stacionárnom počítači alebo notebooku. Pokyn je vhodný na riešenie problémov pri prevádzke adaptéra Bluetooth na prenosných počítačoch a počítačoch s nainštalovaným systémom Windows 10, Windows 8 a Windows 7. Ľudia si často kladú také otázky, keď sa nemôžu pripojiť napríklad k slúchadlám Bluetooth, myši, reproduktoru alebo inému zariadeniu. Faktom však je, že dôvod nie je vždy na strane notebooku, adaptéra, ovládača, systému Windows atď. Môžu existovať problémy so samotným zariadením, ktoré sa nedá pripojiť, a z nejakého dôvodu sa dospelo k záveru, že dôvod je v notebooku. Poďme na to teraz prísť.
Stručne povedané, ako všeobecne funguje Bluetooth na našich počítačoch. V prípade notebookov je tam modul Bluetooth zabudovaný takmer vždy. To znamená, že je už v notebooku z výroby. Toto je vždy napísané v špecifikáciách modelu vášho notebooku. Existujú výnimky, ale veľmi zriedka. Pokiaľ hovoríme o PC, je to naopak, k zabudovanému Bluetooth dôjde, ale zriedka. Existujú modely základných dosiek s podporou Bluetooth. Pozrite si technické špecifikácie. Preto sú externé adaptéry Bluetooth zvyčajne pripojené k počítaču. Ak je v počítači adaptér, ale Bluetooth nefunguje, Windows ho nevidí, dôvod je s najväčšou pravdepodobnosťou v ovládači. Ovládač je program, ktorý operačnému systému Windows hovorí, ako pracovať s konkrétnym zariadením. V našom prípade ide o adaptér (modul, dosku), ktorý je zodpovedný za činnosť Bluetooth.
Ako to má fungovať?
Najprv mi ukážem, ako sa uistiť, že je s vašim notebookom alebo počítačom všetko v poriadku s technológiou Bluetooth, a možno je dôvodom niečo iné. Napríklad zariadenie, ktoré sa pokúšate pripojiť, nie je v režime párovania (ostatné zariadenia ho nevidia). Ukážem vám, ako vyzerá funkčné Bluetooth v rôznych verziách systému Windows. Ak je všetko iné ako moje v popise a na snímkach obrazovky nižšie, neexistujú tieto nastavenia, ikony atď., Potom si pozrite riešenia v druhej časti článku.
Windows 10
Vo Windows 10 by sa v možnostiach v časti „Zariadenia“ mala nachádzať karta „Bluetooth a ďalšie zariadenia“. K dispozícii je tiež prepínač, ktorý musí byť zapnutý. A položka „Pridať Bluetooth alebo iné zariadenie“, kliknutím na ktorú môžete pripojiť naše zariadenie.

V zásobníku by mala byť zodpovedajúca ikona 

Súvisiaci článok: Ako povoliť a nakonfigurovať Bluetooth na prenosnom počítači so systémom Windows 10. Proces pripojenia zariadenia môžete sledovať aj na príklade bezdrôtových slúchadiel: ako pripojiť slúchadlá Bluetooth k počítaču alebo notebooku v systéme Windows 10.
Bluetooth vo Windows 10 nefunguje najčastejšie kvôli problémom s ovládačmi. V nastaveniach nie je prepínač a pri pokuse o spustenie vyhľadávania zariadení sa zobrazí chyba „We were connect to connect“. Čo s tým, poviem vám ďalej v článku.
Windows 8
V nastaveniach systému Windows 8 by sa v časti Bezdrôtové pripojenie mal nachádzať prepínač Bluetooth. Tieto nastavenia vyzerajú v systéme Windows 8.1 odlišne.

Najbežnejším problémom systému Windows 8 a 8.1 je neaktívny prepínač „Bluetooth“.
Windows 7
Keď je všetko pripravené a funkčné, v zásobníku by mala byť modrá ikona 

Kliknutím na túto ikonu môžete pripojiť nové zariadenie, zobraziť všetky pripojené zariadenia, otvoriť nastavenia atď. Môžete to urobiť aj na ovládacom paneli v sekcii „Hardvér a zvuk“ - „Zariadenia a tlačiarne“ - „Zariadenia Bluetooth“. Ak Bluetooth nie je nainštalované, nefunguje vo Windows 7, potom táto ikona na paneli nebude.
Pripojenie zariadenia pomocou príkladu slúchadiel Bluetooth k systému Windows 7.
Čo robiť, ak Bluetooth nefunguje vo Windows 10, 8, 7
Najskôr venujte pozornosť nasledujúcim dôležitým bodom:
- Ak existujú nastavenia Bluetooth, je zapnuté, zariadenie sa vyhľadáva, ale nenájde sa žiadne zariadenie, pozrite si riešenia v tomto článku: prenosný počítač nevidí zariadenia Bluetooth.
- Môže sa stať, že Bluetooth je práve vypnuté, takže nefunguje. To platí viac pre notebooky. Prečítajte si článok o tom, ako povoliť Bluetooth na prenosnom počítači.
- Ak máte stacionárny počítač alebo notebook a neviete, či má vôbec Bluetooth, potom sa vám tento článok bude hodiť: ako skontrolovať, či je v notebooku alebo počítači Bluetooth a ako ho vyhľadať.
- Mnoho ľudí má problémy so zvukom po úspešnom pripojení slúchadiel alebo reproduktorov. Ak nie je vôbec žiadny zvuk: Slúchadlá Bluetooth neprehrajú zvuk z notebooku.
A ak je zvuk, ale nekvalitný: nekvalitný zvuk v slúchadlách Bluetooth v počítači alebo notebooku.
Ak vo Windows nie sú vôbec žiadne tlačidlá a nastavenia súvisiace s Bluetooth, musíte skontrolovať, či je v správcovi zariadení adaptér Bluetooth a či funguje. Ak chcete rýchlo otvoriť Správcu zariadení, stlačte klávesovú skratku Win + R a spustite príkaz devmgmt.msc .
Mala by existovať karta „Bluetooth“ alebo „Bluetooth Radios“. Táto časť by mala mať adaptér Bluetooth. Názov sa môže líšiť v závislosti od modelu a nainštalovaného ovládača. V systéme Windows 10:

V systéme Windows 7:

Ak takáto časť neexistuje, a teda adaptér v správcovi zariadení, potom nie je nainštalovaný ovládač alebo v počítači / notebooku nie je fyzicky žiadny modul Bluetooth. Buď je vypnutá, alebo je pokazená. Pokiaľ ale nie je nainštalovaný ovládač (adaptér funguje a systém to vidí), potom by v správcovi zariadení (náš adaptér) mali byť neznáme zariadenia.
Ako nainštalujem ovládač?
Ovládač je možné stiahnuť z webovej stránky výrobcu notebooku alebo adaptéra (modulu). Napríklad Windows 10 takmer vždy nainštaluje ovládač automaticky. Stáva sa však, že je nainštalovaný ovládač, ale Bluetooth nefunguje. V takom prípade si musíte stiahnuť a nainštalovať ovládač z webovej stránky výrobcu zariadenia.
Stručne povedané: zistíme model notebooku / adaptéra USB / bezdrôtového modulu, nájdeme oficiálnu webovú stránku, na webovej stránke prostredníctvom vyhľadávania podľa modelu nájdeme stránku na stiahnutie a stiahneme požadovaný ovládač.
Napríklad notebook Acer model Aspire 5 A515-54G. Prejdite na webovú stránku Acer a vyhľadajte svoj model (zvyčajne v sekcii „Podpora“, „Stiahnutie“).

Výber systému.

Táto stránka môže mať niekoľko ovládačov pre adaptér Bluetooth. Pre rôznych dodávateľov bezdrôtového modulu. V správcovi zariadení otvorte kartu sieťové adaptéry a pozrite sa, ktorého výrobcu tam máte, adaptér Wi-Fi (bezdrôtový). Stiahnite si ovládač od rovnakého výrobcu. Stačí si ho stiahnuť a uložiť do počítača. Ak nemôžete určiť výrobcu bezdrôtového modulu, stiahnite si ovládač pre rôznych výrobcov a pokúste sa ich nainštalovať jeden po druhom.

Pre inštaláciu spustite inštalačný súbor .exe. Môže sa nachádzať vo vnútri archívu. Po inštalácii a reštartovaní počítača by malo Bluetooth fungovať.
Ďalšie riešenia:
- Ak je v správcovi zariadení modul Bluetooth, ale vyskytli sa problémy s prevádzkou Bluetooth, skúste jednoducho odpojiť adaptér a reštartovať počítač.
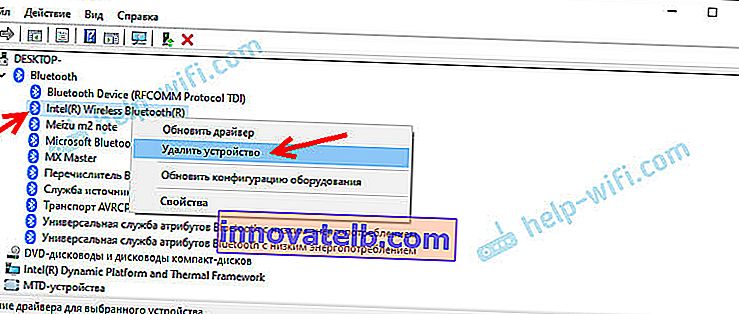
- Ak je adaptér zakázaný, povoľte ho (Enable).

- Nainštalujte všetky aktualizácie operačného systému.
- Ak existujú neznáme zariadenia (Ostatné zariadenia), môžete sa pokúsiť nájsť ovládač podľa hardvérového ID (článok o príklade Wi-Fi). Možno jedným z týchto zariadení je adaptér Bluetooth.
- Ak máte problémy s Bluetooth v systéme Windows 7, potom má tiež zmysel stiahnuť a nainštalovať nástroj z webovej stránky výrobcu notebooku, ktorý je zodpovedný za funkčné klávesy. A umožnite bezdrôtovú komunikáciu pomocou klávesovej skratky alebo samostatného prepínača na puzdre na notebook.

- Nájdite ďalšie riešenia v inom podobnom článku: v zásobníku, notifikačnom centre systému Windows 10, v správcovi zariadení nie je ikona Bluetooth.
Je samozrejme ťažké poskytnúť konkrétne riešenie každého možného problému. Už len z toho dôvodu, že každý má iné adaptéry, rôzne notebooky a počítače, na ktorých sú nainštalované rôzne verzie systému Windows. Okrem toho nie všetky zariadenia zodpovedné za fungovanie Bluetooth majú ovládače pre určité verzie systému Windows. Napríklad na starších notebookoch s nainštalovaným Windows 10 nemusí Bluetooth fungovať. Aj keď je v správcovi zariadení všetko v poriadku. Alebo naopak: keď je Windows 7 nainštalovaný na novom notebooku.