Ako pripojiť notebook k televízoru cez HDMI? Ako príklad uvádzame televízor LG
Rozhodol som sa pripraviť článok o pripojení notebooku k televízoru (aj keď asi správne, televízora k notebooku). Zvážme pripojenie pomocou kábla HDMI na príklade notebooku Asus a televízora LG so Smart TV. Tento článok je vhodný pre takmer akýkoľvek notebook: HP, Acer, Asus, DEL atď. Je vhodný pre všetky televízory: LG, Samsung, SONY, Toshiba a ďalšie. Áno, niektoré body sa môžu líšiť: umiestnenie konektorov HDMI, vzhľad nastavení, tlačidiel atď. Podľa týchto pokynov môžete obraz z prenosného počítača zobraziť na televízore. Zabudli ste písať o operačnom systéme. Nezáleží na tom, či máte Windows 7 alebo Windows 10, všetko sa vydarí. Váš televízor tiež nemusí mať funkčnosť Smart TV. Mal by existovať iba konektor HDMI, ktorý je v dnešnej dobe na každom, nie veľmi starom televízore.
Ak chcete na televízore zobrazovať obrázky z prenosného počítača na sledovanie filmov, hranie hier, prácu atď., Potom je na to najlepšie HDMI. Áno, existujú bezdrôtové technológie ako Miracast, DLNA, Intel WiDi, Samsung má vlastné proprietárne video vysielače a ďalšie. Nie sú však univerzálne. Teraz to vysvetlím. Napríklad na Intel WiDi alebo Miracast dôjde k oneskoreniu zobrazenia obrazu. Určite nemôžete hrať hry. A technológia DLNA je navrhnutá výlučne na sledovanie videa, fotografií a počúvanie hudby.
Ukazuje sa, že pripojenie pomocou kábla HDMI je najspoľahlivejšie a najuniverzálnejšie. Aj keď to nie je najpohodlnejšie. Vždy sa chcete zbaviť drôtov. Obraz aj zvuk sa navyše bude prenášať z počítača cez HDMI.
Teraz vám ukážem, ako všetko prepojiť, ako nastaviť požadované parametre na televízore a notebooku. Zvážte tiež populárne problémy, ktoré sa pri takomto pripojení zariadení vyskytujú veľmi často.
Potrebujeme:
- Televízor so vstupom HDMI.
- Prenosný alebo stacionárny počítač s výstupom HDMI. Ak nie je k dispozícii HDMI, ale existuje DVI, môžete si kúpiť adaptér DVI-HDMI.
- Kábel HDMI.
Pripojíme notebook k televízoru pomocou kábla HDMI
Ak máte záujem, ukážem na príklade notebooku Asus K56CM a mierne zastaraného televízora LG 32LN575U, ktorý sme v tomto článku pripojili k sieti Wi-Fi.
Mám najbežnejší kábel:

Jeden koniec kábla teda pripájame ku konektoru HDMI na televízore. Sú podpísané. Môže ich byť niekoľko. Bez ohľadu na to, čo pripojíte.

Druhý koniec kábla zapojte do konektora HDMI na notebooku.

Alebo na grafickú kartu na systémovej jednotke. Ak máte stacionárny počítač.

S najväčšou pravdepodobnosťou sa obraz na televízore nezobrazí okamžite. V nastaveniach musíte zvoliť zdroj signálu. Na televízoroch LG stlačte tlačidlo INPUT na diaľkovom ovládači .

A pomocou joysticku na diaľkovom ovládači vyberte požadované HDMI, ku ktorému sme pripojili kábel. Mám toto HDMI2. Bude aktívny. Ak váš televízor nie je LG, potom by malo byť tiež tlačidlo, pomocou ktorého môžete prepínať zdroje signálu. Ak to nejde, napíš do komentárov, prídeme na to.
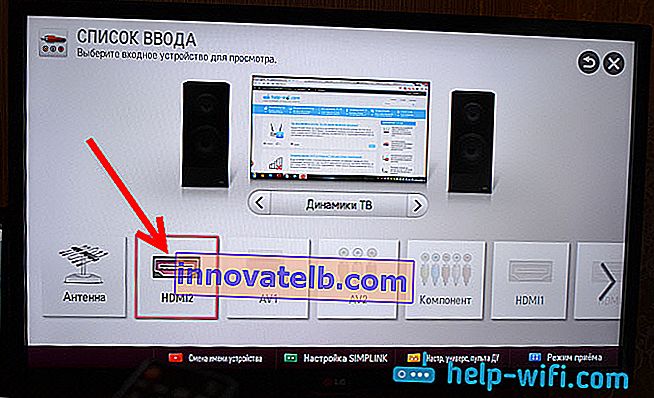
To je všetko, obraz z prenosného počítača by ste mali vidieť na televízore.
Aktualizácia:
V komentároch Dmitry navrhol, že budete určite musieť zmeniť názov zariadenia pre vstup HDMI vybraný na televízore. Pretože sa tým menia niektoré parametre, ktoré môžu ovplyvniť kvalitu obrazu. Takže odporúčam urobiť to.
V ponuke výberu vstupu HDMI (ako na fotografii vyššie) stlačte červené tlačidlo na diaľkovom ovládači. V ponuke televízora ide o položku „Zmeniť názov zariadenia“. V zobrazenej ponuke vyberte vstup HDMI, ku ktorému sme pripojili prenosný počítač, a nižšie vyberte možnosť „Laptop“.
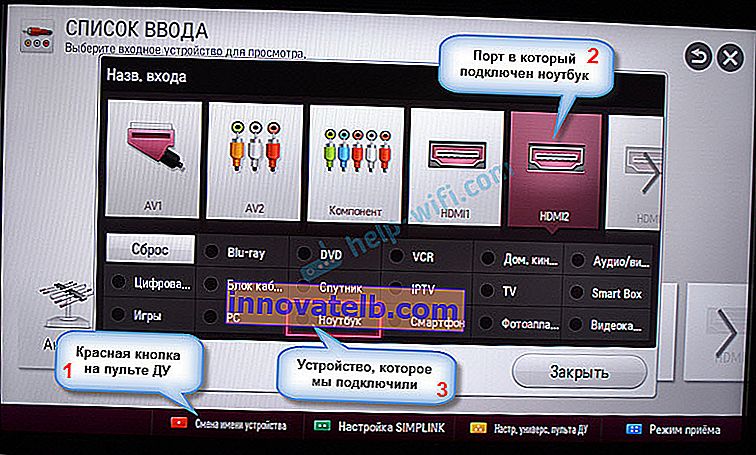

Po dokončení pripojenia. Už môžete použiť a vychutnať si obraz na veľkej obrazovke. A tiež vám ukážem, ako môžete nakonfigurovať výstup obrazu na notebooku, zvážte možný problém s výstupom obrazu a zvuku. Keď zvuk po pripojení nebude vychádzať z televízora, ale z reproduktorov notebooku.
Konfigurácia výstupu obrazu HDMI na prenosnom počítači
Mám Windows 7, a preto ukážem použitie tohto OS ako príkladu. Pokiaľ je na vašom notebooku, ku ktorému ste pripojili televízor, nainštalovaný napríklad Windows 10 a niečo vám nevychádza, tak napíšte, doplním informácie k „desiatke“.
Čo by som teda ešte chcel dodať: ak ste všetko pripojili správne, vybrali ste správny zdroj signálu na televízore (alebo ho nemôžete zvoliť), ale obraz sa neobjavil, potom sa teraz pokúsime všetko napraviť.
Pravým tlačidlom myši kliknite na prázdnu oblasť pracovnej plochy a vyberte možnosť Rozlíšenie obrazovky .
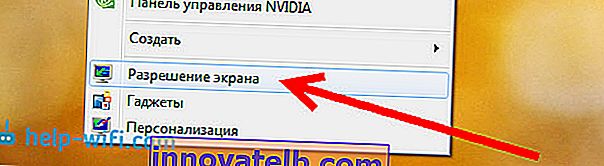
Otvorí sa okno, v ktorom by oproti položke Obrazovka malo byť označených Viaceré monitory alebo názov vášho televízora. Môžete si vybrať zo zoznamu a kliknúť na OK . Môžete tiež zmeniť rozlíšenie. Rozlíšenie sa ale zvyčajne upravuje automaticky. Je preto lepšie sa ho zbytočne nedotýkať.

Ako vypnúť obrazovku notebooku, rozšíriť alebo zobraziť obraz iba na televízore?
Veľmi jednoduché. Stlačte kláves Windows + P klávesová skratka . Otvorí sa okno, v ktorom môžete zvoliť spôsob výstupu obrazu do televízora.
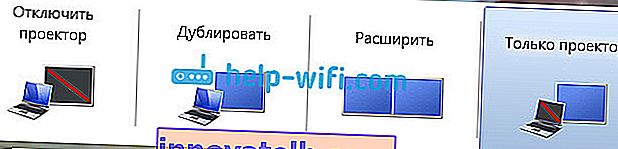
Ak napríklad chcete, aby sa obraz zobrazoval iba na televízore, vyberte možnosť Iba projektor . Môžete tiež vypnúť obraz v televízii, rozšíriť ho alebo duplikovať. Je tu jedna zvláštnosť. Ak má napríklad váš televízor rozlíšenie 1920x1080 a na notebooku je to 1366x768, potom v režime duplikátu nebude obraz na televízore veľmi krásny, ani jasný. Preto vyberte možnosť Iba projektor a Windows a upravte rozlíšenie televízora.
Prečo zvuk nejde do televízie?
Už vieme, že zvuk sa prenáša aj pomocou kábla HDMI. Reproduktory na televízore sú spravidla lepšie ako reproduktory na notebooku. Často sa ale stáva, že po pripojení zvuk naďalej vychádza z notebooku, a nie z televízora. Dá sa to napraviť.
Pravým tlačidlom myši kliknite na ikonu zvuku na paneli oznámení a vyberte položku Prehrávacie zariadenia .
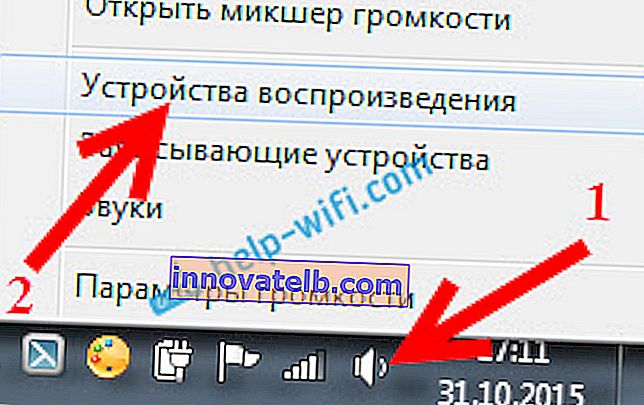
Váš televízor by mal byť uvedený v zozname. Pochopíte to podľa názvu. Kliknite na ňu pravým tlačidlom myši a vyberte možnosť Nastaviť ako predvolenú . Kliknite na tlačidlo OK .
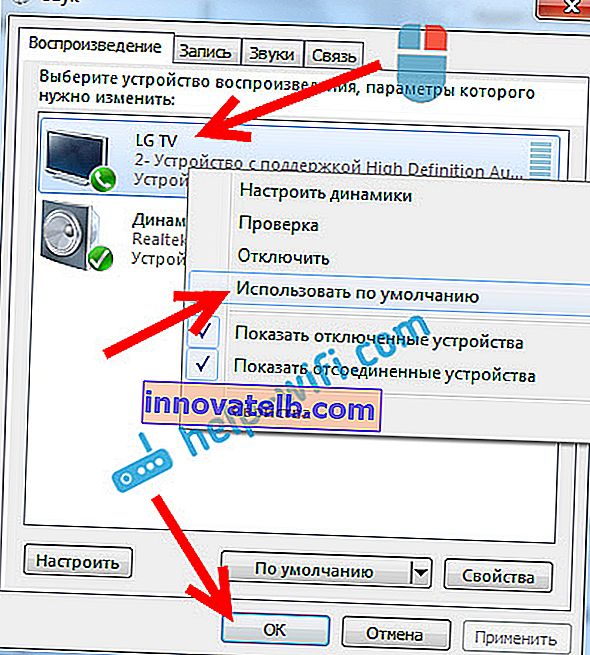
To je všetko, zvuk by sa mal objaviť na televízore. Ak nie, prečítajte si článok, prečo na televízore nie je cez HDMI žiadny zvuk.
Myslím, že ste uspeli a už sledujete film na veľkej obrazovke alebo hráte hry :) Podeľte sa o svoje skúsenosti!
Ak niečo nefungovalo: nezobrazí sa žiadny obraz, zvuk alebo niečo iné, napíšte do komentárov k vášmu problému. Skúsim pomôcť radou.