Čo je WPS na smerovači Wi-Fi? Ako používať funkciu WPS?
S najväčšou pravdepodobnosťou väčšina používateľov ani nevie, že ich smerovače majú technológiu ako WPS (alebo QSS). Stručne a jednoducho povedané, WPS (Wi-Fi Protected Setup) je technológia, ktorá je navrhnutá špeciálne na zjednodušenie pripojenia zariadení k sieti Wi-Fi. Pomocou WPS môžete pripojiť zariadenia k smerovaču Wi-Fi bez nutnosti zadávať heslo pre bezdrôtovú sieť. Čo je veľmi výhodné.
Takmer každý moderný smerovač má tlačidlo WPS. Rovnaká časť je v nastaveniach smerovača. A mnohých zaujíma otázka, prečo je toto tlačidlo WPS potrebné, čo to je vo všeobecnosti a ako túto technológiu používať. Všetky tieto problémy podrobne zvážime v článku.
Ukážem vám, ako pripojiť rôzne zariadenia k sieti Wi-Fi bez zadania hesla (notebooky, mobilné zariadenia s Androidom) a ako nastaviť (povoliť alebo zakázať) WPS na rôznych smerovačoch (TP-LINK, ASUS, D-LINK, ZyXel).
Na čo slúži tlačidlo WPS na smerovači a ako ho používať?
Tlačidlo je potrebné na aktiváciu technológie WPS. Takéto tlačidlo je takmer na všetkých smerovačoch. Väčšinou je podpísaný WPS . Vyzerá asi takto (na smerovači ASUS):

Toto tlačidlo sa nezriedka kombinuje s funkciou resetovania smerovača. Na smerovačoch TP-LINK je to veľmi bežné.
Dávajte pozor, aby ste dlho nedržali tlačidlo „WPS / RESET“. Po asi 5 sekundovom podržaní sa obnovia pôvodné nastavenia smerovača.

A na nových smerovačoch od spoločnosti ZyXel vyzerá tlačidlo aktivácie funkcie WPS takto:

V každom prípade nájsť také tlačidlo na tele vášho smerovača nie je vôbec ťažké. Pokiaľ tam nie je, prejdite do nastavení smerovača a na ovládacom paneli vyhľadajte zodpovedajúcu položku (nižšie v článku vám ukážem, ako to urobiť).
Funkcia sa aktivuje stlačením tlačidla. V prípade môjho smerovača ASUS je potrebné podržať tlačidlo na 1 sekundu. Keď je aktivovaná funkcia WPS, indikátor na smerovači pravdepodobne bliká. Indikátor napájania na smerovači ASUS bliká. Niektoré smerovače majú samostatný indikátor, zvyčajne vo forme visacieho zámku. Funkcia sa na chvíľu aktivuje, potom indikátor prestane blikať. Môže sa znova aktivovať jednoduchým stlačením tlačidla.
Ako sa pripojiť k Wi-Fi bez zadania hesla cez WPS (QSS)?
Zistili sme, aktivácia technológie na smerovači, poďme sa teraz pozrieť na proces pripojenia rôznych zariadení.
Spôsoby pripojenia k sieti Wi-Fi bez zadania hesla (cez WPS):
- Keď je tlačidlo WPS na smerovači a na zariadení, ktoré pripájate. Napríklad externý prijímač USB Wi-Fi stačí stlačiť tlačidlo na obidvoch zariadeniach a spojenie bude nadviazané.
- Ak zariadenie, ktoré chcete pripojiť k sieti Wi-Fi, nemá mechanické tlačidlo, ale nenachádza sa v prenosných počítačoch, smartfónoch, tabletoch atď., Potom sa WPS aktivuje pomocou tlačidla na smerovači a napríklad v počítači je pripojenie automatické. Na mobilných zariadeniach v nastaveniach jednoducho vyberte pripojenie pomocou WPS. Všetko závisí od konkrétneho zariadenia.
- Existujú niektoré modely smerovačov, ktoré nemajú tlačidlo WPS. To však neznamená, že táto technológia nie je podporovaná. Túto technológiu môžete v každom prípade aktivovať prostredníctvom nastavení smerovača.
- Pripojenie pomocou PIN kódu. V nastaveniach funkcie WPS je nastavený špeciálny PIN kód, pomocou ktorého môžete pripájať aj zariadenia. Jednoducho výberom vhodnej metódy pripojenia a zadaním kódu.
Ak sa chcete pripojiť k sieti Wi-Fi pomocou nižšie popísaných metód, musí byť vo vašom smerovači povolená funkcia WPS. Je predvolene povolený, ale na mojom D-LINK bol deaktivovaný. Takže ak ste nič nezakázali, potom bude všetko fungovať. Ak niečo nefunguje, musíte skontrolovať nastavenia. Ako na to, napíšem nižšie v článku.
Pripojíme sa k Wi-Fi a počítaču (notebooku) vo Windows 7, 8, 10 cez WPS
Všetko je tu veľmi jednoduché. Otvorte v počítači zoznam sietí dostupných na pripojenie, vyberte požadovanú sieť a kliknite na tlačidlo „Pripojiť“.
Zobrazí sa okno na zadanie hesla. A nižšie by mala byť správa „Pripojiť sa môžete aj stlačením tlačidla na smerovači.“ Možno sa bude musieť počkať niekoľko sekúnd, kým sa táto správa zobrazí.
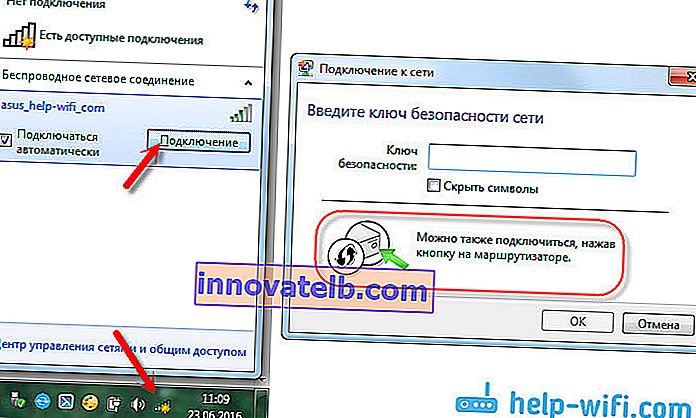
Teraz stlačte tlačidlo WPS na smerovači a počítač sa pripojí k sieti Wi-Fi bez zadania hesla.
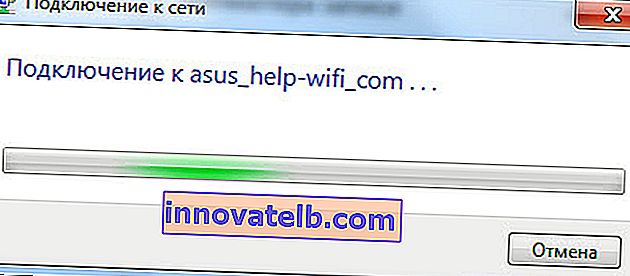
To je všetko, môžete použiť bezdrôtové pripojenie na internet. Na smerovači nemusíte nič deaktivovať.
Ak máte adaptér s tlačidlom WPS (QSS)
Mám napríklad tlačidlo WPS na smerovači ASUS a tlačidlo QSS na adaptéri USB Wi-Fi TP-LINK.

Ak stlačíte tlačidlo na oboch zariadeniach, malo by sa nadviazať spojenie. Je, ale pokiaľ dobre rozumiem, v počítači musí byť nainštalovaná vlastná utilita adaptéra Wi-Fi. Nachádza sa na disku dodávanom so súpravou. Môžete si ho tiež stiahnuť z oficiálnej webovej stránky pre váš model adaptéra.
WPS pripojenie pre smartphony a tablety s Androidom
Ak sa chcete pripojiť k sieti Wi-Fi bez zadania hesla v systéme Android, musíte prejsť do nastavení Wi-Fi, zvoliť rozšírené nastavenia, potom zvoliť pripojenie pomocou WPS a stlačiť tlačidlo na smerovači. Smartfón alebo tablet sa automaticky pripojí k sieti Wi-Fi.
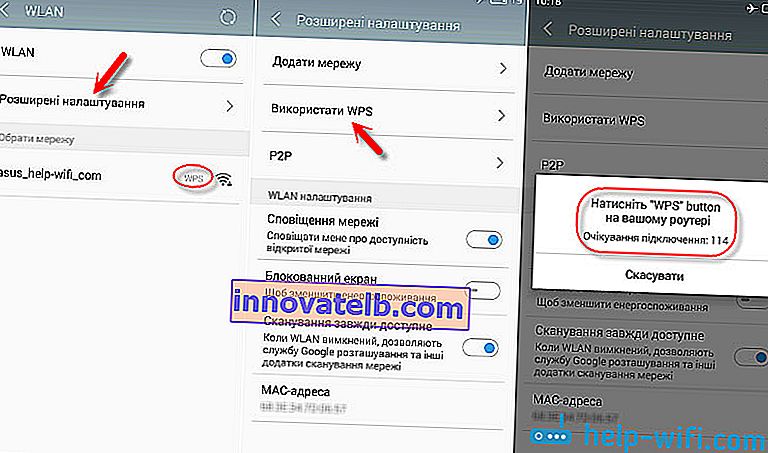
Na rôznych zariadeniach môžu tieto nastavenia vyzerať inak. Ale postup bude rovnaký. Tam sa tiež môžete rozhodnúť pripojiť pomocou WPS pomocou PIN kódu.
Aj keď je televízor Philips pripojený k sieti Wi-Fi (Android TV), je možné použiť technológiu WPS.
Čo sa týka iOS (iPhone, iPad atď.), Pokiaľ dobre rozumiem, neexistuje tam podpora WPS. Ak sa mýlim, ak viete, tak mi napíšte do komentárov.
Ako povoliť, zakázať a nakonfigurovať WPS (QSS) na smerovači?
Pozrime sa na základné nastavenia pre Wi-Fi Protected Setup na smerovačoch od rôznych výrobcov. Prakticky tam nie sú žiadne nastavenia. V zásade ide o deaktiváciu technológie (pretože je predvolene povolená) a zmena kódu PIN.
Na smerovačoch TP-LINK
Prejdite do nastavení smerovača a prejdite na kartu „WPS“. Ak neviete, ako vstúpiť na ovládací panel, prečítajte si túto príručku.
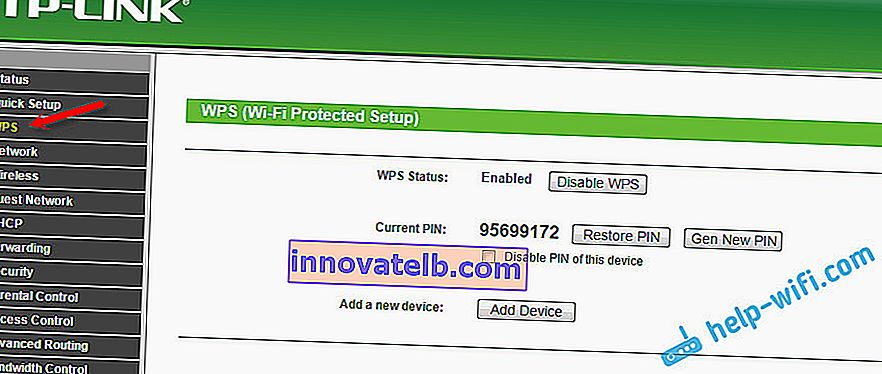
Ak máte novú verziu firmvéru (modrá)
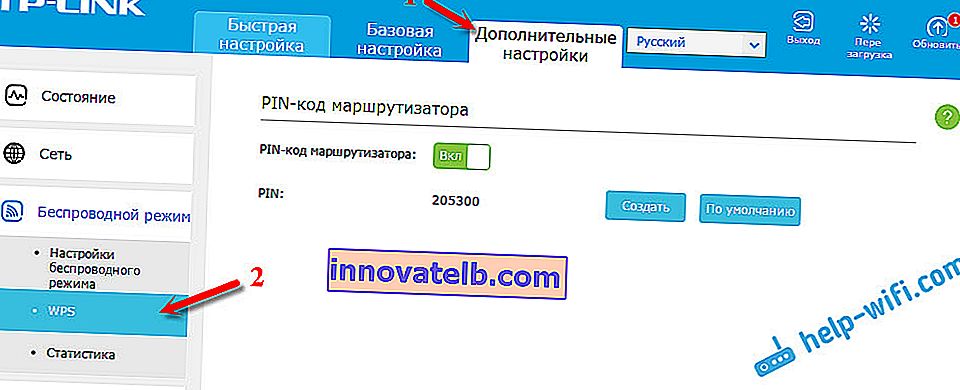
Správa WPS na smerovačoch ASUS
Ak máte smerovač ASUS, prejdite na nastavenia na 192.168.1.1, prejdite na kartu „Bezdrôtová sieť“ - „WPS“.
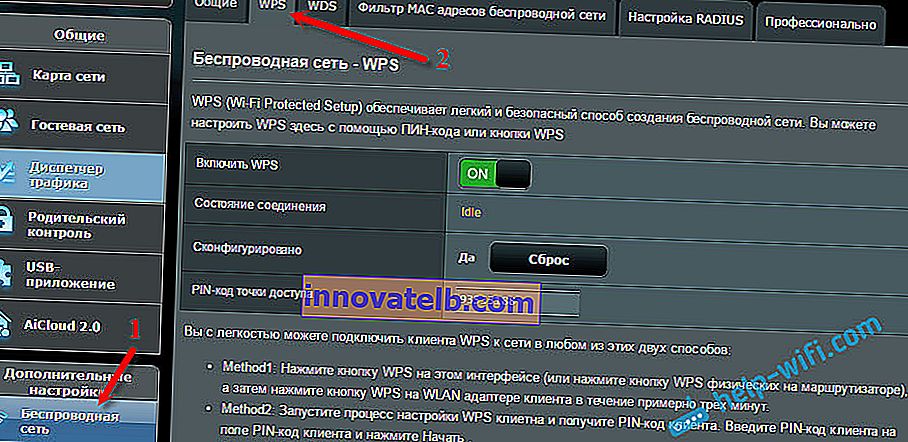
Rýchle nastavenie Wi-Fi (WPS) na ZyXEL Keenetic
Stačí v nastaveniach otvoriť kartu „Sieť Wi-Fi“. Tam uvidíte požadované nastavenia.
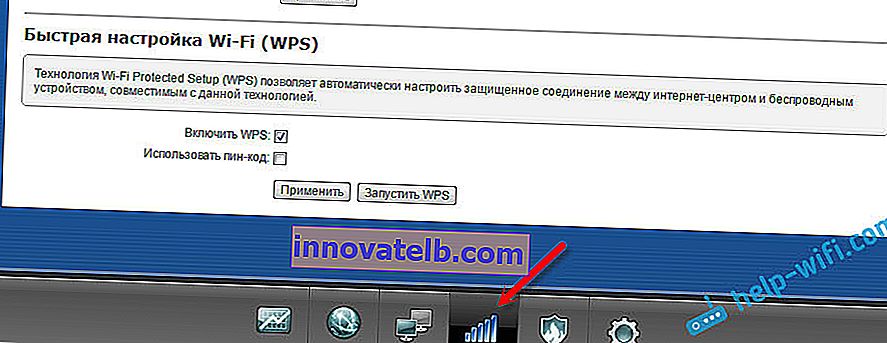
Chránené nastavenie Wi-Fi na D-LINK
Prejdite na ovládací panel D-LINK, na kartu „Wi-Fi“ - „WPS“. Mimochodom, ako sa ukázalo, táto technológia je v smerovačoch D-LINK štandardne zakázaná. Preto to musíte povoliť.
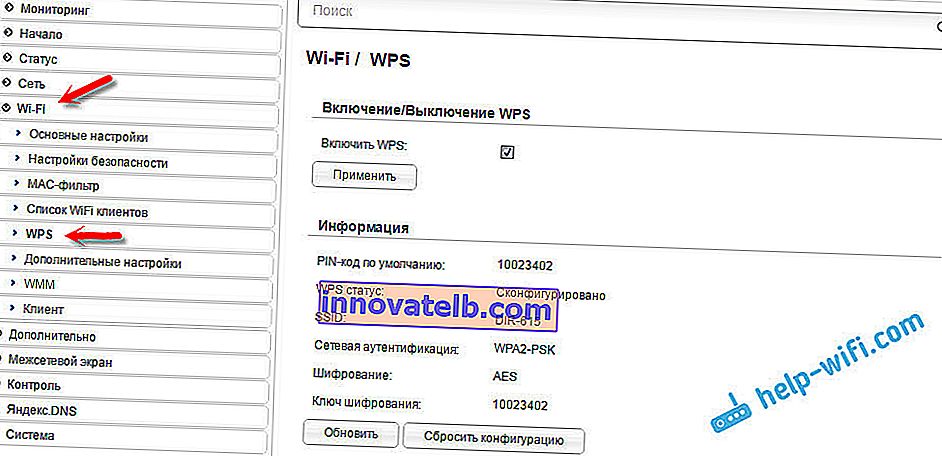
Nezabudnite si uložiť svoje nastavenia.
závery
Vďaka WPS (QSS) môžete svoje zariadenie skutočne rýchlo pripojiť k sieti Wi-Fi bez zadania hesla. Táto technológia funguje a jej použitie je veľmi jednoduché. Osobne som túto funkciu využil iba párkrát. Nie je potrebné často pripájať nové zariadenia a zadanie hesla nie je ťažké.
Mimochodom, ak nepoužívate funkciu WPS, je vhodné ju deaktivovať. Úprimne, neviem prečo, ale už som sa viackrát stretol s informáciami, že je vhodné ich z bezpečnostných dôvodov deaktivovať. Aj keď si myslím, že je to úplný nezmysel. Hlavná vec je, že by bolo pre vás výhodné používať bezdrôtovú sieť, pripájať nové zariadenia atď.