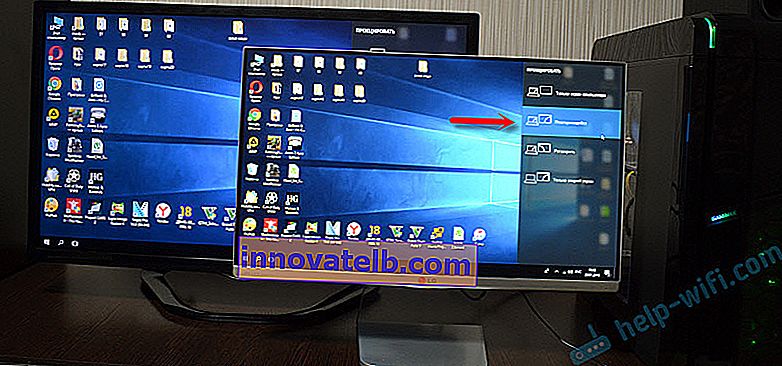Ako pripojiť televízor k počítaču pomocou rozhrania HDMI
Rozhodol som sa pripraviť samostatný článok, v ktorom budem podrobne rozprávať a na príkladoch ukazovať, ako pripojiť televízor k bežnému stacionárnemu počítaču pomocou kábla HDMI. Téma je relevantná a často sa ma na ňu pýtajú. V skutočnosti nie je nič zložité. Existujú ale niektoré nuansy, ktorým sa pokúsime porozumieť v rámci tohto článku.
Takmer každý, ani ten najnovší, televízor nemá aspoň jeden HDMI vstup. A v počítači je na zadnej strane systémovej jednotky výstup HDMI. To znamená, že môžeme ľahko pripojiť počítač k televízoru pomocou bežného kábla HDMI, ktorý je možné kúpiť v každom obchode s digitálnymi zariadeniami.
Prečo ich spájať? Všetko je veľmi jednoduché. Televízor môže fungovať ako monitor. To znamená, že môžete zobraziť obraz z počítača na televíznej obrazovke. Televízor je možné použiť ako hlavný monitor alebo ako druhý monitor. To znamená, že obraz z počítača sa zobrazí na obrazovke bežného monitora a televízora súčasne. Alebo len v televízii. To už záleží na vašich úlohách. Je potrebné poznamenať, že výstupom HDMI nie je iba obraz, ale aj zvuk.
Ja sám a ďalší používatelia najčastejšie pripájam počítač k televízoru, aby som mohol sledovať filmy na veľkej obrazovke alebo hrať. Môžete tiež pripojiť gamepad k počítaču a hrať na veľkej obrazovke. Niektorí ľudia namiesto monitorov používajú televízory. Pracujú s dokumentmi, surfujú po internete atď. Zdá sa mi však, že to nie je veľmi výhodné. A oči sa rýchlejšie unavia. Pre neustálu prácu za počítačom je lepšie používať monitor. Pripojte televízor a sledujte filmy, fotografie, hry atď.
Proces pripojenia bude rovnaký pre televízory od rôznych výrobcov: LG, Samsung, Sony, Philips, Panasonic, Ergo, Hitachi atď. Rovnakým spôsobom nebudú veľké rozdiely v nastaveniach systému Windows. Áno, nastavenia vo Windows 10, Windows 8, Windows 7 sa mierne líšia, ale nie sú kritické. Ukážem ti všetko.
Ak máte notebook, môžete urobiť všetko podľa tohto článku: ako pripojiť notebook k televízoru cez HDMI.
Príprava: skontrolujte porty HDMI na televízore a počítači, vyberte kábel
Najskôr musíme skontrolovať, či majú naše zariadenia požadované porty. Na pripojenie potrebujeme aj kábel HDMI. Poďme sa na všetko pozrieť bližšie. Ak máte všetko, môžete prejsť priamo na pripojenie a konfiguráciu.
- Vstup HDMI na televízore je zvyčajne zboku alebo zozadu (niekedy sem-tam). Musia byť podpísané a očíslované. Vyzerajú takto (Philips vľavo, LG vpravo):
 Ak má váš televízor aspoň jeden taký port, potom všetko vyjde.
Ak má váš televízor aspoň jeden taký port, potom všetko vyjde. - Potom sa pozrite na zadný panel vášho počítača (musím vstúpiť do systémovej jednotky). Tam musíme nájsť HDMI výstup. HDMI môže byť buď na základnej doske (integrovaná grafika na novších doskách), alebo na grafickej karte. Ale aj keď máte tento port na základnej doske (ako mám na fotografii nižšie) a existuje samostatná samostatná grafická karta s výstupom HDMI, potom musí byť k grafickej karte pripojený televízor.
 Systémovú jednotku som odfotil vo vodorovnej polohe. V mojom prípade môže byť televízor pripojený k výstupu HDMI na grafickej karte. Ak váš počítač nemá výstup HDMI, ale má DVI, môžete si kúpiť adaptér DVI-HDMI. A ak existuje iba staré VGA, môžete tiež použiť adaptér VGA-HDMI, ale zvuk nebude na výstupe do televízora, pretože VGA nie je digitálny výstup. Ak chcete k počítaču súčasne pripojiť televízor a monitor, budete potrebovať buď dva HDMI, alebo HDMI a DVI. Potrebujeme tiež príslušné káble.
Systémovú jednotku som odfotil vo vodorovnej polohe. V mojom prípade môže byť televízor pripojený k výstupu HDMI na grafickej karte. Ak váš počítač nemá výstup HDMI, ale má DVI, môžete si kúpiť adaptér DVI-HDMI. A ak existuje iba staré VGA, môžete tiež použiť adaptér VGA-HDMI, ale zvuk nebude na výstupe do televízora, pretože VGA nie je digitálny výstup. Ak chcete k počítaču súčasne pripojiť televízor a monitor, budete potrebovať buď dva HDMI, alebo HDMI a DVI. Potrebujeme tiež príslušné káble. - Kábel HDMI musí mať požadovanú dĺžku. Ak sa nemýlim, sú do 20 metrov. Ak nemáte samostatný kábel, môžete použiť ten, ktorý pripája monitor. Ak to máte pripojené cez HDMI. Mám tento kábel:
 Najbežnejší a lacný kábel.
Najbežnejší a lacný kábel.
Ak máte porty na oboch zariadeniach a máte kábel, môžete sa pripojiť.
Televízor pripájame k počítaču pomocou kábla HDMI
Musíte len vziať kábel, pripojiť ho k výstupu HDMI na počítači a ku vstupu HDMI na televízore.
Dôležité! Zariadenia musia byť pripojené, keď sú vypnuté a vypnuté. Existuje riziko spálenia portov. Sú také prípady.Ak pripojíte televízor ako monitor, to znamená ako jednu obrazovku, obvod bude vyzerať asi takto:

Zvážme tiež ďalší prípad, keď budú televízor a monitor pripojené súčasne.
Televízor ako druhý monitor pre PC
Monitor je možné pripojiť aj cez HDMI (ako mám na fotografii nižšie), cez DVI, alebo dokonca cez VGA. Vďaka tomu budú k počítaču pripojené dve obrazovky.

Zistili sme spojenie. S najväčšou pravdepodobnosťou vo vašom prípade už bude systémová jednotka s pripojeným monitorom. A všetko, čo je potrebné urobiť, je pripojiť k nej ďalší televízor.
V nastaveniach TV vyberte vstup HDMI ako zdroj signálu
Najčastejšie po pripojení a zapnutí zariadení nie je na televízore žiadny obraz. Zobrazí sa nápis ako „Žiadny signál“, „Nie je vybraný žiadny zdroj signálu“ alebo niečo podobné. Musíte zvoliť zdroj signálu na TV. Port, do ktorého sme pripojili kábel.
Preto musí byť váš diaľkový ovládač televízora vybavený samostatným tlačidlom „ZDROJE“ alebo „VSTUP“.

Po kliknutí na ňu by sa mala otvoriť ponuka, v ktorej môžete zvoliť zdroj signálu. Uvidíte, ku ktorému portu na televízore ste pripojili kábel (každý port má svoje vlastné číslo). Alebo len vyberte aktívny zdroj. Skutočný proces sa môže líšiť v závislosti od televízora. Mám staré LG.
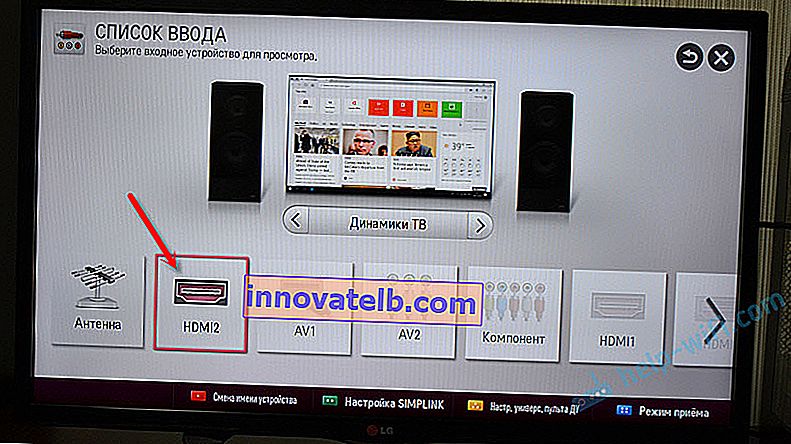
Na televízore by sa mal zobraziť obraz z počítača. Bude to buď kópia toho, čo sa zobrazuje na monitore (ak existuje), alebo čistá pracovná plocha (rozbaliť).
Článok, ktorý by sa vám v tejto fáze mohol hodiť: prečo na televízore nie je obraz z počítača (notebooku) cez kábel HDMI.Hlavná vec je, že obraz z počítača sa objavil na televíznej obrazovke. Ďalej v nastaveniach systému Windows už môžeme zmeniť režim zobrazenia obrázka. Je ich niekoľko.
Nastavenie televízora pripojeného k HDMI v systéme Windows
Vo väčšine prípadov sa rozlíšenie obrazovky upravuje automaticky. V nastaveniach systému Windows teda môžeme zmeniť režim prevádzky iba pri viacerých displejoch. Toto je relevantné, iba ak je k počítaču pripojený monitor a televízor. Ak je iba jeden displej, tieto nastavenia nie sú potrebné.
Najjednoduchší spôsob, ako zmeniť režim v systéme Windows 10, Windows 8 a Windows 7 je s Win + P klávesové skratky .

Po kliknutí na ne sa zobrazí ponuka „Projekt“. V prvej desiatke to vyzerá takto:
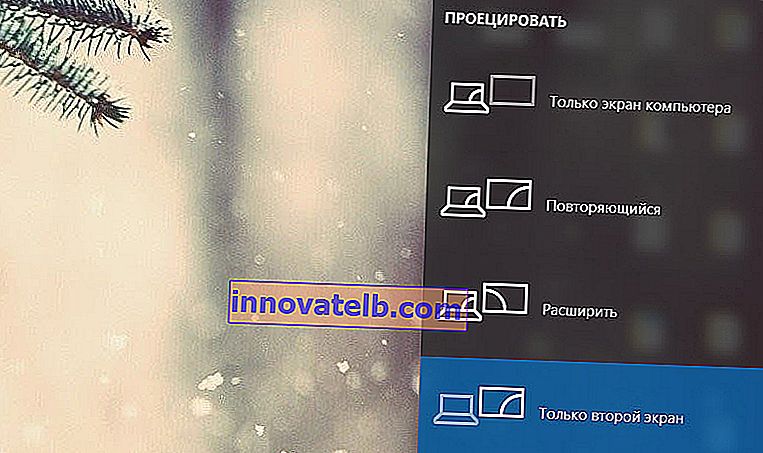
V systéme Windows 7, ako je tento:
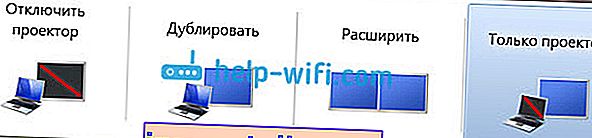
Pozrime sa podrobnejšie na každý režim.
- Iba obrazovka počítača (vypnúť projektor) - V tomto režime sa obraz zobrazí iba na monitore.

- Duplikát (duplikát) - na monitore a televíznej obrazovke bude rovnaký obraz. V tomto režime je jedna nuance. Toto je rozlíšenie obrazovky. Napríklad, ak je, ako v mojom prípade, rozlíšenie vášho monitora 1920x1080 a váš televízor 1366x768, monitor zobrazí 1366x768 a obraz nebude veľmi dobrý. A ak je monitor 1 920 a televízor tiež 2 920, bude obraz jasný na oboch obrazovkách.
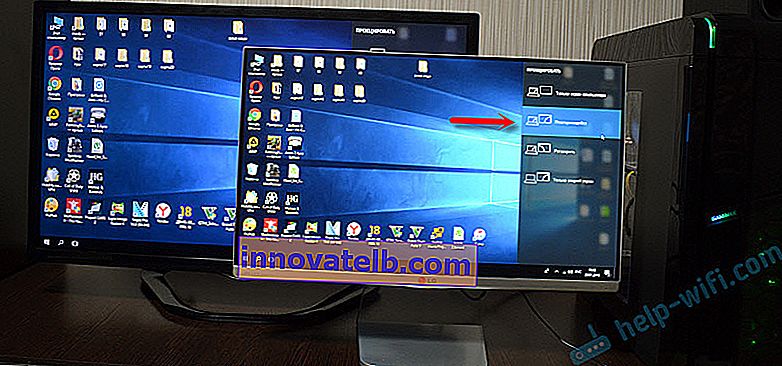
- Rozbaliť - pracovná plocha sa rozbalí na druhú obrazovku. V našom prípade ide o televízor.

- Iba druhá obrazovka (iba projektor), keď sa obraz z počítača zobrazí iba na televízore. Monitor je vypnutý.

Vo väčšine prípadov sú tieto nastavenia dostatočné.
Ďalšie možnosti obrazovky
Ak ich chcete otvoriť, kliknite pravým tlačidlom myši na prázdnu oblasť pracovnej plochy. Vo Windows 10 vyberte „Nastavenia displeja“ a vo Windows 7 - „Rozlíšenie obrazovky“.

Otvorí sa okno s nastaveniami, kde môžete vidieť, koľko obrazoviek je pripojených k počítaču.
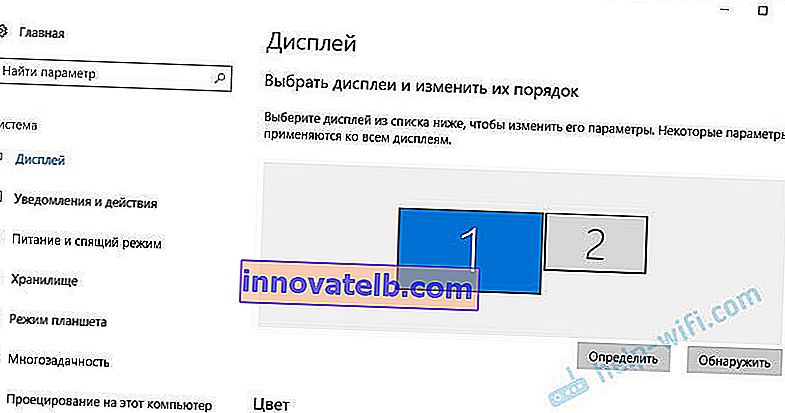
Môžete ich tiež definovať (kliknutím na tlačidlo „Definovať“), zmeniť rozlíšenie jednotlivých obrazoviek a režim činnosti (o čom som hovoril vyššie).
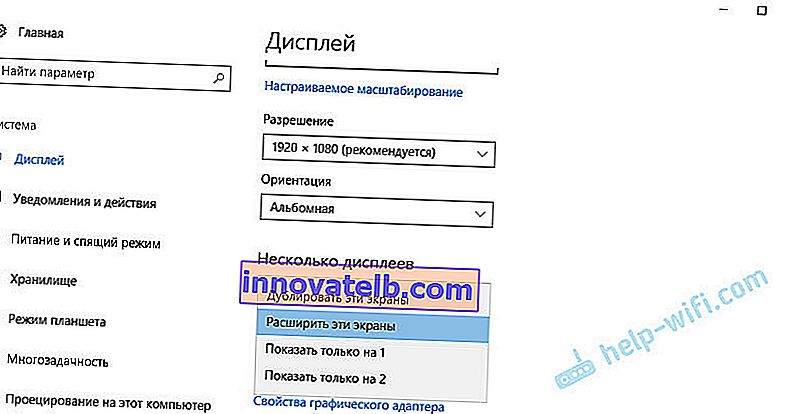
Vo Windows 7 vyzerajú nastavenia televízora pripojeného cez HDMI takto:

Po vytriedení nastavenia obrazu v počítači.
Čo ak zvuk z počítača nejde do televízora?
To sa stáva veľmi často. Obrázok sa objaví na televízore, ale nie je počuť žiadny zvuk. Neexistuje vôbec alebo sa ozýva z reproduktorového systému pripojeného k počítaču. Ak chcete, aby zvuk prechádzal cez televízor, musíte najskôr skontrolovať, či nie je zvuk v televízore stlmený alebo skrútený.
Potom musíte prejsť na „Prehrávacie zariadenia“.
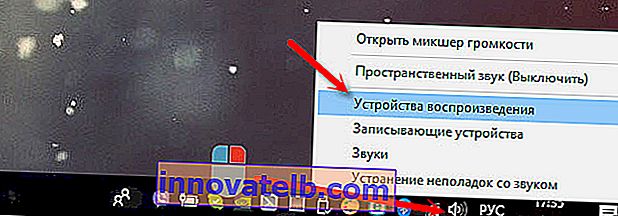
Váš televízor by mal byť v zozname zariadení. Musíte na ňu kliknúť pravým tlačidlom myši a nastaviť „Použiť ako predvolené“.
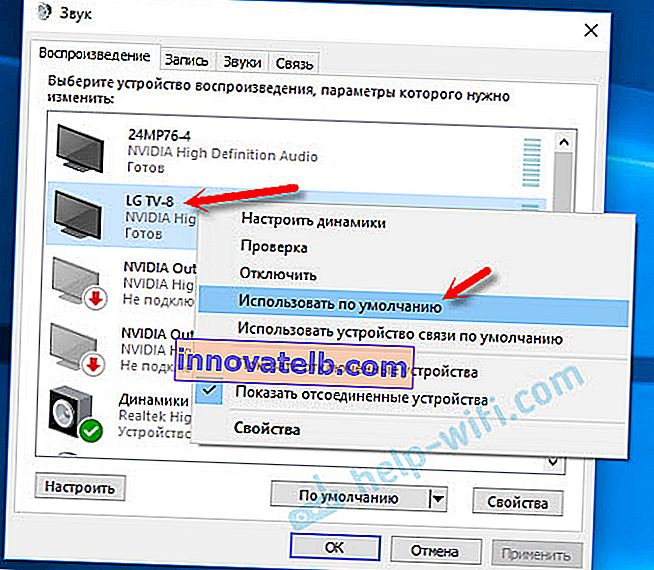
Ak televízor nie je v zozname, kliknite pravým tlačidlom myši na prázdnu oblasť a začiarknite políčka vedľa dvoch položiek: „Zobraziť odpojené zariadenia“ a „Zobraziť odpojené zariadenia“.

Ak to nepomôže a televízor stále nemá zvuk z počítača, skúste znova nainštalovať ovládač grafickej karty. Stačí si ho stiahnuť a spustiť inštaláciu. V tejto chvíli nechajte kábel HDMI pripojený k počítaču.
Ako skontrolovať tieto nastavenia v systéme Windows 7, som ukázal v článku Prečo nie je na televízore pri pripojení notebooku (PC) žiadny zvuk cez HDMI. Určite to sledujte a prečítajte si komentáre. Je tam veľa užitočných informácií.
Nikdy som sa nestretol s problémom zvukového výstupu cez HDMI. Koľko som pripojil, všetko fungovalo okamžite po pripojení. Ale je tu taký problém.
Pripojte televízor s rozlíšením 4k k počítaču. Ultra HD cez HDMI
Ak máte televízor Ultra HD (alias 4k) a grafická karta podporuje toto rozlíšenie, potom existuje šanca získať krásny a jasný obraz. Skontroloval som, všetko funguje. Mám televízor s rozlíšením 4k od spoločnosti Philips. A v grafickej karte počítača GeForce GTX 750Ti, ktorá podporuje rozlíšenie až 4096x2160.
Existuje veľa odtieňov. Nie som hráč, takže sa pokúsim čo najlepšie vysvetliť. Faktom je, že cez HDMI môžete zobraziť 4k obraz a urobil som to. S najväčšou pravdepodobnosťou sa ale dočkáme obnovovacej frekvencie 30 Hz. Čo je veľmi málo. Aby sme dosiahli 60 Hz, potrebujeme grafickú kartu s HDMI 2.0 a rovnakým káblom. Preto sa na pripojenie k 4k monitorom používajú káble DVI. A niečo som na DVI televízoroch nevidel.
Všetko som pripojil, spustil počítač a uvidel som, že obraz na televízore je akosi čudný, nesprávne farby. Možno je to iba v mojom prípade.
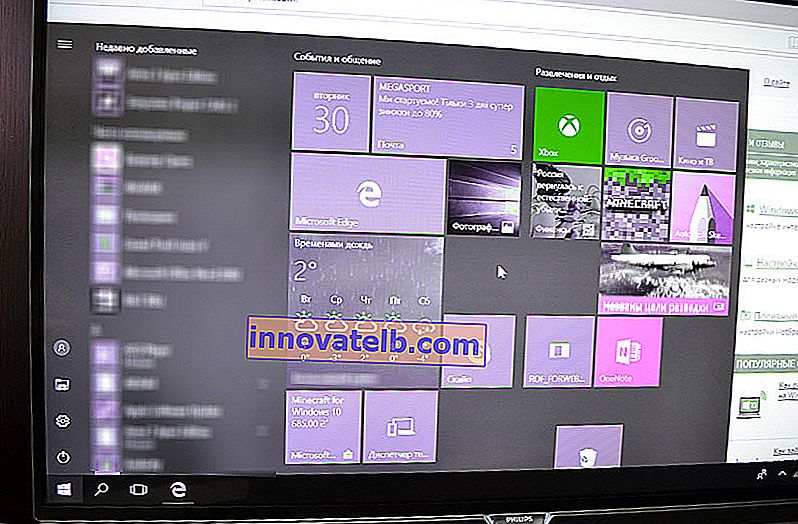
Všetko sa dá vyriešiť veľmi jednoducho. Najskôr som sa pokúsil v nastaveniach televízora zakázať UHD (Ultra HD) pre port HDMI, ku ktorému je pripojený počítač. Obrázok je normálny, ale rozlíšenie je normálne, 1 920 x 1 080. Preto táto metóda nie je pre nás veľmi vhodná.
Ak chcete získať skutočný obraz v rozlíšení 4k s prirodzenými farbami, je potrebné zmeniť rozlíšenie obrazovky na maximum 3 840 x 2 160 vo vlastnostiach zobrazenia v systéme Windows 10.
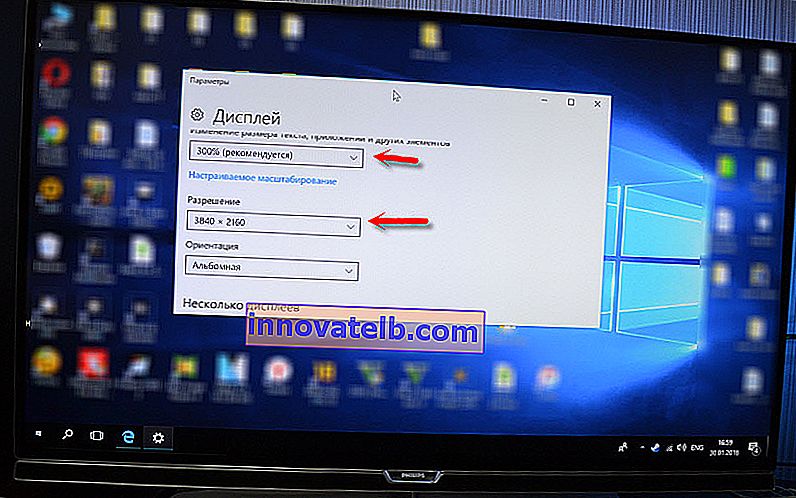
Obrázok sa okamžite stal normálnym. Stupnica bola tiež automaticky nastavená na 300%. Inak by bolo všetko veľmi malé. V prípade potreby sa dá zmeniť. S týmto rozlíšením som sa nepokúšal hrať. Ale myslím si, že to nie je skutočné. Grafická karta v mojom počítači navyše nie je najnovšia a najvýkonnejšia.
Teším sa na vaše komentáre. Pýtajte sa a nezabudnite zdieľať tipy. Veľa štastia!
 Ak má váš televízor aspoň jeden taký port, potom všetko vyjde.
Ak má váš televízor aspoň jeden taký port, potom všetko vyjde. Systémovú jednotku som odfotil vo vodorovnej polohe. V mojom prípade môže byť televízor pripojený k výstupu HDMI na grafickej karte. Ak váš počítač nemá výstup HDMI, ale má DVI, môžete si kúpiť adaptér DVI-HDMI. A ak existuje iba staré VGA, môžete tiež použiť adaptér VGA-HDMI, ale zvuk nebude na výstupe do televízora, pretože VGA nie je digitálny výstup. Ak chcete k počítaču súčasne pripojiť televízor a monitor, budete potrebovať buď dva HDMI, alebo HDMI a DVI. Potrebujeme tiež príslušné káble.
Systémovú jednotku som odfotil vo vodorovnej polohe. V mojom prípade môže byť televízor pripojený k výstupu HDMI na grafickej karte. Ak váš počítač nemá výstup HDMI, ale má DVI, môžete si kúpiť adaptér DVI-HDMI. A ak existuje iba staré VGA, môžete tiež použiť adaptér VGA-HDMI, ale zvuk nebude na výstupe do televízora, pretože VGA nie je digitálny výstup. Ak chcete k počítaču súčasne pripojiť televízor a monitor, budete potrebovať buď dva HDMI, alebo HDMI a DVI. Potrebujeme tiež príslušné káble. Najbežnejší a lacný kábel.
Najbežnejší a lacný kábel.