TP-Link TL-WR942N. Nastavenie internetu a Wi-Fi siete
Dnes budeme konfigurovať smerovač TP-Link TL-WR942N. Dobrý model smerovača pre domácnosť. Toto je najlepšia voľba pre tých, ktorí chcú dobré pokrytie Wi-Fi, stabilnú prevádzku, dva porty USB a nový ovládací panel s mnohými novými funkciami. Zároveň ale nechce preplácať podporu Wi-Fi 5G a 802.11ac. Tento smerovač bude potrebné pridať do článku o výbere smerovača pre domácnosť. TP-Link TL-WR942N tiež dokáže pracovať s modemami 3G / 4G. Je pravda, že sa to zatiaľ zdá iba u ruských operátorov. Pokiaľ tejto problematike rozumiem, napíšem samostatný článok. A dnes máme pokyny na nastavenie protokolu TP-Link TL-WR942N na prácu s bežným káblovým internetom. Nastavíme tiež sieť Wi-Fi, nastavíme heslo na ochranu bezdrôtovej siete a vykonáme ďalšie potrebné nastavenia.
Nastavenie tohto smerovača sa veľmi nelíši od nastavenia rovnakého protokolu TP-Link Archer C8. Predstavil som smerovače s novým ovládacím panelom, ktorý je v modrých tónoch. Tento smerovač už má ruštinu (môžete zvoliť jazyk ovládacieho panela). V mojom prípade tam bola iba ruština a angličtina. Ovládací panel je super cool. Mimochodom, všimol som si funkciu „Download offline“. To je, keď pripojíte jednotku USB flash k smerovaču, ukážete na priečinok v nej, určíte odkaz na súbor a samotný smerovač stiahne súbor na jednotku USB flash. Môžete nastaviť plán tak, aby sa sťahovanie začalo napríklad v noci a nevytváralo zaťaženie kanála. Predtým som na smerovačoch TP-Link nevidel správcu sťahovania. O tejto funkcii budete musieť napísať v samostatnom článku.
Nainštalujte a pripojte modul TP-Link TL-WR942N
Keď sme spokojní s nákupom, vyberieme smerovač z krabice a pripojíme k nemu napájací adaptér, ktorý je zasunutý do zásuvky. V porte WAN je modrá, pripájame internet. Kábel od poskytovateľa internetu.

Ďalej musíte určiť, z ktorého zariadenia a cez ktoré pripojenie budete konfigurovať smerovač. Môžete ich nakonfigurovať z počítača, notebooku aj tabletu alebo smartfónu. K zariadeniu TL-WR942N sa môžete pripojiť pomocou Wi-Fi alebo sieťového kábla. Ak budete konfigurovať z prenosného počítača alebo počítača, je lepšie vziať sieťový kábel, ktorý nájdete v krabici so smerovačom, a pripojiť zariadenia.

Ak chcete konfigurovať smerovač prostredníctvom siete Wi-Fi, okamžite po zapnutí bude distribuovať sieť Wi-Fi s továrenským názvom. Názov siete a PIN kód, ktorý bude potrebné zadať pri pripojení, sú uvedené na samotnom smerovači (na štítku nižšie).

A ak sa rozhodnete nakonfigurovať smerovač z mobilného zariadenia, môžete to skúsiť prostredníctvom aplikácie TP-LINK Tether. Aj keď prostredníctvom prehliadača z mobilného zariadenia môžete tiež nakonfigurovať všetko, ale nie veľmi pohodlné.
Zadanie nastavení smerovača
Po pripojení k smerovaču otvorte ľubovoľný prehľadávač a v paneli s adresou prejdite na adresu tplinkwifi.net (alebo 192.168.0.1). Mala by sa zobraziť autorizačná stránka. Ak tam nie je a nemôžete prejsť do nastavení, prečítajte si článok, čo robiť, ak neprejde do nastavení smerovača pre 192.168.0.1 alebo 192.168.1.1.
Na stránke autorizácie musíte určiť používateľské meno a heslo. Factory admin a admin .
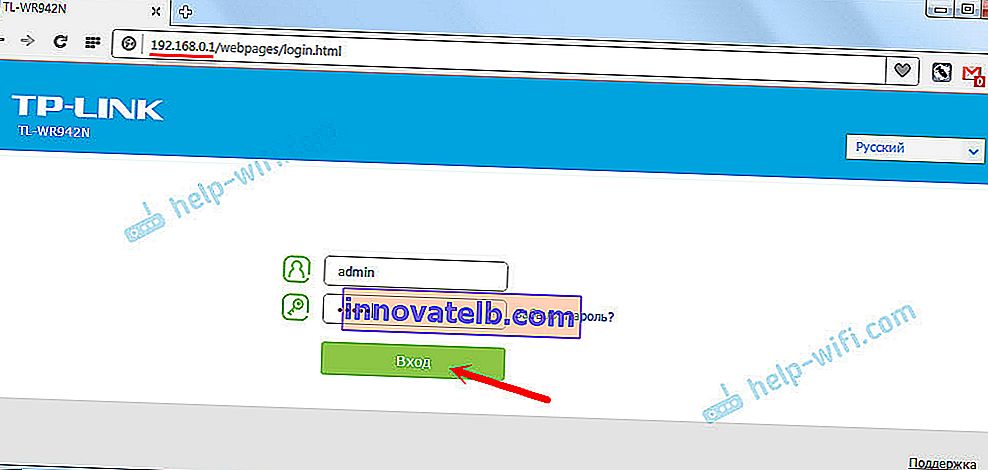
Router vás okamžite požiada o zmenu používateľského mena a hesla, ktoré je potrebné zadať pri vstupe do nastavení. Zmeňte ich. Používateľské meno admin môžete ponechať, ale heslo si môžete zmeniť. Len nezabudnite na heslo, inak budete musieť resetovať nastavenia na výrobné nastavenia, nebudete môcť vstúpiť na ovládací panel.
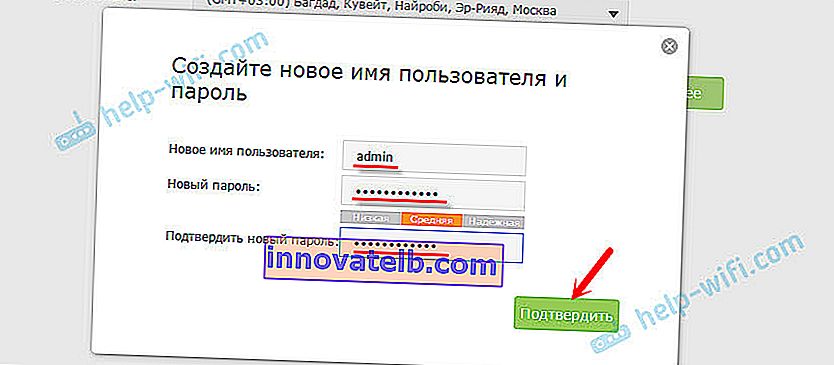
Ak ste sa už pokúsili konfigurovať smerovač, dôrazne vám odporúčam vykonať obnovenie továrenských nastavení na zariadení TP-Link TL-WR942N. Zapnite smerovač a podržte stlačené tlačidlo WPS / Reset na 10 sekúnd.

LED diódy na prednom paneli vám oznámia, kedy došlo k resetu.
Príprava je dokončená, môžete pokračovať v nastavovaní.
Konfigurácia internetového pripojenia na TP-Link TL-WR942N
Toto je najdôležitejší krok pri konfigurácii vášho smerovača. Musíme nakonfigurovať nastavenia pre pripojenie k internetu. Bez nich sa router nebude môcť pripojiť k vášmu ISP a distribuovať internet.
Dôležité! Pred pokračovaním v konfigurácii musíte vedieť, aký typ internetového pripojenia používa váš ISP. A už, v závislosti od typu pripojenia, musíte zistiť údaje o pripojení (používateľské meno, heslo). Skontrolujte tiež, či poskytovateľ vytvára väzby podľa adresy MAC.
Iba v prípade, že máte typ pripojenia „Dynamic IP“ (bez viazania na adresu MAC), nie sú potrebné žiadne nastavenia. A okamžite po pripojení internetu k smerovaču ho distribuuje (ak mal smerovač továrenské nastavenia). Túto časť môžete preskočiť.
Všetky informácie sú zvyčajne uvedené v dokumentoch, ktoré ste dostali, keď ste pripojení k internetu. Ak neviete, aké nastavenia je potrebné v tejto fáze určiť, potom nemá zmysel pokračovať v konfigurácii.
Ihneď po zadaní nastavení sa otvorí sprievodca rýchlym nastavením, kde je potrebné určiť región, parametre internetového pripojenia, nakonfigurovať Wi-Fi, heslo atď. Je to v pohode a pohodlné, ak chcete, môžete si ho nakonfigurovať prostredníctvom tohto sprievodcu. Nastavenie ukážem v samostatných častiach.
Ak teda chcete nakonfigurovať internet, prejdite na kartu „Ďalšie nastavenia“ - „Sieť“ - „Internet“.
Vyberieme typ internetového pripojenia a nastavíme potrebné parametre. Napríklad som si vybral PPPoE. Môžete mať aj „Dynamic IP“, „L2TP“, „PPTP“. Vyberieme typ a nastavíme parametre: užívateľské meno, heslo, adresa servera.
V dolnej časti sa nachádza časť s klonovaním adresy MAC. Ak sa váš poskytovateľ neviaže, ponecháme možnosť „Použiť predvolenú adresu MAC“. Ak existuje väzba a vy konfigurujete (káblom) z počítača, ku ktorému je pripojený internet, nastavíme možnosť „Použiť aktuálnu adresu MAC počítača“ alebo môžete adresu MAC zaregistrovať manuálne. Kliknite na „Uložiť“.
Po zadaní všetkých parametrov kliknite na tlačidlo „Pripojiť“. Ak je všetko v poriadku, router sa pripojí k internetu. Nastavenia smerovača uložíme pomocou tlačidla „Uložiť“.
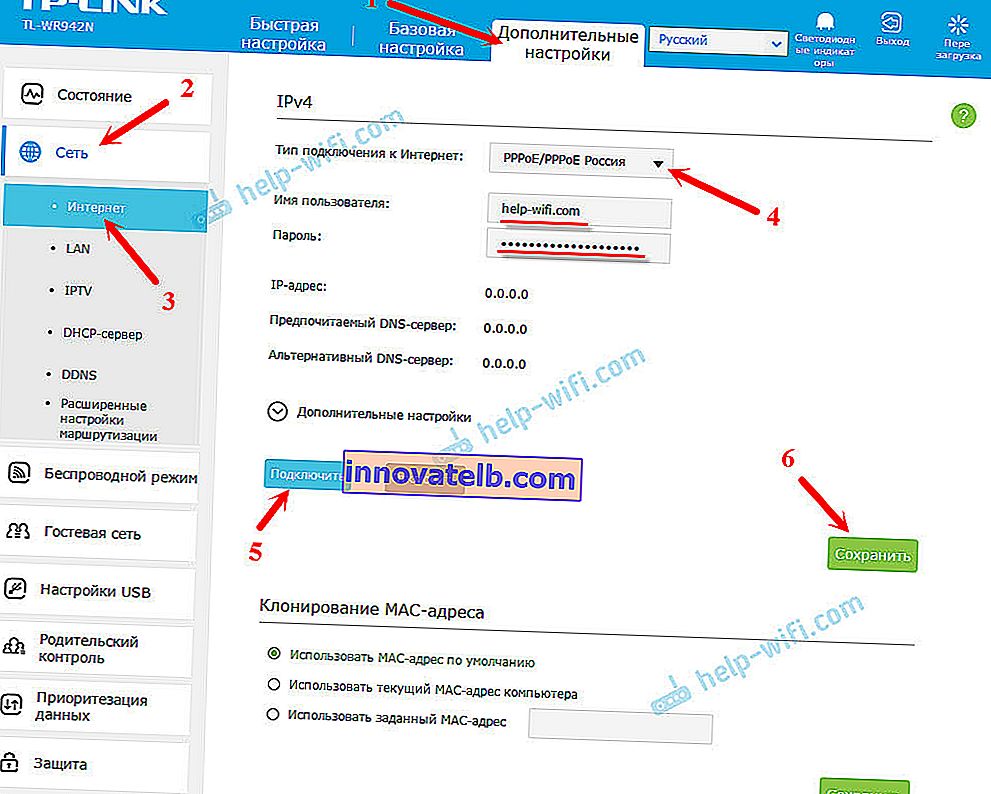
Keď sa TP-Link TL-WR942N pripojí k internetu, indikátor WAN na prednom paneli sa rozsvieti nazeleno. Ak svieti oranžovo, skontrolujte nastavenia (o tomto probléme som písal v článku „prečo svieti indikátor internetu (WAN) na smerovači TP-Link oranžovo.) Môžete zavolať na podporu poskytovateľa, mali by vám to povedať. Ak smerovač nie je pripojený k internetu, tak nie zmysel pokračovať v ladení.
Nastavenie bezdrôtovej siete. Nastavenie hesla Wi-Fi
Takže bol nastavený internet, pokračujeme v nastavovaní siete Wi-Fi. Všetko, čo musíme urobiť, je zmeniť predvolený názov siete a heslo, aby sme chránili našu sieť.
Ak to chcete urobiť, prejdite na kartu „Rozšírené nastavenia“ - „Bezdrôtový režim“.
Do poľa „Názov bezdrôtovej siete (SSID)“ zadajte názov svojej siete Wi-Fi. V anglických písmenách môžete použiť číslice, spojovníky a podčiarkovníky.
Do poľa „Heslo“ zadajte heslo, ktoré bude potrebné zadať pri pripojení k sieti Wi-Fi. Heslo s najmenej 8 znakmi.
Uložte parametre pomocou tlačidla „Uložiť“.
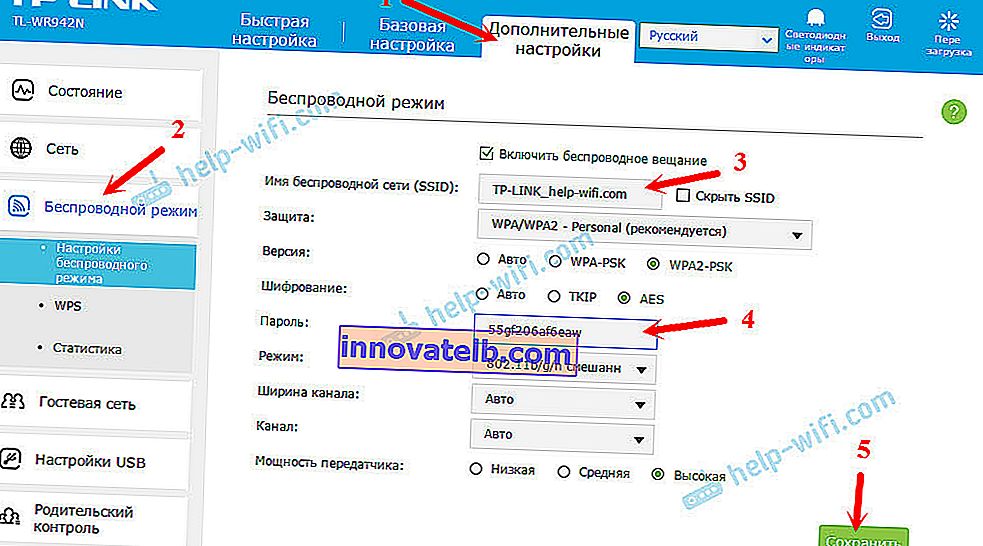
To je všetko, nastavenie je dokončené. Musíte reštartovať smerovač. Kliknite na tlačidlo „Reštartovať“ v pravom hornom rohu stránky.
Po reštarte sa musíte znova pripojiť k sieti Wi-Fi (ktorá už bude mať iný názov) a pri pripájaní musíte zadať nové heslo. Ak v budúcnosti zabudnete heslo k sieti Wi-Fi, potom sa vám bude hodiť tento článok: ako zistiť heslo k sieti Wi-Fi alebo čo robiť, ak ste heslo zabudli.
Niekoľko užitočných rád
- Na ovládacom paneli smerovača môžete vypnúť svetlá, ktoré sú na smerovači zapnuté. Stačí stlačiť tlačidlo „LED indikátory“ a zhasnú. Opätovným stlačením tlačidla sa rozsvietia.
 Užitočná vec, ak je router napríklad v spálni. A na karte „Ďalšie nastavenia“ - „Systémové nástroje“ - „Systémové nastavenia“ v dolnej časti stránky môžete nakonfigurovať nočný režim indikátorov. Nastavte čas, kedy sa automaticky vypnú a zapnú.
Užitočná vec, ak je router napríklad v spálni. A na karte „Ďalšie nastavenia“ - „Systémové nástroje“ - „Systémové nastavenia“ v dolnej časti stránky môžete nakonfigurovať nočný režim indikátorov. Nastavte čas, kedy sa automaticky vypnú a zapnú. - Na karte „Ďalšie nastavenia“ - „Systémové nástroje“ - „Nastavenia času“ je žiaduce nastaviť svoje časové pásmo. Nezabudnite si uložiť svoje nastavenia.
- Pre budúcnosť, ak sa nastavenia smerovača pokazia, alebo niečo iné, odporúčam ihneď po nastavení smerovača vytvoriť záložnú kópiu nastavení. Môžete to urobiť v sekcii „Rozšírené nastavenia“ - „Systémové nástroje“ - „Zálohovanie a obnovenie“. Kliknite na tlačidlo „Zálohovať“ a uložte súbor do bezpečného miesta v počítači. V budúcnosti môžete na tej istej karte zo súboru obnoviť nastavenia protokolu TP-Link TL-WR942N.
- Rýchlostný limit pre každé zariadenie môžete nakonfigurovať v nastaveniach na karte „Ďalšie nastavenia“ - „Priorita údajov“.
- Ak potrebujete hosťovskú sieť Wi-Fi, môžete ju nakonfigurovať podľa tohto pokynu: //help-wifi.com/tp-link/nastrojka-gostevoj-wi-fi-seti-na-routere-tp-link/
- Konfigurácia IPTV na TP-Link TL-WR942N sa vykonáva v časti „Ďalšie nastavenia“ - „Sieť“ - „IPTV“.
To je všetko. Router sa mi páčil. Ak ste si ho kúpili, potom si myslím, že budete spokojní. V komentároch môžete nechať otázky na tému článku. Svoju spätnú väzbu nechajte tiež na smerovači TP-Link TL-WR942N. Veľa štastia!
 Užitočná vec, ak je router napríklad v spálni. A na karte „Ďalšie nastavenia“ - „Systémové nástroje“ - „Systémové nastavenia“ v dolnej časti stránky môžete nakonfigurovať nočný režim indikátorov. Nastavte čas, kedy sa automaticky vypnú a zapnú.
Užitočná vec, ak je router napríklad v spálni. A na karte „Ďalšie nastavenia“ - „Systémové nástroje“ - „Systémové nastavenia“ v dolnej časti stránky môžete nakonfigurovať nočný režim indikátorov. Nastavte čas, kedy sa automaticky vypnú a zapnú.