Wi-Fi je na prenosnom počítači zakázané. Prečo Wi-Fi internet zaniká?
Veľmi často sa vyskytujú prípady, keď sa Wi-Fi na notebooku sám vypne. Teraz prídeme na to, prečo zmizne internet cez Wi-Fi a ako tento problém vyriešiť. Ak ste sa dostali na túto stránku, s najväčšou pravdepodobnosťou už máte taký problém. Pripojíme náš notebook k Wi-Fi, internet funguje, ale niekedy zmizne sám. Je tu jeden dôležitý bod: Wi-Fi sa vôbec nevypne, iba prejde do stavu „Žiadny prístup na internet“ alebo „Obmedzené“ (a zobrazí sa žltý výkričník). No internet nefunguje. Existujú však situácie, keď je počítač úplne odpojený od bezdrôtovej siete. Tento problém nie je neobvyklý v systémoch Windows 7, Windows 8 a Windows 10. Nezáleží teda na tom, aký operačný systém na svojom notebooku máte.
Spravidla sa pripojenie Wi-Fi prerušuje pravidelne alebo po prebudení z režimu spánku. Sú chvíle, kedy internet na niekoľko sekúnd prestane fungovať a potom sa znova objaví. V každom prípade to vytvára veľa nepríjemností. Musíte počkať, reštartovať laptop, sťahovať súbory, pozerať filmy atď.
Dôležitý bod! Zvážime riešenia, keď bude internet odpojený iba na jednom notebooku. To znamená, že ostatné zariadenia, ktoré sú pripojené k vášmu smerovaču, naďalej fungujú normálne. Ak internet zmizne na všetkých zariadeniach, či už prostredníctvom Wi-Fi alebo káblového pripojenia, potom už ide o problém v smerovači Wi-Fi, alebo nejaký problém s poskytovateľom internetu.
Ak máte problém iba s jedným počítačom, potom sa ho pokúsime vyriešiť.
Prečo klesá pripojenie Wi-Fi na mojom notebooku?
Hlavné dôvody odpojenia od smerovača:
- Rušenie kanála, na ktorom pracuje vaša sieť Wi-Fi. Alebo je bezdrôtový signál slabý.
- Zakážte adaptér Wi-F, aby ste šetrili energiu (Wi-Fi zmizne po obnovení z režimu spánku)
- Nestabilná činnosť ovládača adaptéra Wi-Fi.
- Problémy s prevádzkou smerovača
Ukážem na príklade systému Windows 7. Ak máte Windows 8.1 alebo Windows 10 a tiež každých 5 minút (možno aj menej často) zmizne internet, potom vám tieto tipy budú vyhovovať. Windows 10 je plný problémov s ovládačmi. Preto ak je pripojenie prerušené v prvej desiatke, prvá vec, ktorú by som poradil, je experimentovať s ovládačmi bezdrôtových adaptérov a pokúsiť sa postupovať podľa odporúčaní z tohto článku: Wi-Fi je vo Windows 10 vypnutý.
Zakazuje sa Wi-Fi z dôvodu rušenia a slabého signálu
Naša domáca bezdrôtová sieť pracuje na konkrétnom kanáli. Spravidla existuje veľa ďalších susedných sietí v okruhu, ktoré môžu interferovať. Rušiť môžu tiež iné domáce spotrebiče. A v spojení s nie príliš stabilným bezdrôtovým signálom to môže viesť k odpojeniu internetu od notebooku. Môže sa objaviť žltý výkričník „bez prístupu na internet“, ktorý po chvíli bude opäť fungovať.
K odpojeniu môže dôjsť aj v dôsledku zlého signálu, keď sa vzdialite od smerovača a na prenosnom počítači, kde sa zobrazuje sila signálu, zostane jedno alebo dve rozdelenia. V takom prípade sa môže spojenie úplne stratiť. Ak je internet neustále prerušený v tých miestnostiach, kde je signál siete Wi-Fi slabý, potom musíme zosilniť signál našej siete, aby bolo pripojenie stabilnejšie. O tom som písal v článku: ako posilniť signál Wi-Fi siete? Zvyšujeme dosah Wi-Fi.
Pokiaľ ide o problémy s rušením, tu musíte experimentovať s kanálom, na ktorom beží vaša sieť. Môžete vyskúšať použiť špeciálny program na vyhľadanie najvoľnejšieho kanála a jeho nastavenie v nastaveniach smerovača. Alebo stačí nastaviť nejaký statický kanál v nastaveniach smerovača. Ako to urobiť, podrobne som popísal v pokynoch: ako nájsť bezplatný kanál Wi-Fi a zmeniť kanál na smerovači? Ak už máte statický kanál, nastavte Auto.
Takto vyzerá zmena kanála na smerovači Tp-Link:
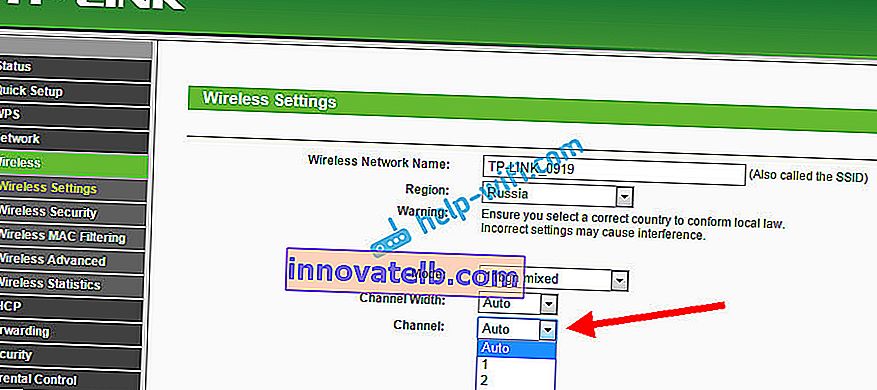
Upozorňujeme, za akých podmienok dôjde k odpojeniu od Internetu. Môže to byť napríklad pohyb po dome alebo iba na určitých miestach (miestnostiach). Potom bude jednoduchšie nájsť príčinu a odstrániť ju.
Čo robiť, ak po prebudení z režimu spánku zmizne internet
Stáva sa to preto, lebo systém Windows z dôvodu úspory energie deaktivuje adaptér Wi-Fi v režime spánku. A keď ukončíte režim spánku, adaptér už nebude fungovať normálne a budete musieť reštartovať laptop. Problémy sa tiež často pozorujú, keď je prenosný počítač napájaný z batérie. Musíme deaktivovať odpojenie bezdrôtového adaptéra a nastaviť maximálny výkon na batériu a napájanie zo siete.
Ak máte Windows 10, prečítajte si tento článok: //help-wifi.com/reshenie-problem-i-oshibok/propadaet-internet-wi-fi-v-windows-10-posle-vyxoda-iz-spyashhego-rezhima /
Najprv nastavíme schému napájania. Stlačte Win + R klávesové skratky . Skopírujte príkazový riadok powercfg.cpl do riadku „Otvoriť“ a kliknite na tlačidlo OK .
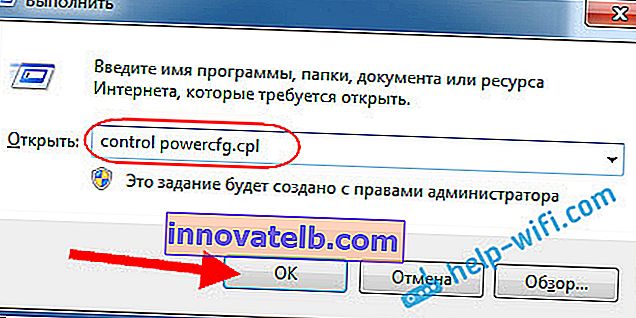
Zobrazí sa okno s plánmi napájania. Radím vám, aby ste si vybrali vyvážený . Ďalej kliknite oproti tomuto plánu na odkaz Konfigurovať plán napájania .

Ďalej otvorte Zmeniť rozšírené nastavenia napájania . Hľadáme sekciu Parametre bezdrôtového sieťového adaptéra , otvoríme ju a nastavíme Maximálny výkon pri práci na sieti a na batériu. Kliknite na Použiť a OK .

Zakážte vypínanie adaptéra Wi-F, aby ste šetrili energiu
Vypnutie adaptéra nám veľa energie neušetrí, môžu sa však vyskytnúť problémy pri jeho prevádzke. Preto musíte zabrániť systému Windows vypnúť adaptér.
Stlačte kombináciu klávesov Win + R , skopírujte príkaz mmc devmgmt.msc a kliknite na tlačidlo Ok .
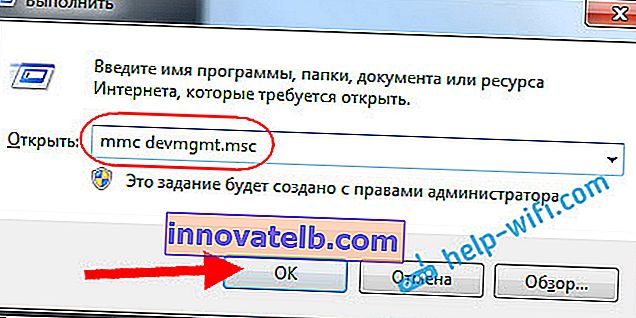
Otvorí sa Správca zariadení. Nájdite a otvorte kartu Sieťové adaptéry . Potom kliknite pravým tlačidlom myši na adaptér Wi-Fi (jeho názov by mal obsahovať slová „Wi-Fi“, „Wireless“) a vyberte položku Vlastnosti .

Prejdite na kartu Správa napájania a zrušte začiarknutie políčka vedľa položky Povoliť vypnutie tohto zariadenia z dôvodu úspory energie . Kliknite na tlačidlo OK .
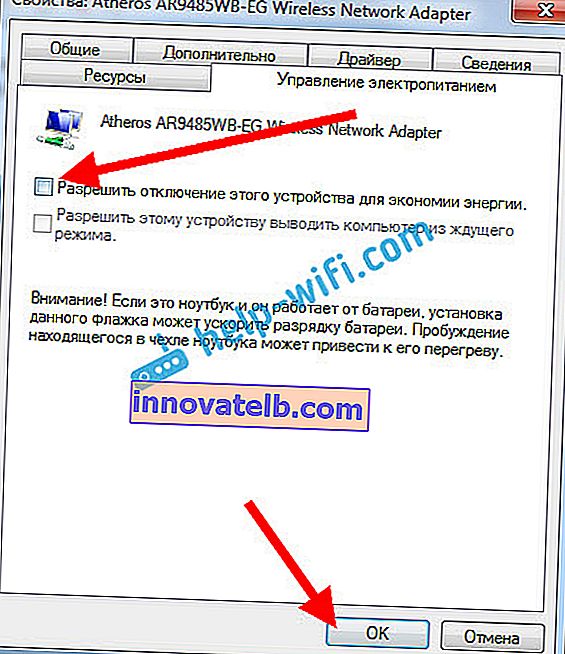
Reštartujeme laptop a skontrolujeme, ako bude internet fungovať cez Wi-Fi.
Môže dôjsť k strate internetu kvôli problémom s ovládačmi
Ak je ovládač adaptéra Wi-Fi zastaraný alebo je nainštalovaný nesprávny ovládač, môžu sa vyskytnúť rôzne problémy s bezdrôtovým pripojením. Otvorte správcu zariadení, ako som ukázal vyššie (stlačte klávesy Win + R a vykonajte príkaz mmc devmgmt.msc). Kliknite na kartu Sieťové adaptéry . Nájdite bezdrôtový adaptér (názov bude „Wi-Fi“, 802.11n alebo „bezdrôtový“). Vedľa adaptéra môže byť žltý výkričník. To znamená, že zariadenie nefunguje správne.
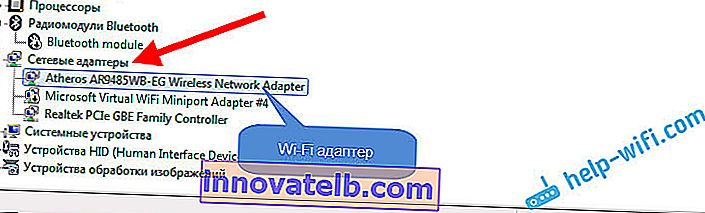
Aj keď tu nie je žiadna ikona upozornenia, skúste aktualizovať ovládač pre tento adaptér. Týmto sa možno vyrieši problém s odpojením Wi-Fi. Aktualizujte iba prostredníctvom správcu zariadení (systém povie, že aktualizácia nie je potrebná), ale ovládač si stiahnite z oficiálnej webovej stránky výrobcu vášho notebooku. Povinné pre váš model a operačný systém. Stiahnite a nainštalujte ovládač. O inštalácii ovládača som sa podrobnejšie zmienil v tomto článku.
Môžete sa tiež pokúsiť vybrať niektorú z už nainštalovaných verzií ovládača, odstrániť ovládač alebo ho vrátiť späť. Všetky tieto kroky som podrobnejšie popísal na príklade systému Windows 10 v samostatnom článku: riešenie problémov s ovládačom bezdrôtového adaptéra Wi-Fi v systéme Windows 10.
Čo robiť, ak internet pravidelne zmizne na všetkých zariadeniach?
Ak vaše pripojenie k internetu zmizne súčasne na všetkých pripojených zariadeniach, problém je už v smerovači. O tom som písal na začiatku článku. Na počítačoch bude stav pripojenia „žiadny prístup na internet“ .

A na mobilných zariadeniach (smartphonoch, tabletoch) prestáva internet jednoducho fungovať. A po takýchto poruchách musíte vždy reštartovať smerovač, až potom začne internet znova fungovať. Takéto prerušenia sa navyše zvyčajne vyskytujú vo chvíľach, keď je router veľmi zaťažený: niečo stiahneme (najmä z torrentov), sledujeme online videá, hráme online hry, pripájame niektoré ďalšie zariadenia k Wi-Fi atď. V zásade sa tento problém pozoruje na lacných smerovačoch.
Je to pochopiteľné, jednoducho nemôžu vydržať záťaž a „padnúť“. Iba reštart sa uloží. Môj priateľ má úplne rovnaký problém s Tp-Link TL-WR741ND (ktorý je od poskytovateľa Kyivstar). Po prepojení smartfónu a notebooku všetko funguje dobre. Hneď ako zapnete prezeranie online videa, internet po chvíli zmizne.
Čo je možné urobiť:
- Pripojte internet bez smerovača priamo k počítaču a skontrolujte prácu. Eliminovať prestávky na strane poskytovateľa.
- Často pomôže aktualizácia firmvéru smerovača. Na našich webových stránkach máme pokyny pre všetkých populárnych výrobcov smerovačov.
- Zakážte torrentových klientov na zariadeniach (ak existujú). Vytvárajú záťaž, kvôli ktorej zmizne internet.
- Ak máte internet cez USB modem 3G / 4G, ktorý je pripojený k smerovaču, potom sú takéto odpojenia s najväčšou pravdepodobnosťou na strane poskytovateľa.
- No, a nákup výkonnejšieho smerovača.
Zdá sa, že mu nič nechýbalo. Do komentárov napíš, ako sa ti podarilo tento problém zbaviť.