Ako zapnem Bluetooth na svojom notebooku?
Po prvé, takmer každý prenosný počítač má zabudovaný modul Bluetooth. Ani na najnovších modeloch. To znamená, že Bluetooth na notebooku by mal fungovať bez inštalácie ďalších zariadení. Predstavím USB adaptéry, ktoré sú potrebné pre stolné počítače. Pretože tam jednoducho nie je zabudovaný modul. Niektoré základné dosky však už majú zabudované rozhranie Bluetooth.
V tomto článku sa pokúsim podrobne ukázať, ako povoliť Bluetooth na notebooku. Ako to urobiť v systémoch Windows 10, Windows 8 (8.1) a Windows 7. Ukážem vám tiež, ako nakonfigurovať bezdrôtový modul a pripojiť rôzne zariadenia k notebooku. K notebooku mám cez Bluetooth pripojenú myš a bezdrôtové slúchadlá. Veľmi pohodlne. Môžete tiež pripojiť napríklad bezdrôtový reproduktor, klávesnicu, mobilný telefón atď.
Všetko, čo je potrebné pre to, aby Bluetooth fungoval na notebooku, je nainštalovaný ovládač. Ovládač je potrebné stiahnuť a nainštalovať z oficiálnej webovej stránky výrobcu notebooku. Pre váš model a nainštalovaný systém Windows. Ale neponáhľajte sa ísť na webovú stránku výrobcu a sťahovať ovládače. Je dosť možné, že už máte všetko nainštalované a funkčné. Najmä ak máte nainštalovaný Windows 10. Spravidla si potrebné ovládače nainštaluje sám. Potom stačí zapnúť Bluetooth v nastaveniach notebooku a môžete ho používať.
Kde nájdem Bluetooth na svojom notebooku a ako ho zapnúť?
S najväčšou pravdepodobnosťou už máte všetko zahrnuté a všetko funguje. Bez ohľadu na nainštalovaný systém Windows, ak je nainštalovaný ovládač Bluetooth, na oznamovacej lište bude modrá ikona „Zariadenia Bluetooth“. To znamená, že je zapnutý a pripravený na použitie. Skontrolujte na svojom notebooku. V ojedinelých prípadoch môže byť táto ikona v nastaveniach deaktivovaná.
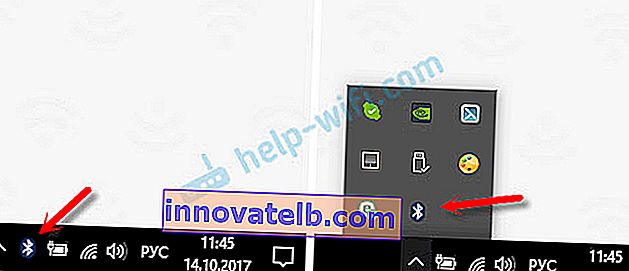
Kliknutím na túto ikonu môžete vykonávať rôzne operácie: pridať zariadenie, zobraziť pripojené zariadenia, prijať / odoslať súbor, nakonfigurovať samotný adaptér atď.

Ak takúto ikonu nemáte, máte k dispozícii tri možnosti:
- Bluetooth je na prenosnom počítači deaktivovaný a je potrebné ho povoliť.
- Samotná ikona BT bola odstránená z oznamovacej lišty.
- Alebo nie je nainštalovaný požadovaný ovládač.
Skúsme to povoliť.
BT vo Windows 10
Najjednoduchším spôsobom je otvoriť centrum akcií a kliknúť na príslušné tlačidlo.
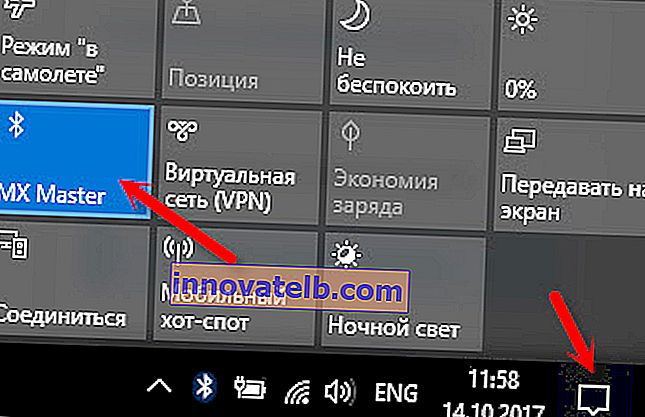
Alebo prejdite na parametre, potom do sekcie „Zariadenia“ a na karte „Bluetooth a ďalšie zariadenia“ povoľte modul posuvníkom.
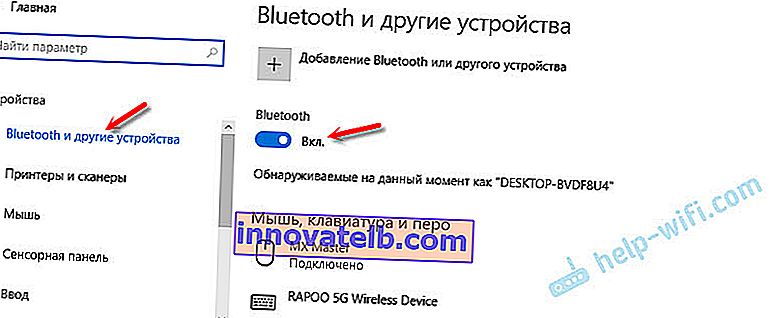
Pre Windows 10 som napísal samostatný článok: ako povoliť a nakonfigurovať Bluetooth na notebooku s Windows 10. Potom by sa mala v oznamovacej lište objaviť ikona, ako som ukázal vyššie.
Ako pripojiť zariadenie?
Kliknite na „Pridať Bluetooth alebo iné zariadenie“ a v príslušnom okne vyberte príslušnú položku.
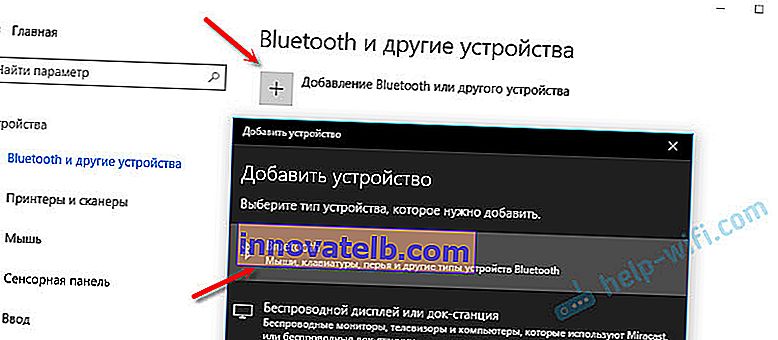
Ak je vaše zariadenie zapnuté a je možné ho vyhľadať, zobrazí sa v zozname zariadení dostupných na pripojenie. Vyberieme to a pripojíme k notebooku. Môžete sa pozrieť na príklad pripojenia Bluetooth slúchadiel.
Zapnite Bluetooth na notebooku s Windows 8 a 8.1
Otvorte bočný panel (môžete použiť klávesovú skratku Windows + C) a zvoľte „Možnosti“. Potom kliknite na „Zmeniť nastavenie počítača“. Prejdite do sekcie „Bluetooth“ a prepínačom zapnite modul.
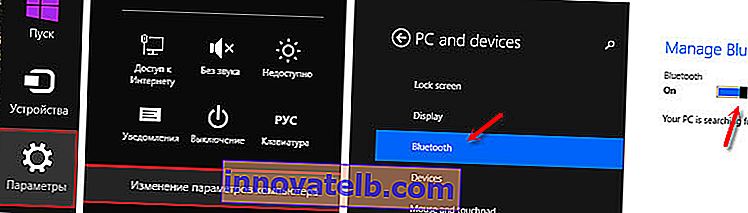
Windows začne hľadať dostupné zariadenia na pripojenie.
Na oznamovacej lište by sa mala zobraziť ikona, pomocou ktorej môžete spravovať pripojenia.
Ako aktivovať Bluetooth v systéme Windows 7?
Ak na paneli s upozorneniami nie je modrá ikona, prejdite do časti „Centrum sietí a zdieľania“ - „Zmeniť nastavenia adaptéra“ a skontrolujte, či sa tam nenachádza adaptér „Sieťové pripojenie Bluetooth“. Ak nie, nainštalujte ovládač pre váš model prenosného počítača alebo skontrolujte adaptér v správcovi zariadení (o tom nižšie v článku). A ak existuje, skontrolujte, či je zapnutá. Možno bude potrebné zapnúť ho na prenosnom počítači.

Ako pripojiť zariadenie?
Kliknite na ikonu „Bluetooth“ a vyberte možnosť „Pridať zariadenie ...“
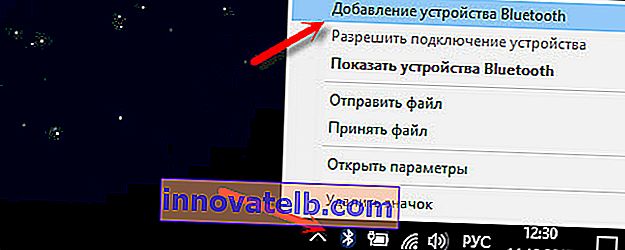
Podľa pokynov sa otvorí nové okno, v ktorom môžete pripojiť svoje zariadenie.
Alebo prejdite na „Ovládací panel“ v sekcii „Zariadenia a tlačiarne“. A kliknite na tlačidlo „Pridať zariadenie“. Môžete tiež otvoriť vlastnosti „Adaptér Bluetooth“ a povoliť zobrazenie ikony v oblasti oznámení. Toto uľahčí pripojenie a správu zariadení.
Ako skontrolovať a povoliť bluetooth v správcovi zariadení na notebooku?
Ak na svojom notebooku nemôžete nájsť Bluetooth, nie sú k dispozícii žiadne nastavenia, adaptér, tlačidlá, ikony atď., Potom sa pravdepodobne nenainštalujú potrebné ovládače. Musíte ísť do správcu zariadenia a skontrolovať to. Alebo možno stačí použiť adaptér BT.
Otvorte Správcu zariadení. Môžete kliknúť pravým tlačidlom myši na „Tento počítač“ a zvoliť „Vlastnosti“. V novom okne prejdite na položku „Správca zariadení“. Alebo stlačte kombináciu klávesov Win + R a vykonajte príkaz devmgmt.msc .
Tam by ste mali vidieť sekciu „Bluetooth“ (vo Windows 7 sa to dá nazvať inak), v ktorej bude samotný modul (názov sa tiež môže líšiť). Na mojom notebooku takto:
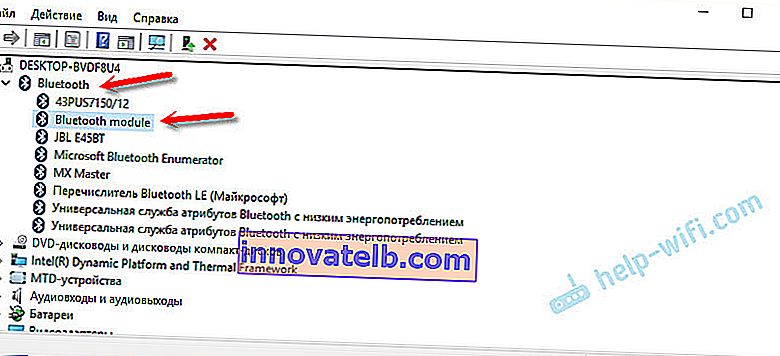
Ak je, ale má šípku (ikona vedľa adaptéra), stačí na ňu kliknúť pravým tlačidlom myši a zvoliť možnosť „Povoliť“.
Možno vo svojom správcovi zariadení nemáte nič podobné ako Bluetooth. V takom prípade si musíte stiahnuť a nainštalovať ovládač.
Prejdite na oficiálnu webovú stránku výrobcu vášho notebooku. Vyhľadajte svoj model pomocou vyhľadávania (alebo ponuky) a v sekcii „Podpora“, „Stiahnutie“ atď. Stiahnite ovládač pre modul Bluetooth. Nainštalujte si ho, reštartujte laptop a potom by malo všetko fungovať.