Ako nastaviť smerovač Wi-Fi TP-Link TL-WR845N?
V tomto článku sa vám pokúsim podrobne povedať a na príklade ukázať postup nastavenia smerovača TP-Link TL-WR845N. Toto je špeciálny model smerovača. A som si istý, že tento router bude v blízkej budúcnosti veľmi populárny. Teraz sa už dobre predáva a zbiera veľa recenzií. Prečo som sa tak rozhodol? A to všetko preto, lebo TP-Link TL-WR845N nahradil veľmi populárny model TP-Link TL-WR841ND. Čo, ako som sa dnes dozvedel, je už mimo výroby.
TL-WR841ND je skutočne populárny a populárny model. Mal som ten istý router, ktorý doteraz fungoval bez problémov (už viac ako 5 rokov). TP-Link sa ale pravdepodobne rozhodol, že tento model je už zastaraný. Bol však mnohokrát aktualizovaný. Existuje viac ako 10 verzií hardvéru. A bol uvedený na trh nový model TP-Link TL-WR845N, ktorý nahrádza lacný, spoľahlivý a osvedčený router. Ktorý by mal nahradiť najlepší a lacný smerovač pre váš domov alebo byt.

Jedná sa o rovnaký rozpočtový smerovač, ktorý svojou cenou priťahuje mnohých. Nový model dostal aktualizované a kvalitné puzdro a tri antény. Samozrejmosťou bola aktualizácia hardvéru (čipsetu), čo sa pozitívne odrazilo na výkone routera a rýchlosti internetového pripojenia.
Podrobné recenzie a recenzie na TP-Link TL-WR845N - //help-wifi.com/tp-link/otzyvy-o-tp-link-tl-wr845n-obzor-idealnogo-routera-dlya-doma-ot-tp- odkaz /Môžem len povedať, že možnosti tohto smerovača (z hľadiska výkonu, pokrytia Wi-Fi sieťou, funkcií) budú stačiť asi na 90% všetkých používateľov. Za túto cenu je to dokonalý nízkonákladový smerovač pre váš domov. Veľmi dobrá náhrada za legendárny TL-WR841ND 🙂
Pokiaľ ide o proces konfigurácie tohto smerovača, nelíši sa od konfigurácie iných modelov od spoločnosti TP-Link. Súdiac podľa informácií na oficiálnych webových stránkach, už existujú tri hardvérové verzie TL-WR845N. Mám prvú hardvérovú verziu a ovládací panel je tam normálny, zelený. A tretia hardvérová verzia má mierne aktualizované webové rozhranie. Je pravda, že všetky karty a nastavenia tam zostali rovnaké. Len trochu sa zmenila farba a dizajn. Ako príklad uvediem použitie svojho smerovača.
Ako pripojiť TP-Link TL-WR845N a prejsť do nastavení?
Najskôr je potrebné nainštalovať smerovač, pripojiť k nemu internet, pripojiť sa k nemu zo zariadenia, z ktorého budeme konfigurovať, a prejsť na ovládací panel. Kde nastavíme všetky potrebné parametre: pripojenie na internet, nastavenie siete Wi-Fi, nastavenie hesla.
Ak máte stacionárny počítač alebo notebook so sieťou LAN, v čase nastavenia by som vám odporučil pripojenie k smerovaču pomocou sieťového kábla, ktorý nájdete v súprave (ak chcete konfigurovať prostredníctvom sietí Wi-Fi, z notebooku, smartphonu, tabletu, potom Ďalej vám ukážem, čo máte robiť).
Pripojte kábel z počítača alebo notebooku k žltému portu LAN. A do modrého portu WAN pripojíme kábel od poskytovateľa internetu (alebo modemu). A samozrejme pripojte napájací adaptér a zapnite smerovač tlačidlom (ak je vypnuté), aby sa rozsvietili indikátory.

Nastavenie Wi-Fi
Ihneď po zapnutí TL-WR845N bude vysielať sieť Wi-Fi s podobným názvom: „TP-Link_3A08“. K tejto sieti sa môžete pripojiť z notebooku, smartphonu, tabletu alebo iného zariadenia. Na pripojenie potrebujete heslo. Výrobné heslo je uvedené na štítku na spodnej strane smerovača . Podpísané ako „Bezdrôtové heslo / PIN“.
Po pripojení môžete zadať nastavenia smerovača z ľubovoľného prehľadávača (pozri nižšie). Nezáleží na tom, aké zariadenie máte. Ak nemáte počítač, možno vám bude užitočný ďalší článok o tom, ako nastaviť smerovač Wi-Fi z tabletu alebo telefónu.
Tento smerovač podporuje kontrolu prostredníctvom skvelej aplikácie Tether. Ktoré si môžete nainštalovať do telefónu alebo tabletu. Pomocou tejto aplikácie môžete konfigurovať smerovač a ovládať jeho rôzne funkcie. Viac o tejto aplikácii som napísal v článku: Program TP-LINK Tether: konfigurácia a správa smerovača Tp-Link.
Ak smerovač nie je nový alebo sa ho už pokúsili nakonfigurovať, dôrazne vám odporúčam vykonať obnovenie výrobných nastavení. Ak to chcete urobiť, stlačte a podržte tlačidlo Reset, ktoré je zapustené do puzdra, na 10 sekúnd. Môžete to stlačiť niečím ostrým.
Router sa reštartuje a môžeme pokračovať v konfigurácii.
Prihláste sa do ovládacieho panela
Hlavná vec je prejsť na nastavenia smerovača. Mnoho ľudí má v tejto fáze veľa rôznych problémov.
Stránku s nastaveniami smerovača môžete otvoriť z ľubovoľného prehľadávača. Postačí prejsť na adresu tplinkwifi.net alebo 192.168.0.1 a určiť továrenské používateľské meno a heslo (admin a admin). Adresa smerovača, továrenské prihlasovacie údaje a ďalšie informácie sú uvedené v spodnej časti smerovača na bielej nálepke.

Získame prístup na stránku s nastavením routera. Ovládací panel sa môže mierne líšiť. Ale je to v poriadku, sekcie s nastaveniami sú tam rovnaké. Samotné webové rozhranie je v angličtine. Myslím, že v ďalších aktualizáciách sa objaví ruský jazyk.

Ak ste z nejakého dôvodu nemohli vstúpiť na ovládací panel, prečítajte si riešenia v tomto článku: //help-wifi.com/oshibki-i-polomki/chto-delat-esli-ne-zaxodit-v-nastrojki- routera-na-192-168-0-1-ili-192-168-1-1 /. Najskôr skontrolujte, či je vo vlastnostiach vášho pripojenia nastavené automatické získavanie adresy IP. V článku na linku som o tom písal.
Nastavuje sa internetové pripojenie
Prejdime k tomu najdôležitejšiemu. Musíme nastaviť parametre tak, aby sa router mohol pripojiť na internet. Napíšem ešte pár slov o tom, ako funguje router. Pravdepodobne ste predtým mali internet pripojený priamo k počítaču. Teraz pripájame internet k nášmu TP-Link TL-WR845N. A ak ste vo svojom počítači používali nejaké vysokorýchlostné pripojenie, teraz to urobí smerovač. Musíte iba nakonfigurovať toto pripojenie. Vo svojom počítači už nepotrebujete pripojenie na internet. Môžete to vymazať.
V prípade, že váš poskytovateľ používa typ pripojenia „Dynamická IP“ (napríklad poskytovateľ Kyivstar. Bez viazania podľa adresy MAC), mal by internet fungovať automaticky a bez konfigurácie. Aby sme sa nenechali zmiasť, urobme to:
- Ak je indikátor internetového pripojenia na smerovači TL-WR845N oranžový , váš poskytovateľ pravdepodobne používa typ pripojenia PPPoE, L2TP alebo PPTP. Alebo stačí naklonovať MAC adresu.
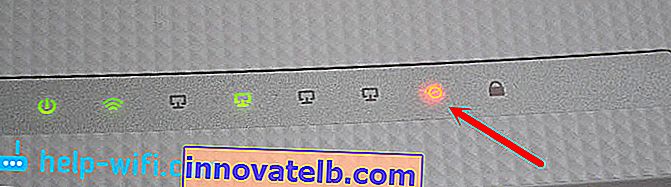 Oranžový indikátor znamená, že smerovač sa nemôže pripojiť k internetu a distribuovať ho. V takom prípade sa pozrite na článok ďalej a nakonfigurujte pripojenie.
Oranžový indikátor znamená, že smerovač sa nemôže pripojiť k internetu a distribuovať ho. V takom prípade sa pozrite na článok ďalej a nakonfigurujte pripojenie. - Ak je indikátor zelený , znamená to, že smerovač je už pripojený k internetu. Túto časť môžete preskočiť a prejsť priamo na nastavenie siete Wi-Fi.
Nastavenie PPPoE, L2TP, PPTP
Už sme prišli na to, že nie je potrebné konfigurovať typ pripojenia „Dynamic IP“. Pokiaľ nepotrebujete klonovať IP adresu. O tomto napíšem nižšie. „Statická IP“ je zriedkavá.
Mali by ste mať presné informácie o type pripojenia, ktoré váš ISP používa. Musíte tiež mať potrebné parametre na pripojenie. Spravidla ide o používateľské meno a heslo. Všetky tieto informácie si môžete pozrieť v zmluve o pripojení alebo sa obráťte na podporu poskytovateľa.V nastaveniach prejdite na kartu „Sieť“ - „WAN“. V rozbaľovacej ponuke „Typ pripojenia WAN“ musíte zvoliť typ internetového pripojenia. A už, v závislosti od zvoleného typu, nastavte potrebné parametre.
Napríklad som si vybral PPPoE (Rostelecom, TTK, Dom.ru):
- Nastavili sme užívateľské meno (User Name).
- Nastavte heslo (Heslo). Dvakrát.
- Skontrolujte, či je prepínač vedľa položky „Pripojiť automaticky“ (pripojenie automaticky).
- Kliknutím na tlačidlo „Pripojiť“ otestujete pripojenie k poskytovateľovi.
- Ak je všetko v poriadku, uložte nastavenia. Tlačidlo „Uložiť“.

Príklad nastavenia L2TP alebo PPTP (napríklad poskytovateľ Billine):
- Vyberieme vhodný typ pripojenia. Zvolil som L2TP.
- Označujeme užívateľské meno.
- Zadávame heslo.
- Dali sme „Dynamic IP“.
- Zaregistrujeme meno alebo adresu servera.
- Položka „Pripojiť sa automaticky“.
- Uložíme nastavenia.

Smerovač by mal byť pripojený k internetu a indikátor sa zmení na zelený. Ak indikátor pripojenia stále svieti oranžovo, skontrolujte, či ste vybrali správny typ pripojenia a správne nastavili všetky parametre pripojenia.
Klonovanie adresy MACNiektorí poskytovatelia viažu internet na adresu MAC. A ak bol váš internet pripojený k počítaču, ku ktorému je teraz pripojený smerovač, môžete skúsiť klonovať MAC z počítača. To je možné vykonať na karte „Sieť“ - „MAC Clone“. Kliknutím na tlačidlo „Klonovať MAC adresu“.

Môžete tiež zaregistrovať adresu MAC smerovača u poskytovateľa (uvedená na samotnom smerovači). Spravidla je to možné prostredníctvom vášho osobného účtu alebo telefonicky.
K ďalším nastaveniam pokračujte, až keď je indikátor internetového pripojenia zelený.
Nastavuje sa sieť Wi-Fi. Nastavenie hesla Wi-Fi
Prejdime k konfigurácii bezdrôtovej siete. Všetko, čo musíme v tejto fáze urobiť, je zmeniť názov siete Wi-Fi (tá štandardná akosi nie je veľmi dobrá) a zmeniť heslo. Aby sme zabránili pripojeniu zlého suseda k nášmu smerovaču 🙂
Otvorte kartu „Bezdrôtové pripojenie“. Tu v poli „Názov bezdrôtovej siete“ označujeme názov našej siete Wi-Fi (anglické písmená, číslice). A nižšie označujeme náš región. Nemeňte nič iné, kliknite na tlačidlo „Uložiť“ (ak sa zobrazí správa, kliknite na ok).

Potom prejdite na kartu „Zabezpečenie bezdrôtovej siete“. Tu nastavíme heslo pre sieť Wi-Fi.
Heslo musí byť zadané do poľa „Wireless Password“. Heslo musí mať najmenej 8 znakov. Nezabudnite kliknúť na tlačidlo „Uložiť“.

Po zmene názvu siete (SSID) a hesla sa budete musieť znova pripojiť k sieti Wi-Fi (ak konfigurujete smerovač pri pripojení cez Wi-Fi). Ak sa chcete pripojiť, budete musieť zadať nové heslo. Je lepšie si poznačiť samotné heslo, aby ste ho nezabudli.
Zmena továrenského hesla. Ochrana ovládacieho panela
Už viete, že pri vstupe na ovládací panel smerovača musíte určiť používateľské meno a heslo. Predvolene existujú správcovia a správcovia. Nie je to veľmi bezpečné. Pretože každý, kto sa pripojí k vášmu smerovaču, bude mať prístup k jeho nastaveniam.
Odporúčam vám zmeniť heslo správcu na iné. Môžete zanechať svoje užívateľské meno. Prejdite na nastavenia v sekcii „Systémové nástroje“ - „Heslo“.
Tam musíte určiť staré užívateľské meno a heslo (v našom prípade admin). Potom zadajte nové používateľské meno (ponechal som správcu) a dvakrát musíte zadať nové heslo (nové heslo). Toto heslo sa použije na prihlásenie do webového rozhrania smerovača.

Nezabudnite si toto heslo zapamätať, alebo ešte lepšie. Ak to zabudnete, nemôžete sa zaobísť bez úplného obnovenia nastavení.
Nastavenie ďalších funkcií
Dokončili sme všetky potrebné nastavenia smerovača. Teraz funguje dobre a distribuuje internet. Sieť Wi-Fi je chránená. Všetko, môžete to použiť.
Neskôr vám ukážem, ako nakonfigurovať niekoľko najobľúbenejších funkcií. Čo by ste možno chceli urobiť na svojom TP-Link TL-WR845N.
Spustenie siete pre hostí na TL-WR845N
O nastavení siete pre hostí na smerovačoch TP-Link som už písal v samostatnom článku. Po nakonfigurovaní hosťovskej siete Wi-Fi smerovač distribuuje ďalšiu bezdrôtovú sieť. Môže byť otvorený alebo môžete vložiť heslo.
Sieť pre hostí bude úplne izolovaná od vašej hlavnej miestnej siete (je možné ju vypnúť). Pre hosťovskú sieť môžete tiež nakonfigurovať rýchlostný limit alebo túto sieť časom spustiť.
V nastaveniach na karte „Sieť pre hostí“ môžete vykonať všetky potrebné nastavenia: názov siete pre hostí, heslo, povoliť ho (začiarknite políčko vedľa položky Sieť pre hostí), povoliť obmedzenie rýchlosti, otvorený prístup k miestnej sieti alebo nastaviť plánované spustenie.

Nezabudnite si uložiť svoje nastavenia. Ak chcete sieť odpojiť, jednoducho zrušte začiarknutie políčka „Sieť pre hostí“ a znova uložte nastavenia.
Zakázať WPS
Ak neplánujete používať funkciu WPS, je lepšie ju deaktivovať. Existujú informácie, že táto funkcia znižuje zabezpečenie bezdrôtovej siete a zvyšuje zaťaženie smerovača.
Ak ju chcete zakázať, prejdite do sekcie „WPS“ a kliknite na tlačidlo „Zakázať WPS“.

V prípade potreby môžete WPS bez problémov znova zapnúť.
Uložte parametre TL-WR845N do súboru
Na záver by som vám chcel odporučiť, aby ste uložili všetky nastavenia smerovača do súboru a tento súbor uložili do svojho počítača. To vám umožní kedykoľvek obnoviť nastavenia zo súboru, ak sa so smerovačom niečo stane. Alebo napríklad po firmvéri. Ak nastavenia zlyhajú.
Ak to chcete urobiť, prejdite do časti „Systémové nástroje“ - „Zálohovanie a obnovenie“ a kliknite na tlačidlo „Zálohovať“. Uložte súbor do počítača na bezpečnom mieste.

Teraz môžete podľa tohto pokynu kedykoľvek obnoviť nastavenia zo súboru.
Ovládanie smerovača zo smartfónu alebo tabletu
Ešte raz by som vám chcel odporučiť, aby ste si aplikáciu Tether nainštalovali na svoj smartphone alebo tablet. S ním môžete veľmi ľahko spravovať smerovač TP-Link TL-WR845N. Môžete zobraziť sieťovú mapu, zistiť, aké zariadenia sú pripojené k smerovaču, blokovať pre nich prístup na internet, meniť nastavenia smerovača.

Veľmi cool aplikácia. A nemusíte sa do webového rozhrania prihlasovať zakaždým pomocou prehliadača.
Ak stále máte otázky týkajúce sa konfigurácie tohto smerovača, opýtajte sa ich v komentároch. Určite odpoviem a pokúsim sa pomôcť. Veľa štastia!
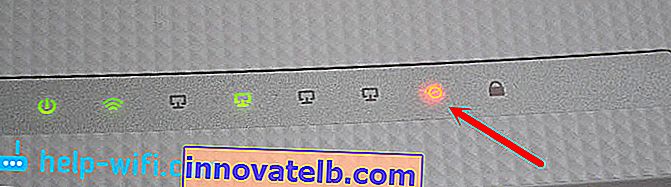 Oranžový indikátor znamená, že smerovač sa nemôže pripojiť k internetu a distribuovať ho. V takom prípade sa pozrite na článok ďalej a nakonfigurujte pripojenie.
Oranžový indikátor znamená, že smerovač sa nemôže pripojiť k internetu a distribuovať ho. V takom prípade sa pozrite na článok ďalej a nakonfigurujte pripojenie.