Ako pripojiť televízor k notebooku pomocou kábla Wi-Fi alebo HDMI v systéme Windows 10?
Ak sa rozhodnete pripojiť televízor k počítaču alebo notebooku vo Windows 10, teraz vám ukážem a poviem, ako na to. Pripojíme sa dvoma spôsobmi: prostredníctvom bezdrôtovej siete Wi-Fi a pomocou kábla HDMI. V rámci pripojenia Wi-Fi zadám pripojenie prostredníctvom smerovača Wi-Fi a nastavenia technológie DLNA. Pri používaní počítača môžete sledovať filmy, fotografie a počúvať hudbu na televízore. Pripojenie pomocou kábla HDMI je bežné pripojenie HDMI 🙂 S týmto pripojením budeme mať vo Windows 10 televízor ako monitor.
Úprimne povedané, v skutočnosti nie je veľký rozdiel, či máte Windows 7 alebo Windows 10. Pripojenie k televízoru cez HDMI a Wi-Fi je prakticky rovnaké. Poďme sa však pozrieť na príklad notebooku s nainštalovaným Windows 10. Myslím si, že tento článok bude ešte dlho relevantný a užitočný.
Televízor pripájame k notebooku (Windows 10) cez Wi-Fi. Nastavenie DLNA
Nebudeme uvažovať o nastavení technológie Wi-Fi Direct (keď môžete televízor pripojiť k notebooku bez smerovača bezdrôtovo) a Miracast (nie všetky zariadenia túto technológiu podporujú). Toto sú témy pre jednotlivé články.
Ak chcete pripojiť televízor k počítaču bezdrôtovo, môžete postupovať takto:
- Pripojte svoj laptop (Windows 10) k smerovaču cez Wi-Fi.
- Pripojte televízor k rovnakej sieti. Tu sú pokyny na pripojenie televízorov LG a pokyny na nastavenie Wi-Fi na televízoroch Philips (Android TV).
Hlavná vec je, že notebook a televízor sú pripojené k rovnakému smerovaču. Mimochodom, nie nevyhnutne cez Wi-Fi. Jedno zo zariadení (alebo dokonca obe) je možné pripojiť k smerovaču pomocou kábla.
Po pripojení všetkého môžete pokračovať v nastavovaní servera DLNA v počítači. Spustením servera v počítači môžete sledovať filmy na televízore. Upozorňujeme, že pri použití tejto metódy televízor nezobrazí pracovnú plochu. Budete môcť prezerať iba určité súbory. O nastavení servera DLNA máme tri články:
- Server DLNA v systéme Windows 10. Nastavenie, výstup do televízie - v tomto článku sme server spustili bez programov tretích strán pomocou štandardných nástrojov v systéme Windows 10.
- Nastavenie servera DLNA pre televízor Philips. Pozeranie filmov z počítača v televízii
- Ako sledovať filmy z počítača na televízore LG (cez wi-fi alebo sieť)? Nastavenie DLNA cez Smart Share
Napriek tomu, že sú napísané na príklade systému Windows 7, v systéme Windows 10 bude nastavenie servera DLNA rovnaké. Skontroloval som, či sa server DLNA bežiaci na notebooku s nainštalovaným systémom Windows 10 zobrazuje v televízore bez problémov.
Pokyny na vyššie uvedené odkazy pre televízory LG a Philips mám. Server spustený vyššie popísanými spôsobmi však bude bez problémov fungovať aj na iných televízoroch: Samsung, Sony, Toshiba atď. Nastavte DLNA pomocou programu „Home Media Server (UPnP, DLNA, HTTP)“ (ako som to urobil v (Prečítajte si článok o televízore Philips). Dá sa to nazvať univerzálnym.
Bezdrôtové pripojenie je myslím vyriešené. Pokračujem k drôtom.
Pripojenie HDMI vo Winodows 10
Ak máte Windows 7, prečítajte si v tejto príručke, ako pripojiť televízor LG k počítaču cez HDMI.Berieme obyčajný kábel HDMI. Jeden koniec kábla pripojíme k televízoru v konektore HDMI. Môže ich byť niekoľko, pripojte sa k hociktorému.

Druhý koniec kábla pripojíme k notebooku alebo stacionárnemu počítaču.

Ak sa obraz z počítača nezobrazí na televízore, je pravdepodobné, že je potrebné zvoliť zdroj signálu na televízore. Diaľkový ovládač musí mať vyhradené tlačidlo. Zvyčajne je podpísaný s VSTUPOM alebo ZDROJMI. Kliknite na ňu a ako zdroj vyberte konektor HDMI, ku ktorému sme pripojili kábel.
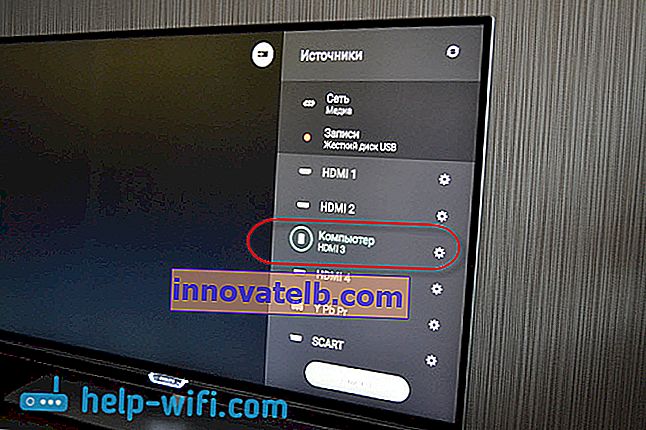
Na televízore by sa mal zobraziť obraz.

Vo Windows 10 môžete ovládať druhú obrazovku. V našom prípade ide o televízor. V prvej desiatke sa tomu hovorí „Projekcia“. Pre prístup do tohto menu, stačí stlačiť klávesovú skratku Win + P . Vpravo sa zobrazí ponuka, kde si môžete vybrať jednu zo 4 možností.

Napríklad môžete zobraziť obraz iba na televízore.
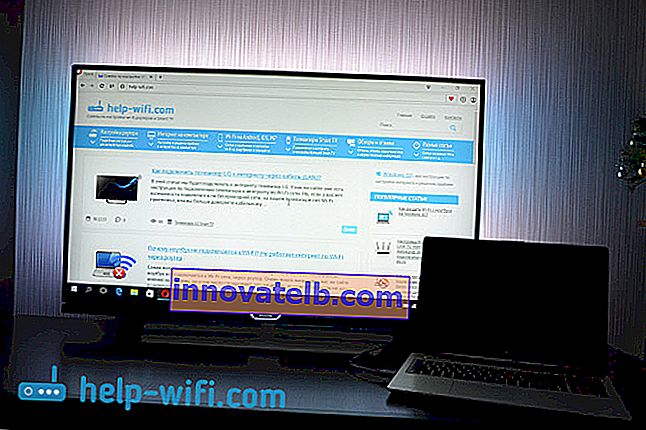
Tu sú všetky nastavenia.
Ak pri pripojení k systému Windows 10 cez HDMI nefunguje zvuk na televízore
Možno po pripojení televízora k počítaču nebude zvuk hrať z reproduktorov televízora, ale z reproduktorov notebooku alebo pripojených reproduktorov. To sa dá ľahko napraviť.
Pravým tlačidlom myši kliknite na ikonu nastavenia zvuku na paneli oznámení a vyberte možnosť Prehrávacie zariadenia .
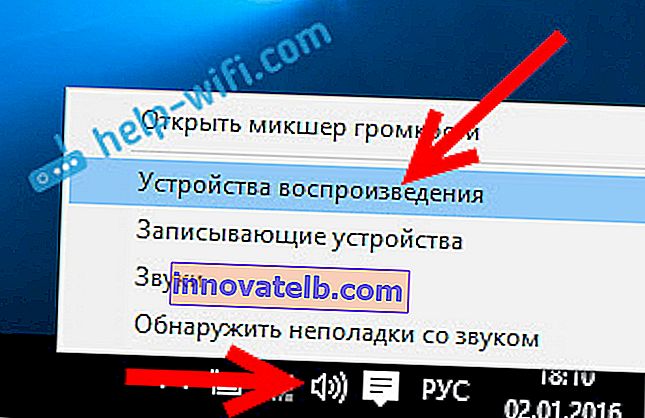
Váš televízor by mal byť na zozname. Kliknite na ňu pravým tlačidlom myši a vyberte možnosť Použiť ako predvolenú .
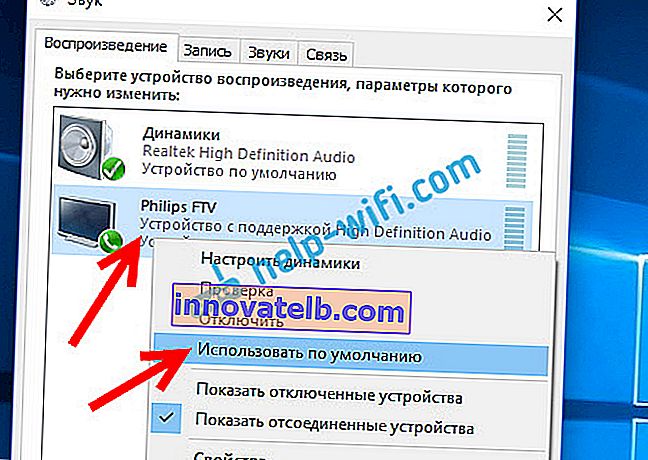
Zvuk bude teraz počuť z reproduktorov televízora.