Konfigurácia protokolu TP-Link TL-WR841ND: pripojenie, Wi-Fi, internet, IPTV
Napriek tomu, že router TP-Link TL-WR841ND už bol prerušený, rozhodol som sa pripraviť podrobné pokyny pre jeho nastavenie. S fotografiami, snímkami obrazovky a podrobným popisom procesu nastavenia. Toto by mal byť sprievodca pre figuríny. Čo, ako sa mi zdá, bude užitočné mnohým nielen pre konfiguráciu, ale aj v procese riešenia niektorých problémov so smerovačom. Pretože sa jedná o veľmi populárny smerovač, som si istý, že táto príručka bude relevantná pre nadchádzajúce roky.
TP-Link TL-WR841ND je naozaj veľmi populárny model. Tento router spolu so svojim „mladším bratom“ TL-WR841N (ktorý sa líši v podstate iba neodnímateľnými anténami) takmer vždy obsadil najvyššie tržby v najpopulárnejších online obchodoch. A ich popularita je viditeľná aj podľa pokynov na tejto stránke a podľa otázok v komentároch. Tento model bol mnohokrát aktualizovaný a vylepšený. K dispozícii je 11 hardvérových verzií. Naozaj dobrý router s dobrým pomerom cena / kvalita.
Čo sa týka nastavenia TP-Link TL-WR841ND, tam je všetko veľmi jednoduché. Konfiguráciu je možné vykonať z priloženého disku alebo prostredníctvom webového rozhrania. Konfiguráciu budem robiť cez ovládací panel (cez prehliadač). Rovnako ako v prípade každého smerovača je hlavnou vecou nastavenie správnych parametrov pre pripojenie k internetu. Potom musíte nastaviť sieť Wi-Fi a je žiaduce zmeniť heslo pre vstup do ovládacieho panela. Ak máte IPTV, budete musieť urobiť aj niektoré nastavenia.
Pokúsim sa všetko popísať čo najpodrobnejšie. V niektorých prípadoch poskytnem odkazy na ďalšie užitočné články. Nenechajte zhromaždiť všetky nastavenia (ktoré nebudú pre mnohých užitočné) na jednej stránke, aby pokyny neboli príliš rozsiahle a neprehľadné.
Pred nastavením je vhodné urobiť:
- Ak je smerovač už nakonfigurovaný alebo ste už nastavili niektoré parametre, odporúčam obnoviť výrobné nastavenia. Musíte držať tlačidlo Reset (ktoré je zapustené v puzdre) na 10 sekúnd.
 Týmto odstránite všetky staré a nepotrebné nastavenia.
Týmto odstránite všetky staré a nepotrebné nastavenia. - Odporúča sa tiež skontrolovať, či nie je nový firmvér, a ak nejaký existuje, bleskujte ním zariadenie TP-Link TL-WR841ND. Ako to urobiť, napísal som v samostatnom článku: ako flashovať smerovač Tp-link TL-WR841N (TL-WR841ND).
Ako pripojiť TP-Link TL-WR841ND a prejsť do nastavení?
Sieťový adaptér môžete okamžite pripojiť k smerovaču a zapojiť ho do elektrickej zásuvky. Ak sa indikátory na smerovači nerozsvietia, skontrolujte, či je napájanie zapnuté pomocou tlačidla umiestneného v blízkosti konektora na pripojenie napájacieho adaptéra.
Ak máte stacionárny počítač alebo notebook, odporúčame vám nakonfigurovať smerovač pomocou sieťového kábla pripojením k počítaču. Pripojte TP-Link TL-WR841ND k počítaču pomocou dodávaného sieťového kábla.
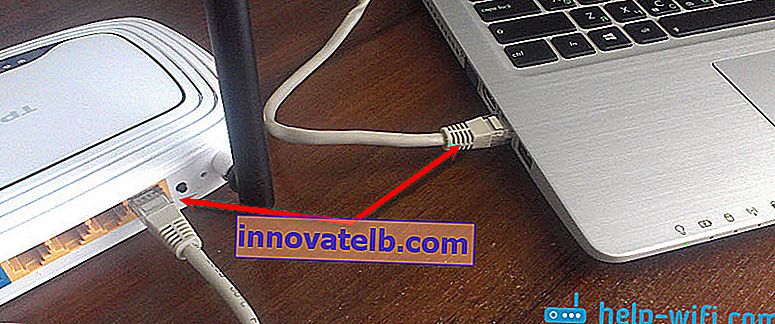
Potom pripojte kábel z modemu ISP alebo ADSL k portu WAN smerovača.

Uistite sa, že ste všetko správne pripojili.
Čo ak nie je k dispozícii žiadny počítač / notebook?
V takom prípade môžete TL-WR841ND nakonfigurovať z telefónu alebo tabletu. Je zrejmé, že sa nebudete môcť pripojiť pomocou sieťového kábla. Preto sa musíte pripojiť k sieti Wi-Fi, ktorú smerovač distribuuje ihneď po zapnutí. Názov továrne siete Wi-Fi je uvedený (aj keď nie vždy) na štítku na spodnej strane smerovača. Ak je sieť uzavretá pomocou hesla, samotné heslo (PIN) je uvedené aj na samotnom smerovači.

V tejto situácii môže byť článok vhodný: ako nastaviť smerovač Wi-Fi z tabletu alebo telefónu.
Keď je všetko spojené, sadneme si k počítaču alebo si vezmeme mobilné zariadenie, z ktorého nakonfigurujeme TP-Link TL-WR841ND, otvoríme akýkoľvek prehliadač a prejdeme na tplinkwifi.net . Môžete tiež otvoriť nastavenia na adrese 192.168.0.1 alebo 192.168.1.1 .
Adresa pre zadanie nastavení smerovača a továrenské prihlasovacie meno / heslo sú uvedené na štítku na samotnom zariadení.Adresa môže závisieť od hardvérovej verzie smerovača. Na stránke autorizácie musíte určiť svoje používateľské meno a heslo. Továreň: admin a admin.
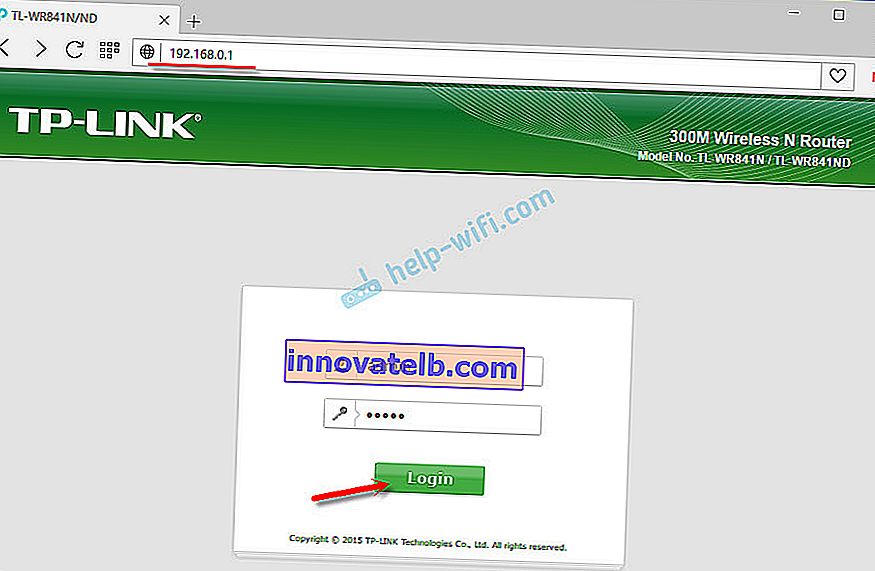
Články, ktoré sa vám v tejto fáze môžu hodiť:
- Ako vstúpiť do nastavenia smerovača TP-Link
- Čo robiť, ak nezadáte nastavenia smerovača pre 192.168.0.1 alebo 192.168.1.1.
Na konfiguráciu môžete použiť sprievodcu rýchlym nastavením. Možno to bude pre vás pohodlnejšie.
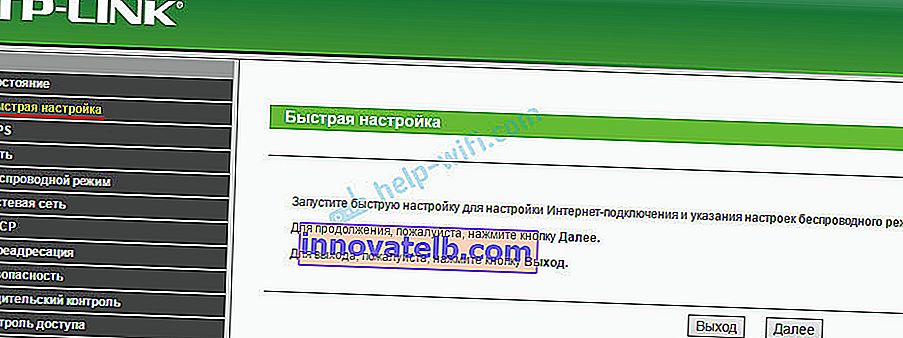
Prevediem vás procesom nastavenia bez sprievodcu.
Nastavuje sa internetové pripojenie
Po vstupe do webového rozhrania smerovača je prvým krokom nastavenie internetového pripojenia. Jednoducho povedané, v nastaveniach smerovača vyberte typ pripojenia, ktoré používa váš poskytovateľ, a ak je to potrebné, nastavte požadované parametre.
Ak chcete všetko nastaviť bez problémov, musíte mať presné informácie o pripojení. Potrebujete vedieť, aký typ pripojenia je potrebné určiť v nastaveniach. Tieto informácie môžete skontrolovať s podporou poskytovateľa. A ak nemáte „Dynamic IP“, budete musieť nastaviť ďalšie parametre. Spravidla ide o používateľské meno a heslo. Môže existovať aj adresa servera. Tieto informácie poskytuje poskytovateľ. Bolo by tiež pekné objasniť, či existuje väzba podľa adresy MAC.Až keď budete mať potrebné informácie, môžete začať s nastavovaním. Inak môže dôjsť k mnohým neúspešným pokusom.
Dynamická IP (DHCP)
Ak váš poskytovateľ používa tento typ pripojenia, potom by internet cez smerovač mal fungovať bez ďalšej konfigurácie (ak je smerovač nastavený z výroby). Pretože „Dynamická IP“ je predvolená.
V sekcii „Sieť“ - „WAN“ musíte skontrolovať, či je nadviazaný požadovaný typ pripojenia.
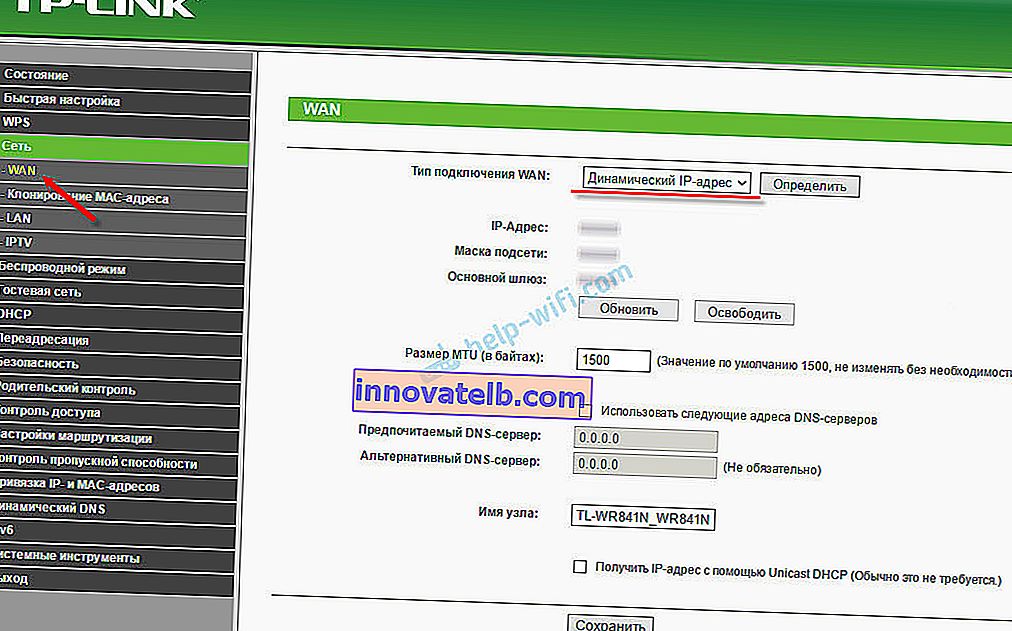
Ak je všetko pripojené a správne nakonfigurované, ale internet nefunguje prostredníctvom smerovača, váš poskytovateľ pravdepodobne vytvorí väzbu podľa adresy MAC. Objasnite tento bod. Ak existuje väzba, musíte klonovať adresu MAC smerovača z počítača, ku ktorému bol predtým pripojený internet, alebo zaregistrovať adresu MAC smerovača u poskytovateľa. Je to uvedené na spodnej časti nálepky.
MAC môžete klonovať na karte „Sieť“ - „Klonovať MAC adresu“.

Smerovač musí byť pripojený káblom k počítaču, ku ktorému bol pripojený internet.
PPPoE a PPTP na TL-WR841ND (Rostelecom, Beeline)
V časti WAN vyberte vhodný typ pripojenia PPPoE alebo PPTP. A nižšie zadajte požadované parametre. Spravidla ide o používateľské meno a heslo. S najväčšou pravdepodobnosťou musíte nastaviť „Dynamic IP“ a nezabudnite skontrolovať, či je nastavená možnosť „Connect automatically“.
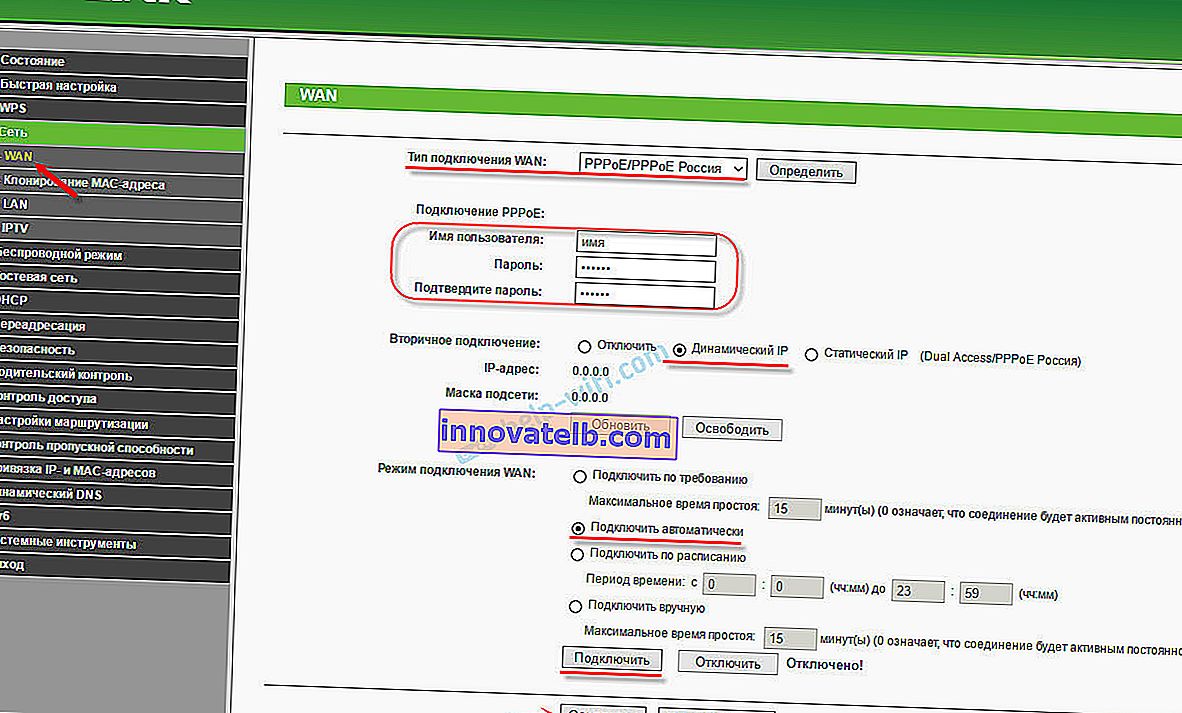
Potom sa môžete pokúsiť nadviazať pripojenie. A ak je spojenie nadviazané, uložte nastavenia.
PPTP je nakonfigurovaný rovnakým spôsobom. Iba tam možno budete musieť určiť adresu servera (tá je, rovnako ako ostatné parametre, uvedená poskytovateľom).
Čo ak nie je k dispozícii pripojenie na internet?
Skontrolujte káblové pripojenie k portu WAN. Uistite sa, že ste nastavili správne parametre. A skontrolujte, či existuje väzba podľa adresy MAC. To všetko sa dozviete od svojho poskytovateľa. Všimnite si tiež, ako sa správa indikátor internetu. Na TP-Link TL-WR841ND by mal aktívne blikať zeleno. Uistite sa, že internet funguje priamo (bez smerovača).
Dôležité! Ak ste nadviazali pripojenie k poskytovateľovi internetových služieb pred inštaláciou smerovača do počítača, teraz to nemusíte robiť. Toto pripojenie sme nakonfigurovali na smerovači. Teraz nadviaže pripojenie k internetu.Ak internet nefunguje cez smerovač, potom nemá zmysel pokračovať v konfigurácii.
Užitočné články na túto tému:
- Cez smerovač Tp-Link nie je prístup na internet
- Router nevidí internetový kábel. Port WAN nefunguje - ak smerovač vôbec nereaguje na káblové pripojenie od poskytovateľa.
TP-Link TL-WR841ND: sieť Wi-Fi a heslo
Ak chcete nakonfigurovať nastavenia siete Wi-Fi, musíte prejsť do časti „Bezdrôtové pripojenie“. Tu musíme určiť náš región a zmeniť názov siete Wi-Fi. Neodporúčam ponechať názov továrne.
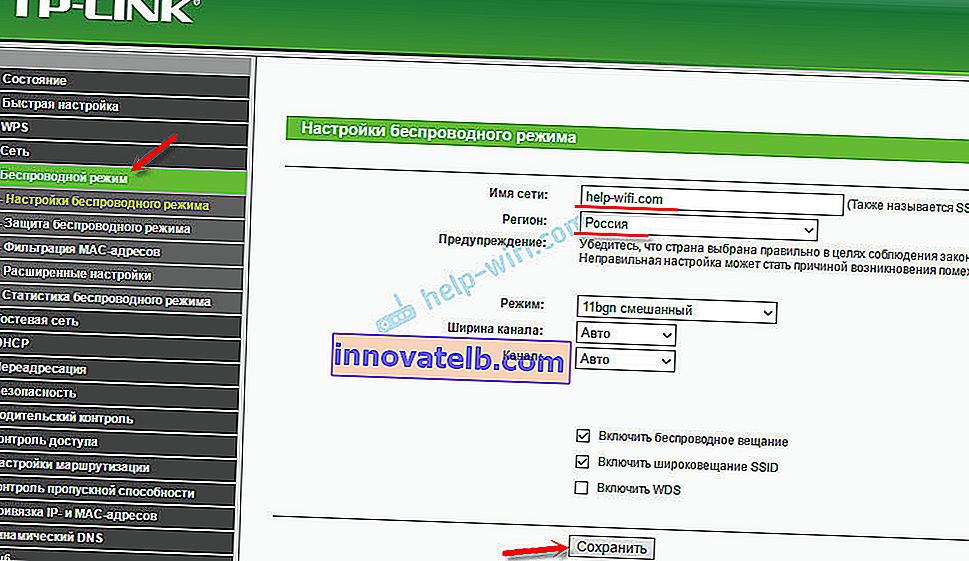
Vľavo prejdite do ďalšej sekcie „Zabezpečenie bezdrôtovej siete“ a nastavte heslo pre našu sieť Wi-Fi. Nastavte typ zabezpečenia na WPA / WPA2 - osobné a nastavte heslo. Heslo v anglických písmenách. Musí mať aspoň 8 znakov.
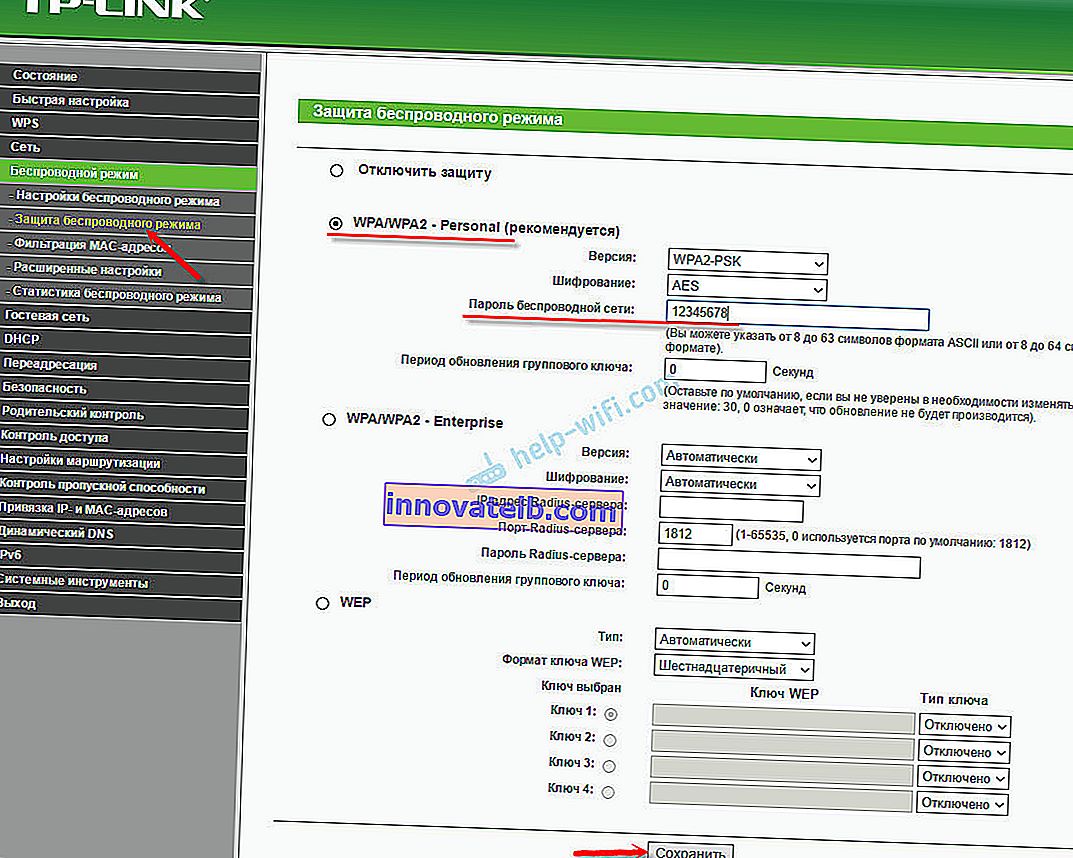
Uložte nastavenia. Je vhodné si heslo okamžite zapísať. Ak to v budúcnosti zabudnete, môžete to vyhľadať v ovládacom paneli alebo zmeniť. Do svojich záložiek môžete pridať článok: ako zmeniť alebo vložiť heslo Wi-Fi do TP-Link.
Týmto je dokončená základná konfigurácia smerovača. Môžete ju znova načítať. Môžete to urobiť na karte „Systémové nástroje“ - „Reštartovať“.
Musíte pripojiť zariadenia k sieti Wi-Fi pomocou nového hesla, ktoré ste nastavili v nastaveniach.
Ochrana ovládacieho panela
Odporúčam vám znova prejsť do nastavení a zmeniť pôvodné heslo správcu, ktoré musíte zadať pri zadávaní nastavení smerovača. Môžete to urobiť v sekcii „Systémové nástroje“ - „Heslo“. Musíte určiť starého správcu a správcu. Potom dvakrát nastavte nové používateľské meno a nové heslo.
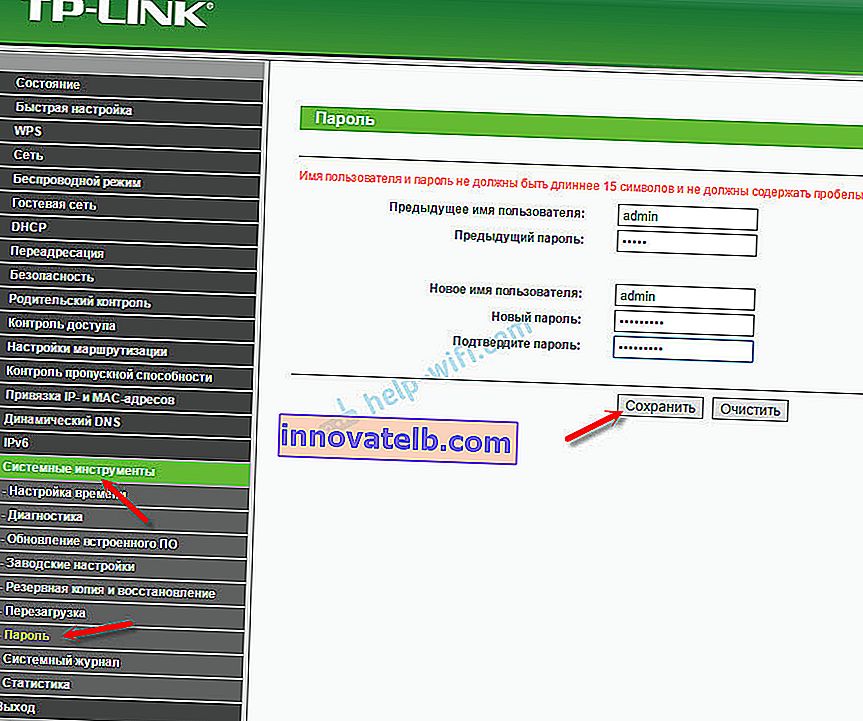
Po uložení nastavení bude pre prístup k webovému rozhraniu potrebné zadať nové heslo a meno (ak ste ho zmenili).
Konfigurácia IPTV na TP-Link TL-WR841ND
V prípade, že váš poskytovateľ poskytuje službu digitálnej interaktívnej televízie, musíte nakonfigurovať niektoré nastavenia smerovača. To je možné vykonať na karte „Sieť“ - „IPTV“.
Skontrolujte, či je povolená funkcia „IGMP Proxy“, vyberte režim „Bridge“ a vyberte počet portov LAN, ktoré (alebo ktoré) budú pridelené pre IPTV. K tomuto portu musíte pripojiť predponu.
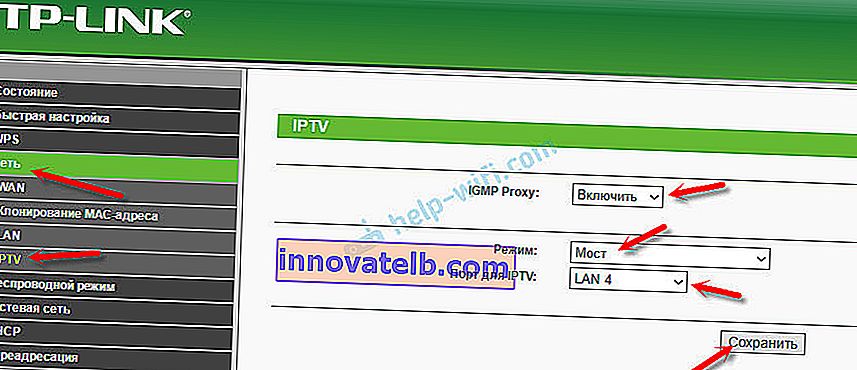
Ak po uložení nastavení a reštartovaní TL-WR841ND IPTV nefunguje, prečítajte si článok: Nastavenie IPTV na smerovačoch TP-Link. Tam som všetko popísal podrobnejšie. Možno vo vašom prípade musíte zaregistrovať ďalšie VLAN ID.
To je všetko. Ako obvykle môžete svoje otázky zanechať v komentároch. Odpoviem všetkým!
 Týmto odstránite všetky staré a nepotrebné nastavenia.
Týmto odstránite všetky staré a nepotrebné nastavenia.